21 способ исправить живые действия, которые не работают в iOS 16 на iPhone
Одна из моих любимых функций iOS 16 — «Живые действия». Что делает его таким удобным, так это возможность отслеживать обновления в реальном времени прямо с экрана блокировки. Если вы хотите следить за текущим матчем по крикету со счетом в реальном времени или за тем, как далеко Uber вас заберет, это поможет вам. К сожалению, Live Activity не работает в iOS 16 для некоторых владельцев iPhone. Если вы также обнаружите, что он не работает, попробуйте эти 21 действенный совет, чтобы решить проблему с живыми действиями на iPhone под управлением iOS 16 или более поздней версии.
Лучшие советы по исправлению того, как живые действия не работают на iPhone под управлением iOS 16 или более поздней версии
Для начала давайте выясним возможные причины проблемы. Со всеми виновниками в поле зрения поиск правильных решений станет немного проще.
Итак, почему живые действия не работают на моем iPhone?
Есть несколько причин, по которым Live Activity не работает на вашем iPhone должным образом. Ниже приведены некоторые из основных причин:
- Плохое подключение к Интернету
- Отсутствие поддержки
- Неправильная конфигурация
- Ограничение приложения
- Периодический программный сбой
- Скрытый баг
Мы приняли во внимание каждого из вышеупомянутых виновников, чтобы найти способы устранения неполадок, связанных с неправильным поведением Live Activity. Надеюсь, они помогут вам преодолеть препятствие.
1. Убедитесь, что ваш iPhone работает под управлением iOS 16.1 или более поздней версии.
Самое первое, что вы должны сделать, это убедиться, что ваш iPhone работает под управлением iOS 16.1 или более поздней версии. Да, вы правильно прочитали! Live Activity не запускались с iOS 16. Поэтому убедитесь, что на вашем устройстве установлена поддерживаемая версия программного обеспечения.
2. Убедитесь, что вы правильно настроили приложение
Само собой разумеется, не так ли? Убедитесь, что вы правильно настроили приложение и разрешили его уведомление появляться на экране блокировки и отображать обновление в реальном времени.
- Например, когда вы используете Flighty, популярное приложение для отслеживания полетоввам будет предложено разрешить живые действия.
- Не забудьте нажать на Позволять на экране блокировки, чтобы приложение отображало действия в реальном времени. Взгляните на скриншот ниже!
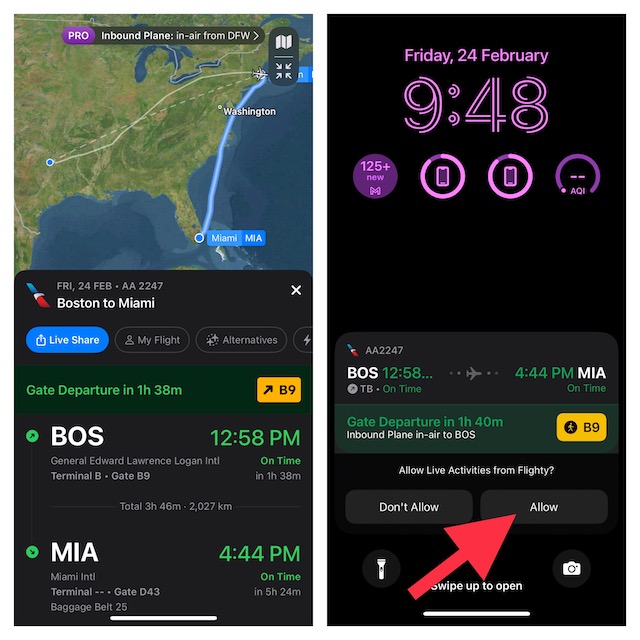
3. Убедитесь, что приложение поддерживает живые действия
Еще одна важная вещь, которую вы должны сделать в обязательном порядке, — убедиться, что приложение поддерживает Live Activity. Несмотря на то, что Apple уже выпустила Live Activity API для разработчиков, для полной реализации потребуется некоторое время.
4. Включите/выключите режим полета
Стоит отметить, что для правильной работы Live Activity требуется надежное и стабильное подключение к Интернету. Поэтому убедитесь, что ваше интернет-соединение находится на должном уровне.
- Проведите вниз от правого верхнего угла экрана (на iPhone с Face ID) или проведите вверх (на iPhone с Touch ID) от нижнего края экрана, чтобы открыть Пункт управления.
- Затем коснитесь значка режима полета, чтобы включить его. Подождите некоторое время, а затем выключите его.
- Теперь нажмите боковую кнопку, чтобы проверить, правильно ли начали работать живые действия. Если это так, вы справились с проблемой.
5. Отключите режим низкого энергопотребления, когда вы используете живые действия
Когда включен «Режим низкого энергопотребления», он автоматически снижает фоновую активность, пока вы полностью не зарядите свое устройство. Итак, если вы включили этот режим энергосбережения, обязательно отключите его, так как он может мешать.
- Зайдите в приложение «Настройки» на вашем iPhone -> Аккумулятор -> Режим низкого энергопотребления, а затем выключите его.
6. Обязательно разрешите приложению использовать ваши сотовые данные
Чтобы предотвратить ненужное потребление данных, iOS позволяет вам контролировать, какие приложения могут использовать ваши данные. Убедитесь, что приложение, которое вы хотите использовать для Live Activity, может использовать ваши сотовые данные.
- Зайдите в приложение «Настройки» на вашем iPhone -> Сотовая связь -> Прокрутите вниз, чтобы найти нужное приложение, а затем включите для него переключатель.
7. Убедитесь, что вы включили Wi-Fi Assist
Live Activity требует надежного подключения к Интернету. При активированном помощнике Wi-Fi ваш iPhone автоматически переключается на сотовые данные при плохом соединении Wi-Fi.
- Перейдите в приложение «Настройки» на вашем iPhone -> Сотовая связь -> Прокрутите вниз до нижней части экрана и убедитесь, что переключатель «Помощь с Wi-Fi» включен.
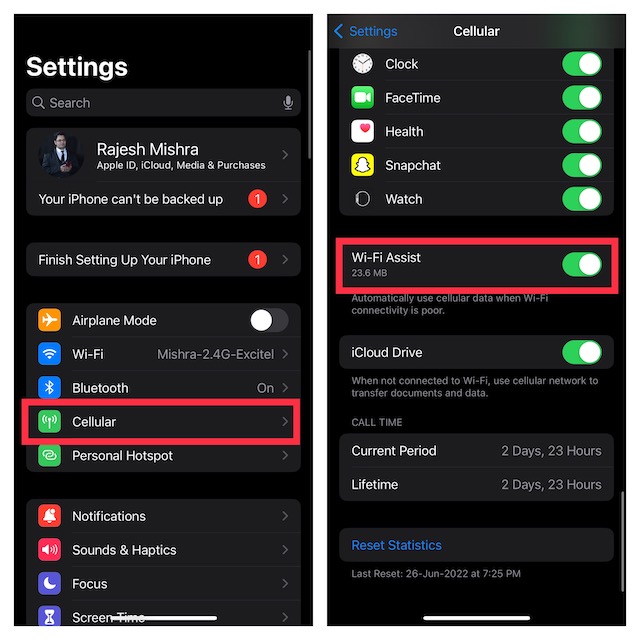
8. Сбросить настройки сети
Если ваше сотовое соединение по-прежнему не на должном уровне, попробуйте сбросить настройки сети. Если проблема связана с неудачным сетевым подключением, есть большая вероятность, что это поможет вам преодолеть препятствие.
- На вашем iPhone зайдите в приложение «Настройки» -> «Основные» -> нажмите «Перенос или сброс iPhone» -> «Сброс» -> «Сбросить настройки сети» и подтвердите действие.

9. Отключить режим низкого объема данных
Режим низкого объема данных предназначен для сокращения потребления данных за счет приостановки автоматических обновлений и фоновых задач. Чтобы обеспечить бесперебойную работу Live Activity, обязательно отключите этот режим сохранения данных.
- Откройте приложение «Настройки» на устройстве iOS -> Сотовая связь -> Параметры сотовой связи -> Режим передачи данных, а затем снимите флажок «Режим низкого объема данных».
10. Включите более частые обновления для оперативных обновлений
В iOS 16.2 или более поздней версии вы можете активировать более частые обновления для Live Activity. Это помогает Live Activity работать бесперебойно, а также показывает информацию в режиме реального времени.
- На вашем iPhone перейдите в приложение «Настройки» -> выберите приложение, которое вы используете для активных действий -> живые действия -> включите переключатель для более частых обновлений.
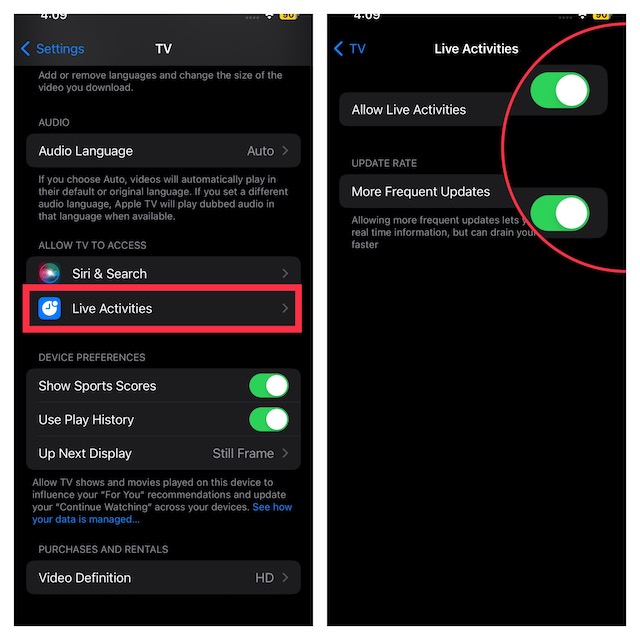
11. Включить 5G
Чтобы предотвратить разрядку аккумулятора, а также прекратить ненужное использование данных, iOS установила «5G Auto» в качестве параметра по умолчанию. Однако вы можете переключиться на «5G ON», чтобы ваш iPhone мог использовать 5G всякий раз, когда он доступен.
- Запустите приложение «Настройки» на своем iPhone -> Сотовая связь -> Параметры сотовой связи -> Голос и данные -> 5G ON.
12. Включите / выключите живые действия
Иногда все, что вам нужно сделать, чтобы решить проблему, — это просто включить/выключить ее. Учитывая, насколько прост, но эффективен этот совет, нет ничего плохого в том, чтобы попробовать его.
- Перейдите в приложение «Настройки» на вашем iPhone -> Face ID/Touch ID/Passcode -> Разрешить при блокировке -> Отключите переключатель рядом с Live Activity.
- Теперь перезагрузите iPhone. После перезагрузки iPhone вернитесь в приложение «Настройки» и включите «Живые действия».
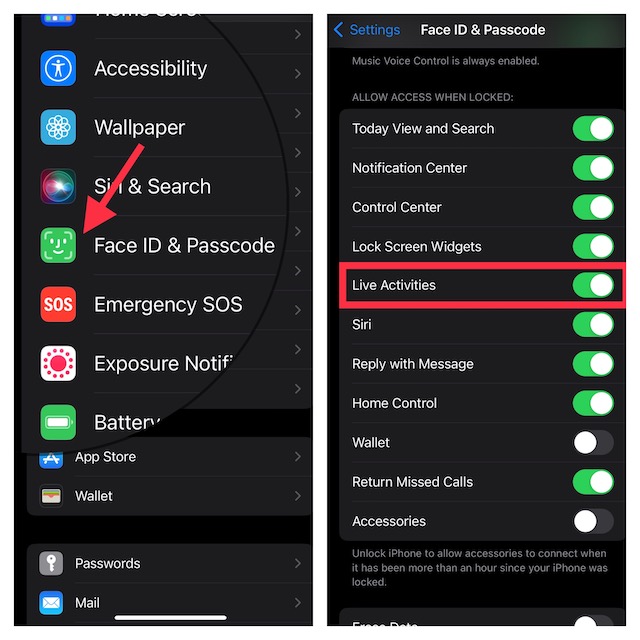
13. Проверьте статус приложения
Если рассматриваемое приложение столкнется с сбоем, оно будет работать неправильно и откажется работать должным образом. Таким образом, проверьте статус приложения, чтобы узнать, не работает ли его сервер.
- Откройте браузер и перейти на сайт называется «Downdetector» -> введите имя приложения, чтобы проверить его статус.
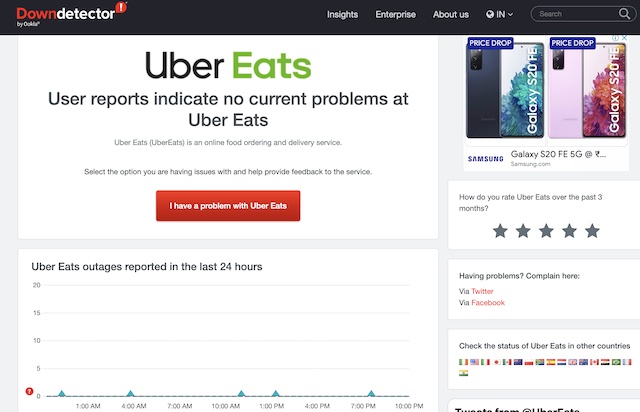
14. Жесткий сброс вашего iPhone
Аппаратный сброс не нуждается в представлении, не так ли? Для тех, кто не знаком, это уже давно очень надежное средство устранения неполадок.
- Нажмите и быстро отпустите кнопку увеличения громкости. Затем нажмите и быстро отпустите кнопку уменьшения громкости.
- После этого нужно удерживать боковую кнопку, пока на экране не появится логотип Apple.
15. Разрешить приложению работать в фоновом режиме
Хотя это может показаться не прямым решением само по себе, вы должны разрешить приложениям работать в фоновом режиме без каких-либо помех.
- Откройте приложение «Настройки» на вашем iPhone -> «Основные» -> «Обновление фонового приложения» -> включите переключатель «Обновление фонового приложения».
- Теперь убедитесь, что переключатель рядом с приложением включен.
16. Разрешите приложениям беспрепятственно использовать данные о вашем местоположении.
Некоторым приложениям (например, Uber и Google Maps) для работы требуется доступ к непрерывным данным о местоположении. Поэтому убедитесь, что приложения могут использовать ваше местоположение без каких-либо ограничений.
- Запустить Настройки приложений на вашем айфоне -> Конфиденциальность и безопасность -> Службы определения местоположения.
- Теперь нажмите на нужное приложение и выберите «При использовании».
17. Обновите приложения
Пока нет решения? Не волнуйся! Теперь мы будем обновлять приложения. Если приложения какое-то время не обновлялись, я подозреваю, что это устаревшие версии, которые играют в спойлер.
- Перейдите в App Store -> Профиль -> Найдите приложения, а затем обновите их все. Обратите внимание, что вы можете нажать Обновить все Кнопка для обновления всех приложений одновременно.
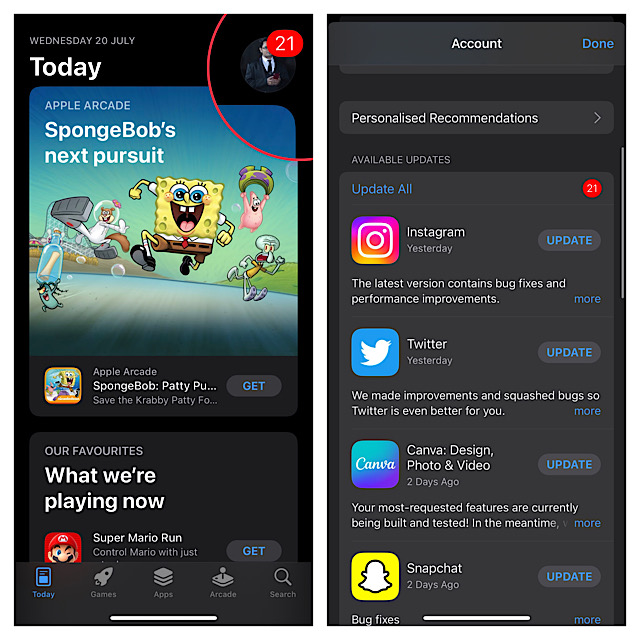
18. Удалите и переустановите приложения
Хотите верьте, хотите нет, но вы можете решить многие проблемы, связанные с приложениями, просто удалив/переустановив проблемные приложения. Таким образом, обязательно попробуйте и его.
- Просто нажмите и удерживайте значок приложения -> Удалить приложение -> Удалить приложение и подтвердите.
19. Обновите программное обеспечение на вашем iPhone
Поскольку iOS 16 полна ошибок, было бы неправильно возложить всю вину на программную ошибку. Поэтому попробуйте обновить свой iPhone, чтобы избавиться от ошибки.
- Направляйтесь к Приложение настроек на вашем айфоне –> Общие -> Обновление программного обеспечения.
- После этого загрузите и установите последнюю версию iOS.

20. Удалите бета-версию программного обеспечения и вернитесь к стабильной версии.
Если вы используете бета-версию программного обеспечения, это вполне может быть причиной всей проблемы. В конце концов, бета-версии программного обеспечения, как правило, вызывают множество проблем и даже препятствуют правильной работе приложений.
21. Восстановите заводские настройки вашего iPhone
Если ни один из советов не помог решить проблему с живыми действиями, я бы порекомендовал вам восстановить заводские настройки iPhone. Имейте в виду, что он очистит все существующие настройки и вернет их к заводским значениям по умолчанию.
- Перейдите к Приложение настроек на вашем айфоне -> Общие -> Перенос или сброс iPhone -> Сброс -> Сбросить все настройки.

Исправлена ошибка, из-за которой живые действия не работали на iPhone в iOS 16 или более поздних версиях.
Вот и все! Надеюсь, вы решили проблемы с живыми действиями на своем iPhone. Какой из вышеперечисленных приемов позволил вам решить проблему? Был ли это трюк с режимом полета, который пришел вам на помощь, или обновление приложения помогло вам? Было бы здорово получить ваши отзывы через раздел комментариев ниже.






