23 совета по устранению неполадок с функцией точного поиска на AirPods Pro 2
AirPods Pro 2, оснащенные чипами H2 и U1, поддерживают функцию точного поиска. Таким образом, если вы когда-нибудь потеряете или потеряете свои AirPods Pro, вы можете воспользоваться этой функцией, чтобы найти свои наушники. К сожалению, некоторые пользователи жаловались, что точный поиск не работает с AirPods Pro 2. Если эта проблема беспокоит и вас, попробуйте эти полезные советы, чтобы исправить ее.
Лучшие советы по устранению неполадок с функцией точного поиска на AirPods Pro
Для начала давайте выясним причины, которые могут этому помешать!
Почему точный поиск не работает с моими новыми AirPods Pro?
Не торопясь с выводами о программной ошибке или любом случайном сбое, я бы сначала рекомендовал вам проверить совместимость устройства. Да, вы правильно прочитали. Эта удобная функция AirPods была заблокирована для современных моделей iPhone. Помимо совместимости устройств, вам также следует убедиться, доступна ли эта функция в вашей стране (подробнее об этом позже).
Теперь, когда вы определились с типичными подозреваемыми, пришло время проверить требования, а также попробовать действенные советы по решению проблемы.
1. Убедитесь, что ваш iPhone совместим с функцией точного поиска
Обратите внимание, что для использования функции точного поиска с AirPods Pro 2 вам понадобятся последние модели iPhone. Вот список совместимых устройств:
- айфон 11
- iPhone 11 Pro
- iPhone 11 Pro Max
- айфон 12
- айфон 12 мини
- iPhone 12 Pro
- iPhone 12 Pro Max
- iPhone SE2
- iPhone SE3
- айфон 13
- айфон 13 мини
- iPhone 13 Pro
- iPhone 13 Pro Max
- айфон 14
- iPhone 14 Плюс
- iPhone 14 Pro
- iPhone 14 Pro Max
- айфон 15
- iPhone 15 Плюс
- iPhone 15 Pro
- iPhone 15 Pro Макс
2. Убедитесь, что на сопряженном устройстве включена функция «Найти меня».
Обратите внимание, что для обнаружения AirPods на сопряженном устройстве должна быть активна функция «Локатор».
- На вашем iPhone или iPad: Откройте приложение «Настройки» -> баннер Apple ID -> Найти -> Найти iPhone, а затем включите эту функцию.
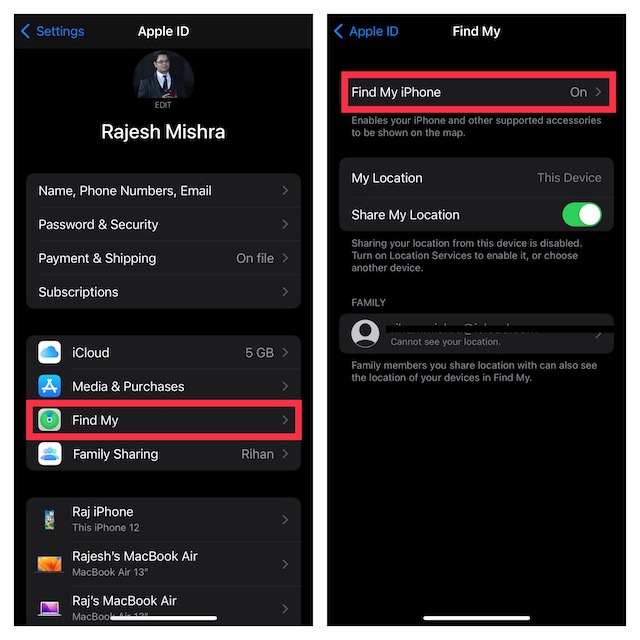
- На Mac: Нажмите меню Apple -> Системные настройки -> Баннер Apple ID -> iCloud -> Найти мой Mac, а затем включите его.
3. Убедитесь, что функция «Найти мою сеть» активна
Еще одна важная вещь, которую вы должны знать, это то, что Find My Network должна быть включена на вашем устройстве, чтобы приложение Find My нашло ваши AirPods. В противном случае приложение Find My не сможет найти AirPods, когда они находятся в автономном режиме.
- Для этого наденьте AirPods. Убедитесь, что они подключены к вашему устройству.
- После этого перейдите в приложение «Настройки» на вашем iPhone -> нажмите на название ваших AirPods.
- Далее прокрутите вниз и включите функцию «Найти мою сеть».
Обратите внимание, что когда сеть Find My включена, местоположение ваших AirPods (3-го поколения), AirPods Pro (всех поколений) или AirPods Max будет отображаться в приложении Find My. Помните, что AirPods будут отображаться в приложении Find My в течение 24 часов после их последнего подключения к вашему iDevice. Да, вы можете просматривать подключенные наушники в приложении Find My, даже если они не находятся рядом.
4. Что произойдет, если отключить функцию «Найти мою сеть»?
Помните, что если вы отключите сеть «Найти мою», приложение «Найти мою» будет показывать только время и место последнего подключения ваших AirPods.
5. Что происходит, когда ваши AirPods находятся вне зоны действия?
Вам также следует знать, что если ваши AirPods находятся вне зоны действия или у них заканчивается заряд батареи, приложение Find My может показывать последнее известное местоположение, «Местоположение не найдено» или «Офлайн». Как только ваши AirPods снова появятся в сети, вы получите уведомление на всех устройствах, сопряженных с наушниками.
6. Убедитесь, что вы активировали функцию «Найти мою сеть»
Если ваши друзья или члены семьи используют ваши AirPods с несколькими идентификаторами Apple ID, никто, кроме человека, активировавшего функцию «Найти мою сеть», не сможет увидеть AirPods в приложении «Локатор».
7. Сверхширокополосная связь поддерживается не везде
Имейте в виду, что сверхширокополосный (также известный как чип U1), который обеспечивает работу Precision Finding, поддерживается не везде. Поэтому убедитесь, что вы живете в стране или регионе, где поддерживается чип U1.
8. Убедитесь, что вашим AirPods разрешено отображаться в приложении Find My
Убедитесь, что вашим AirPods разрешено появляться в приложении Find My. При настройке параметров AirPods вы могли случайно выключить переключатель и забыть включить его.
- Откройте приложение «Настройки» на подключенном iPhone -> вкладка AirPods, а затем убедитесь, что переключатель рядом с Показать в Поиске Мой активен.
9. Отключите VPN на вашем iPhone
Вы недавно активировали VPN на своем iPhone? Если вы киваете утвердительно, отключите VPN, так как я подозреваю, что он может мешать функции точного поиска.
- Откройте приложение «Настройки» на вашем iPhone -> VPN -> отключите его.
10. Правильный способ проверить местоположение ваших AirPods
Теперь пришло время узнать правильный способ просмотра местоположения ваших AirPods на карте. Как уже было сказано выше, вам разрешено видеть текущее или последнее известное местоположение ваших AirPods в приложении Find My.
- На iPhone или iPad: Запустите приложение «Найти» -> вкладка «Устройства» -> выберите свои AirPods.
- На Apple Watch: Запустите приложение Find Devices -> нажмите на свои AirPods. Обратите внимание, что для этого требуется Wi-Fi или сотовое соединение.
- На Mac: Запустите приложение «Найти» -> вкладка «Устройства» -> выберите свои AirPods.
- На iCloud.com: направляйтесь к iCloud.com/find и войдите в систему, используя свой Apple ID. Затем выберите опцию Все устройства -> AirPods.
11. Видите ли вы местоположение только одного AirPod? Знайте этот факт
Когда ваши AirPods разделены, приложение Find My показывает местоположение только одного из них за раз. К счастью, если у вас AirPods Pro (2-го поколения), приложение Find My может отображать на карте каждый из ваших AirPods и зарядный футляр.
12. Лучший способ найти оба пропавших наушника AirPods
Если оба ваших AirPods пропали, сначала найдите AirPod, который отображается на карте. Как только вы найдете этот AirPod, положите его обратно в чехол. После этого вам нужно обновить карту, чтобы найти другой пропавший AirPod.
13. Внимательно следуйте стрелке, чтобы найти пропавшие AirPods.
При попытке найти потерянные AirPods с помощью функции точного поиска внимательно следите за стрелкой, указывающей в направлении ваших наушников. Что еще важнее, вы также должны увидеть приблизительное расстояние, позволяющее вам узнать, насколько далеко находятся ваши AirPods, и короткое сообщение о том, что наушники находятся на другом этаже. В темном помещении вы также можете получить возможность активировать фонарик.
14. Правильный способ воспроизведения звука на AirPods
Вероятно, самый простой способ обнаружить потерянные AirPods — воспроизвести на них громкий звук. Интересно, что вы можете воспроизвести звук даже на зарядном футляре AirPods Pro 2.
- На iPhone или iPad: Запустите приложение «Найти» -> вкладка «Устройства» -> нажмите на имя своих AirPods -> «Воспроизвести звук».
- На Apple Watch: Запустите приложение «Найти устройства» -> ваши AirPods -> нажмите кнопку «Воспроизвести звук».
- На Mac: Запустите приложение Find My -> вкладка Devices -> выберите свои AirPods. Затем нажмите кнопку «Подробнее» и кнопку «Воспроизвести звук».
- На iCloud.com: Перейти к iCloud.com/find и затем войдите в систему с помощью своего Apple ID. Затем выберите опцию Все устройства -> AirPods -> Воспроизвести звук.
Если ваши AirPods не подключены к устройству, а на сопряженном устройстве активна функция «Найти мою сеть», звук будет воспроизводиться при следующем подключении наушников к сети Wi-Fi или сотовой связи.
15. Ваши AirPods разделены? Отключите один, чтобы найти другой
Хотя этот хак может показаться не окончательным решением, он на самом деле сработал для многих пользователей. Поэтому я бы посоветовал вам дать ему шанс; особенно если ваши AirPods отделены друг от друга.
- Просто отключите один AirPod, чтобы приложению Find My было немного проще найти другой AirPod за раз. Нажмите на значок микрофона, чтобы отключить звук наушников.
16. Перезагрузите свой iPhone.
Учитывая, насколько эффективен и эффективен мягкий сброс, нет ничего плохого в том, чтобы сначала попробовать его.
- На iPhone с Face ID: Нажмите и удерживайте кнопку увеличения/уменьшения громкости и кнопку питания одновременно. Затем перетащите ползунок выключения, чтобы выключить iPhone. Затем удерживайте кнопку питания, пока на экране не появится логотип Apple.
- На iPhone с Touch ID: Нажмите кнопку питания, а затем перетащите ползунок выключения, чтобы выключить iPhone. Затем удерживайте кнопку питания, пока на экране не появится логотип Apple.
17. Принудительно перезагрузите iPhone
Если случайный программный сбой досаждает вашему iPhone и приводит к неправильной работе точного поиска, жесткий сброс/принудительный сброс может помочь вам решить эту проблему. Поэтому выполните принудительный сброс вашего устройства iOS и проверьте, восстановилась ли функция точного поиска.
18. Выключение/включение Bluetooth
Precision Finding использует Bluetooth для работы. Поэтому, если Bluetooth работает неисправно, это может повлиять на производительность Precision Finding. Самый простой способ исправить проблемы с Bluetooth — включить/выключить его.
- Откройте приложение «Настройки» на вашем iPhone -> Bluetooth, а затем включите/выключите переключатель.
- Теперь перейдите в приложение Find My -> вкладка Devices -> выберите свои AirPods -> Find. После этого внимательно следуйте инструкциям, чтобы найти потерянные AirPods с помощью функции Precision Finding.
19. Сброс настроек сети
Еще один очень эффективный способ решения проблем, связанных с Bluetooth или сетью, — это сброс настроек сети. Так что, если Precision Finding продолжает вести себя неправильно, вам следует также воспользоваться этим решением.
- Запустите Настройки приложения на вашем iPhone -> Общие -> Передача или сброс iPhone -> Сброс -> Сброс настроек сети.
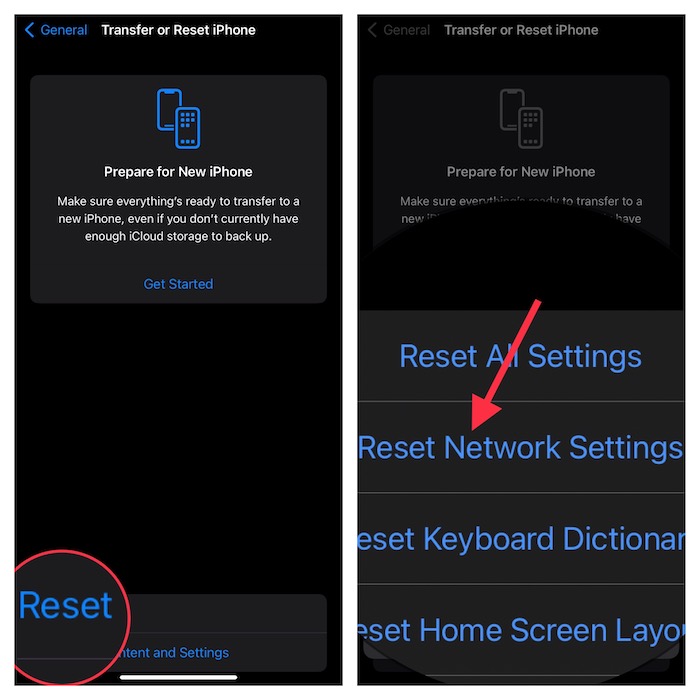
20. Включение/выключение микросхемы U1
Отключение/включение чипа U1 также может помочь устранить проблему, из-за которой функция точного поиска не работает с AirPods Pro.
- Откройте приложение «Настройки» на вашем iPhone. -> Конфиденциальность и безопасность -> Службы определения местоположения -> Системные службы.
- Теперь выключите переключатель рядом с Сетевые и беспроводные технологии.
- Затем перезагрузите свой iPhone. После перезагрузки iPhone вернитесь к настройкам системных служб и включите «Сети и беспроводные сети».
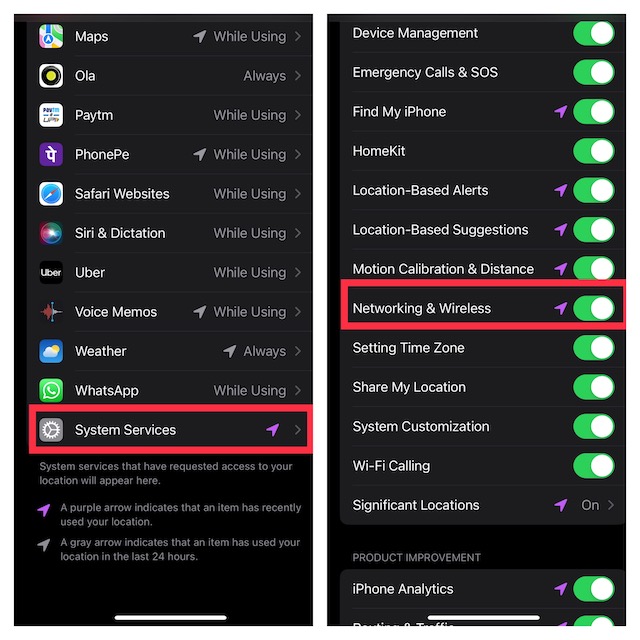
21. Сбросьте настройки AirPods Pro
Если вы по-прежнему не можете использовать функцию точного поиска, перезагрузите AirPods Pro, а затем повторно подключите их к iPhone.
- Сначала поместите AirPods в зарядный футляр, а затем закройте крышку. После этого подождите 30 секунд, а затем откройте крышку зарядного футляра.
- Теперь убедитесь, что AirPods подключены. Затем вставьте наушники в уши.
- Затем запустите приложение «Настройки» на вашем iPhone -> ваши AirPods.
- Далее нажмите «Забыть это устройство» и подтвердите.
- Далее поместите AirPods в зарядный футляр. Открыв крышку зарядного футляра, нажмите и удерживайте кнопку настройки на задней стороне футляра в течение примерно 15 секунд.
- Обязательно нажимайте кнопку настройки до тех пор, пока индикатор состояния на передней панели корпуса не начнет мигать янтарным цветом, а затем белым.
- Теперь вам нужно повторно подключить AirPods: поместите AirPods в зарядный футляр и откройте крышку, поднесите AirPods к iPhone и следуйте инструкциям, чтобы завершить процесс настройки.

22. Сбросьте настройки iPhone до заводских
Сброс настроек до заводских имеет довольно солидный послужной список исправления неприятностей. Так что обязательно попробуйте и его. Не волнуйтесь, он только сотрет существующие настройки. Все ваши медиа и данные останутся в безопасности.
- Запустите приложение «Настройки» -> «Основные» -> «Передача» или «Сброс iPhone» -> «Сброс» -> «Сбросить все настройки».

23. Обновите свой iPhone и AirPods
Если вы все еще не можете использовать функцию Precision FInding для поиска потерянных AirPods Pro, обновите программное обеспечение. Есть большая вероятность, что проблема может быть связана с ошибкой программного обеспечения. Но не беспокойтесь, обновление программного обеспечения может помочь вам решить проблему.
- Перейдите в приложение «Настройки» на вашем iPhone -> «Основные» -> «Обновление ПО». Теперь загрузите и установите последнюю версию iOS, как обычно.

Стоит отметить, что обновления прошивки доставляются, пока ваши AirPods заряжаются и находятся в диапазоне Bluetooth вашего подключенного iPhone. Поскольку обновления прошивки доставляются автоматически, вам не нужно беспокоиться об обновлении AirPods.
Подводя итоги…
Вот и все! Думаю, вы в конце концов справились с этой проблемой. Если мои догадки верны, обязательно дайте нам знать о советах, которые сработали для вас. Кроме того, если есть какой-либо полезный совет, который стоит добавить в это исчерпывающее руководство по устранению неполадок, обязательно упомяните и его.
Читать далее: Как настроить персонализированный пространственный звук AirPods





