23 способа исправить неработоспособность личной точки доступа в iOS 18 на iPhone
Поскольку проблема с Personal Hotspot существовала на iOS уже много лет, я совсем не удивился, когда обнаружил, что мой iPhone под управлением iOS 18 оказался втянут в ту же проблему. Иногда мне было трудно подключиться к моей личной точке доступа. В других случаях личная точка доступа автоматически отключалась. Хуже того, в некоторых случаях интернет-соединение было слишком медленным, чтобы позволить мне выполнять даже менее интенсивные задачи, не говоря уже о просмотре сериалов Netflix! К счастью, мне не потребовалось много времени, чтобы исправить неработоспособность Personal Hotspot в iOS 17 на iPhone и iPad. Если вы оказались примерно в той же ситуации, следуйте этим проверенным советам, которые помогут вам справиться с этой проблемой.
Лучшие советы и рекомендации по устранению проблемы с личной точкой доступа после обновления в iOS 18
Для начала давайте выясним, что мешает персональной точке доступа работать бесперебойно!
Почему возникает проблема с персональной точкой доступа на iPhone и iPad?
Когда дело доходит до проблем с персональными точками доступа, всегда слишком много спойлеров. Если программный сбой не повредил вашей точке доступа, проблема может быть связана с оператором. Помимо этих обычных подозреваемых, вы всегда должны быть начеку от слишком большого количества подключенных устройств и злополучных сетей.
- Случайный сбой программного обеспечения: В некоторых случаях персональная точка доступа сразу же переставала работать без всякой причины. Вы можете избавиться от этого случайного сбоя либо с помощью режима полета, либо с помощью трюка с перезагрузкой.
- Ошибка программного обеспечения: Вероятно, самая главная причина, по которой персональная точка доступа начинает плохо работать, — это программная ошибка. И когда она случается, вы остаетесь в замешательстве, гадая, что же вдруг пошло не так. Во многих случаях вы можете избавиться от нее с помощью обновлений программного обеспечения.
- Проблемы, связанные с оператором: Если в работе сети вашего оператора наблюдаются определенные неполадки, персональная точка доступа будет работать некорректно.
- Слишком много подключенных устройств: Для лучшего опыта убедитесь, что к вашей персональной точке доступа подключено не более одного устройства. В противном случае она быстро выйдет из строя.
Возможные решения для устранения неполадок с персональной точкой доступа на iPhone и iPad
Теперь, когда вы выяснили причину проблемы, давайте приступим к руководству!
1. Включение/выключение режима полета
Помимо того, что режим полета позволяет полностью отключить радио, он также позволяет решать случайные проблемы, связанные с сетью. Поэтому, когда вы обнаруживаете, что персональная точка доступа не работает на вашем iPhone, это первое решение, которое вы должны попробовать обязательно. Если возникнет небольшая неполадка, режим полета немедленно ее устранит.
- На iPhone с Face ID: Проведите пальцем вниз от правого верхнего угла экрана, чтобы открыть Центр управления, и нажмите на значок Режима полета. Теперь подождите около 30-40 секунд, а затем снова нажмите на значок Режима полета, чтобы отключить его.
- На iPhone с Touch ID: Проведите пальцем вверх от нижней части дисплея, чтобы открыть Центр управления -> нажмите на значок Режима полета. После этого подождите несколько секунд и нажмите на значок Режима полета, чтобы выключить его.
- Теперь включите персональную точку доступа, чтобы проверить, устранена ли проблема.
2. Обязательно разрешите другим пользователям подключаться к вашей личной точке доступа.
Убедитесь, что вы разрешили другим присоединиться к вашей личной точке доступа. Перейдите в приложение «Настройки» на вашем iPhone -> «Личная точка доступа», а затем включите переключатель «Разрешить другим присоединяться».
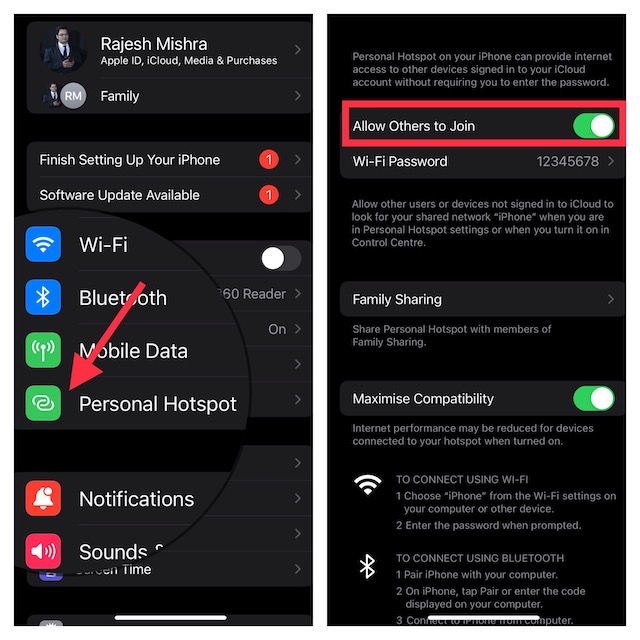
3. Включите функцию «Максимальная совместимость».
На iPhone 12 или более поздней версии вы можете включить функцию «Максимальная совместимость», чтобы усилить свою личную точку доступа. Хотя «Максимальная совместимость» — очень полезная функция, вы должны знать, что она может снизить производительность вашего интернета и безопасность Wi-Fi для устройств, подключенных к точке доступа.
- Перейдите в приложение «Настройки» -> «Персональная точка доступа» и убедитесь, что переключатель «Максимальная совместимость» включен.
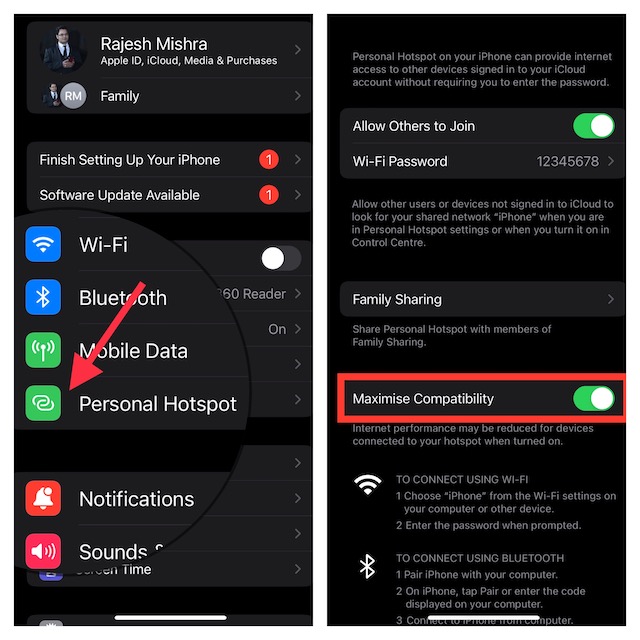
4. Разрешите только одному устройству использовать вашу личную точку доступа
В случаях, когда качество сотовой связи оставляет желать лучшего или она кажется недостаточно надежной, убедитесь, что к вашей персональной точке доступа может использовать не более одного устройства.
- Проведите пальцем вниз от правого верхнего угла экрана, чтобы открыть Центр управления -> нажмите и удерживайте на панели с четырьмя значками > взгляните на значок персональной точки доступа, чтобы узнать, сколько устройств подключено.
5. Отключите/включите Wi-Fi на устройствах, которым необходимо подключение к персональной точке доступа.
Далее я бы рекомендовал вам выключить/включить Wi-Fi на устройстве, которое должно подключаться к личной точке доступа. Зайдите в приложение «Настройки» -> Wi-Fi и выключите его. Теперь перезагрузите устройство и включите Wi-Fi.
6. Убедитесь, что вы подключены к правильной сети Wi-Fi.
Хотя это звучит очень упрощенно, убедитесь, что вы подключаетесь к правильной сети Wi-Fi. Стоит отметить, что имя сети совпадает с именем устройства iOS, которое предлагает Personal Hotspot.
7. Проверьте пароль Wi-Fi.
Если вы получаете ошибку пароля при попытке присоединиться к личной точке доступа, обязательно проверьте пароль Wi-Fi. Для этого перейдите в приложение «Настройки» -> «Личная точка доступа», чтобы просмотреть пароль Wi-Fi.
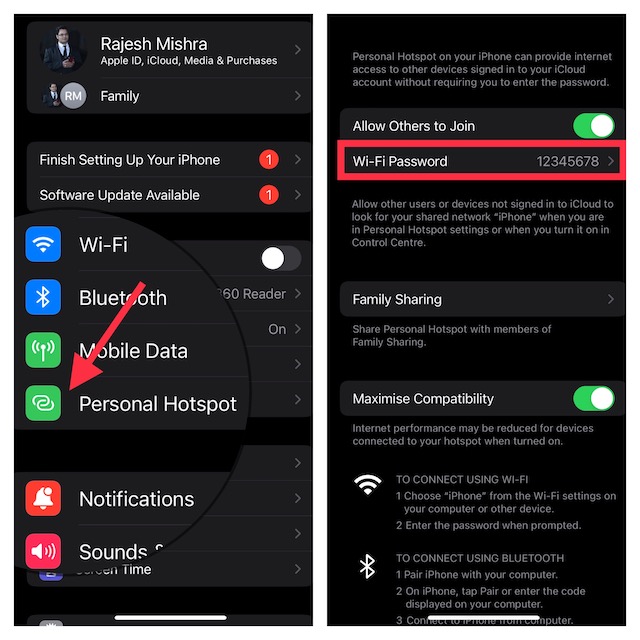
8. Выключите/включите персональную точку доступа и перезагрузите iPhone.
Еще один изящный, но довольно надежный способ исправить проблему с личной точкой доступа — выключить/включить ее, а затем перезапустить iPhone. Учитывая, насколько это просто и эффективно, обязательно попробуйте и это.
- Откройте приложение «Настройки» на вашем iPhone -> «Персональная точка доступа». Теперь выключите переключатель. Затем перезагрузите ваш iPhone.
- Перезагрузите iPhone/iPad без кнопки «Домой»: Сначала нажмите и удерживайте кнопку громкости и кнопку питания, пока на экране не появится ползунок выключения. Теперь перетащите ползунок выключения, чтобы выключить iPhone. Подождав 30 секунд, нажмите и удерживайте кнопку питания, чтобы перезагрузить устройство iOS.
- Перезагрузите iPhone/iPad с помощью кнопки «Домой»: Нажмите и удерживайте кнопку питания, пока на экране не появится ползунок выключения. Затем перетащите ползунок, чтобы выключить iPhone. Затем подождите 30 секунд, а затем нажмите и удерживайте боковую кнопку, чтобы включить iPhone.
9. Выполните полный сброс настроек iPhone
Чаще всего жесткий сброс творит чудеса, исправляя различные неполадки. Поэтому разумно также запомнить этот трюк.
- Для начала вам нужно нажать и быстро отпустить кнопку увеличения громкости.
- Затем нажмите и отпустите кнопку уменьшения громкости.
- Наконец, нажмите и удерживайте боковую кнопку, пока на экране не появится логотип Apple.
10. Сброс пароля персональной точки доступа
Для нескольких пользователей сброс пароля личной точки доступа сработал. Поэтому мы также попробуем этот совет.
- Откройте приложение «Настройки» -> «Персональная точка доступа» -> «Пароль Wi-Fi» -> нажмите кнопку X, чтобы удалить существующий пароль.
- После этого введите новый пароль и нажмите кнопку «Готово» в правом верхнем углу экрана, чтобы подтвердить действие.
11. Отключите режим экономии данных
Как ясно из названия, режим Low Data Mode предназначен для сокращения ненужного использования данных на вашем устройстве путем приостановки автоматических обновлений и фоновых задач. Если вы включили этот режим экономии данных, он может снижать производительность персональной точки доступа.
- Перейдите в приложение «Настройки» на вашем iPhone -> Сотовая связь -> Параметры сотовых данных -> Данные -> выберите «Стандартные», чтобы разрешить обновления и фоновые задачи по сотовой связи.
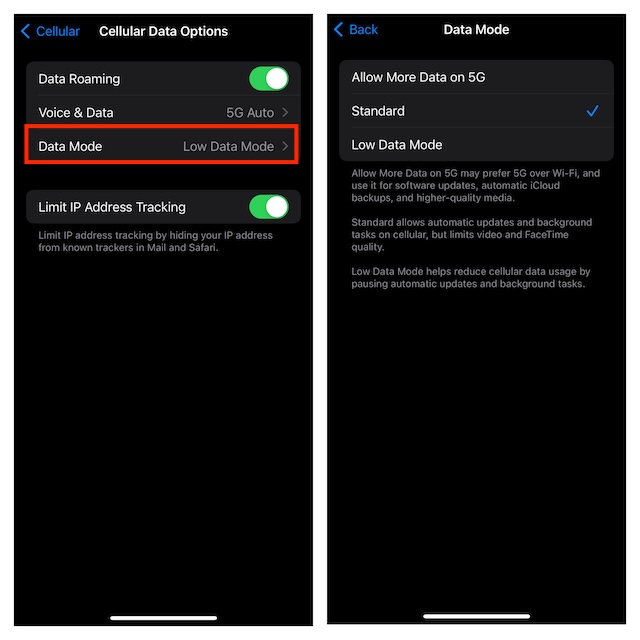
12. ОТКЛЮЧИТЕ режим низкого энергопотребления.
Когда вы хотите продлить срок службы батареи вашего iPhone, взяв под контроль энергоемкие функции, включая службы определения местоположения и фоновые действия, в игру вступает режим низкого энергопотребления. При всем уважении к его значимости, он также имеет тенденцию либо приостанавливать многие ключевые функции, либо ослаблять их до такой степени, что они перестают функционировать.
- Откройте приложение «Настройки» на вашем iPhone -> Аккумулятор -> Режим энергосбережения и отключите его.
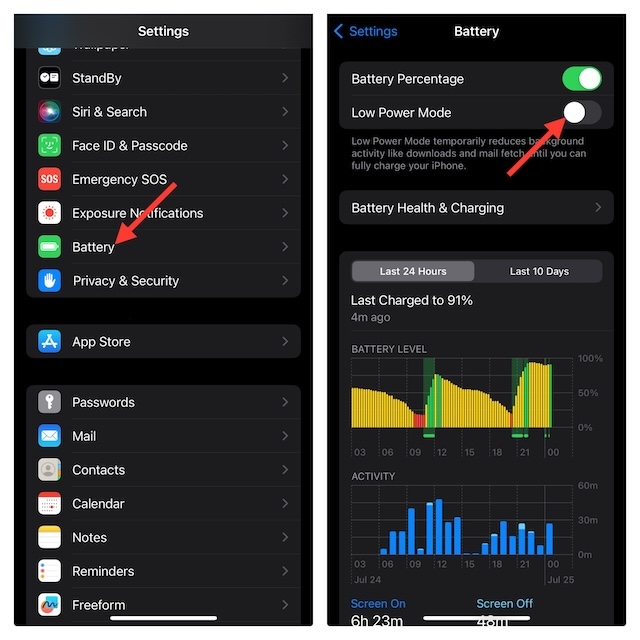
13. Отключить VPN
VPN имеет богатую историю вмешательства в другие функции, особенно те, которые связаны с сетью. Поэтому было бы разумно отключить его.
- Запустите приложение «Настройки» на вашем iPhone > VPN > отключите его.
14. Разрешите больше данных в 5G
Хотя это может быть не идеальным решением, если ваш пакет данных ограничен или в нем не осталось много данных, я бы рекомендовал вам разрешить больше данных на 5G. Для тех, кто не в теме, это немного упрощает работу с задачами, требующими больших объемов данных, такими как обновления ПО, автоматическое резервное копирование iCloud и высококачественные медиафайлы. Да, это плюс этой функции 5G.
- На вашем iPhone откройте приложение «Настройки» -> «Сотовая связь» -> «Параметры сотовых данных» -> «Режим данных» -> «Разрешить больше данных в сети 5G».
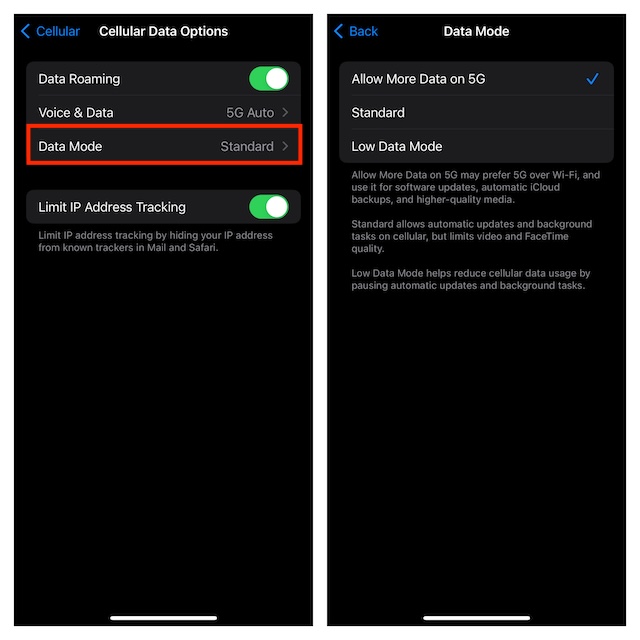
15. Обновите настройки вашего оператора
Если вы давно не обновляли настройки своего оператора, то я подозреваю, что причина этой проблемы вполне может скрываться именно здесь.
- Откройте приложение «Настройки» на вашем iPhone -> Основные -> О телефоне -> Если есть какие-либо обновления настроек оператора, вам может быть предложено обновить их.
16. Извлеките SIM-карту и вставьте ее снова.
Иногда для устранения неполадок с персональной точкой доступа на вашем устройстве iOS достаточно просто извлечь SIM-карту и вставить ее заново.
- Для начала выключите свой iPhone.
- Затем с помощью маленького инструмента для извлечения SIM-карты вытащите лоток SIM-карты -> извлеките SIM-карту и очистите ее.
- После этого снова вставьте SIM-карту и включите устройство.
17. Подключитесь к персональной точке доступа через Bluetooth или USB
Если проблема с персональной точкой доступа все еще сохраняется, я бы рекомендовал вам подключиться к ней через Bluetooth или USB-соединение.
- Чтобы подключиться к персональной точке доступа через Bluetooth: Проведите пальцем вниз от правого верхнего угла экрана, чтобы открыть Центр управления -> коснитесь и удерживайте тарелку с четырьмя значками -> нажмите на значок персональной точки доступа, чтобы включить ее. Затем перейдите в приложение «Настройки» -> Bluetooth -> включите Bluetooth -> подключитесь к другим устройствам.
- Чтобы подключиться к персональной точке доступа через USB: Подключите iPhone к компьютеру с помощью USB-кабеля -> При появлении запроса доверьтесь своему компьютеру -> Перейдите в настройки сети на компьютере -> Найдите точку доступа iPhone в списке доступных сетей.
18. Сброс настроек сети
Если на вашем устройстве iOS в настоящее время возникла проблема, связанная с сетью, то весьма вероятно, что она может быть причиной проблемы с личной точкой доступа на вашем iPhone. К счастью, вы можете решить проблемы, связанные с сетью, сбросив настройки сети.
- Откройте приложение «Настройки» на вашем iPhone > Основные > Передача или сброс iPhone > Сброс > Сбросить настройки сети и подтвердите действие.
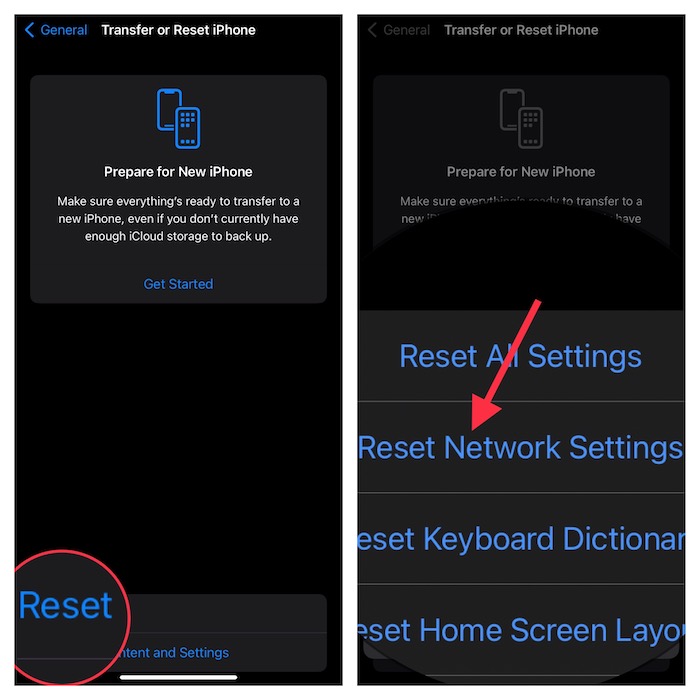
19. Обновление программного обеспечения
Если личная точка доступа все еще ведет себя неправильно, обновите программное обеспечение. Я подозреваю, что ошибка может играть роль испортителя и не давать личной точке доступа работать так, как ожидалось.
- Запустите приложение «Настройки» на вашем iPhone > Основные > Обновление ПО.
- Наконец, загрузите и установите последнюю версию iOS 17 на свое устройство.
- Убедитесь, что на вашем iPhone около 50% заряда батареи, чтобы иметь возможность обновить программное обеспечение. При подключении к источнику питания на вашем iPhone должно быть не менее 20% заряда батареи для загрузки и установки программного обеспечения.

20. Выйдите из Apple ID и войдите снова.
Что касается борьбы с распространенными проблемами iOS, то у этого приложения довольно приличный послужной список.
- Откройте приложение «Настройки» на вашем iPhone -> баннер Apple ID -> Выйти и подтвердите.
- Затем войдите в систему, используя свой Apple ID и пароль.

21. Свяжитесь со своим оператором
Госпожа Удача еще не улыбнулась вам? Если ответ утвердительный, я бы посоветовал вам связаться с вашим оператором и узнать о проблеме, с которой вы столкнулись. Если сетевое взаимодействие оператора запуталось в каких-то технических проблемах, у вас не будет другого выбора, кроме как ждать, пока они не будут решены.
22. Сбросить все настройки
Сброс настроек к заводским имеет свойство решать сложные проблемы. Поэтому мы должны дать ему шанс решить эту проблему. Обратите внимание, что он очистит все настройки на вашем iPhone. Но все ваши медиа и данные останутся в безопасности.
- Откройте приложение «Настройки» на вашем iPhone > Основные > Передача или сброс iPhone/iPad > Сброс > Сбросить все настройки.
- Теперь вам нужно ввести пароль вашего устройства. Если потребуется, введите также пароль Screen Time.
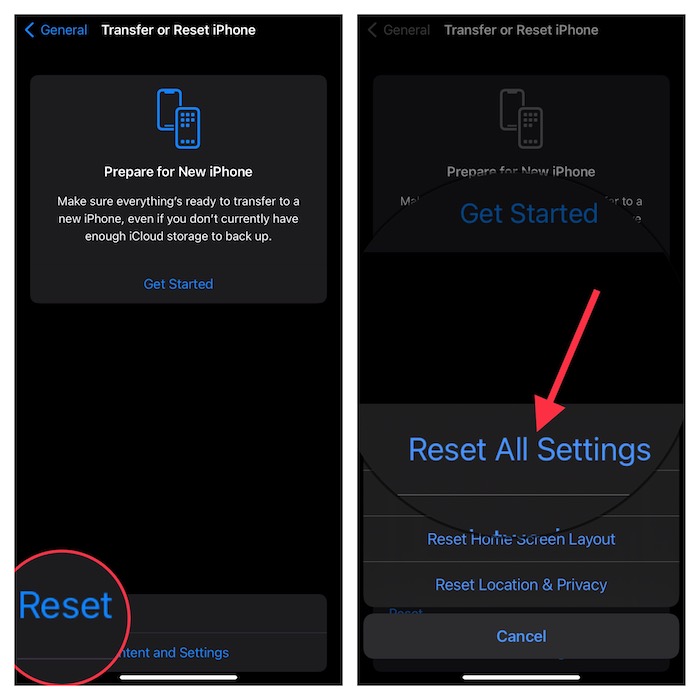
23. Последнее средство: восстановите устройство как новое
Если ничего не помогло устранить неполадки с персональной точкой доступа на вашем iPhone, прибегните к радикальному решению — восстановите устройство как новое.
- Чтобы начать работу, подключите iPhone к компьютеру с помощью USB-кабеля -> откройте Finder/iTunes -> выберите свое устройство -> нажмите «Создать резервную копию iPhone/iPad».
- Теперь нажмите «Восстановить iPhone/iPad» и подтвердите.
- После успешного восстановления устройства следуйте обычным инструкциям, чтобы настроить его с нуля и восстановить последнюю резервную копию.
Исправлены проблемы с персональной точкой доступа на iOS и iPadOS!
Надеюсь, вы оставили проблему с личной точкой доступа позади. Отлично! Какой из этих трюков сработал у вас? Было бы здорово это узнать.
Для получения дополнительной помощи посмотрите это видео:






