26 способов исправить неработающие ярлыки Siri на iPhone или iPad (2023)
Если вы хотите мгновенно заблокировать свой iPhone, удалить воду из устройства, активировать режим низкого энергопотребления при определенном проценте заряда батареи, заблокировать все ваши конфиденциальные приложения с помощью Face ID и многое другое, ярлыки Siri помогут вам. Когда ярлык работает, вы чувствуете себя на вершине мира. Однако, когда он начинает выдавать странные ошибки из ниоткуда, вы хотите избавиться от него навсегда. Итак, если вы оказались не на той стороне этой ситуации, попробуйте эти надежные способы исправить ярлыки Siri, которые не работают на iPhone или iPad.
Исправить неработающие ярлыки Siri на iPhone или iPad
Чтобы перейти к правильной ноте, давайте кратко обсудим некоторые из возможных причин, по которым ярлыки Siri плохо работают на вашем устройстве iOS!
Итак, что мешает быстрому функционированию ярлыков Siri?
Много раз сталкиваясь с этой проблемой, я думаю, что неправильная конфигурация является самым большим виновником. В то время как некоторые ярлыки Siri предопределены, другие требуют, чтобы вы прошли утомительный обходной путь. И если вы не сможете правильно настроить ярлыки, он будет выдавать всевозможные ошибки. Кроме того, некоторые ненадежные сторонние ярлыки всегда являются хитом или промахом. Вдобавок ко всему, такие вещи, как устаревшая версия и программные сбои, никогда не исключаются.
1. Убедитесь, что ваши команды короткие и точные
Вероятно, самое важное, что вы должны делать в обязательном порядке, особенно при работе с Siri, — это делать команды короткими и точными. В противном случае виртуальному помощнику будет трудно понять подсказку.
2. Принудительно закройте приложение «Ярлыки».
Иногда все, что вам нужно сделать, чтобы исправить плохо работающий ярлык, — это просто принудительно закрыть приложение «Ярлыки».
- На вашем iPhone/iPad; проведите пальцем вниз от правого верхнего угла экрана, чтобы получить доступ к переключателю приложений -> проведите вверх по карточке приложения «Ярлыки», чтобы принудительно закрыть.
- После этого снова запустите ярлык, чтобы проверить, исчезла ли проблема.
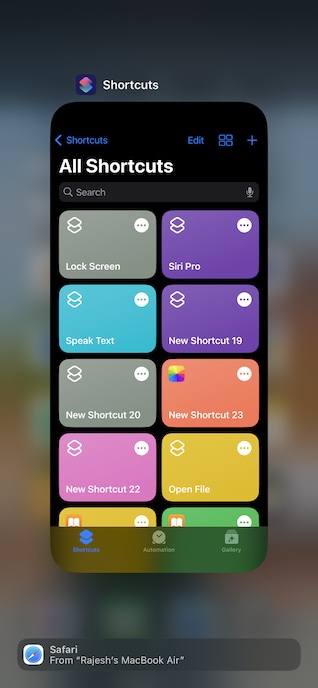
3. Разрешить выполнение скрипта
Запуск сценария без каких-либо препятствий также может помочь вам вернуть некоторые злополучные ярлыки Siri в нужное русло.
- Для этого зайдите на Приложение настроек на вашем iPhone или iPad> прокрутите вниз и выберите Ярлыки > Дополнительно > затем включите переключатель для Разрешить запуск скриптов.
- В будущем некоторые ярлыки смогут «Запускать JavaScript на веб-странице» и «Запускать сценарий SSH поверх SSH».
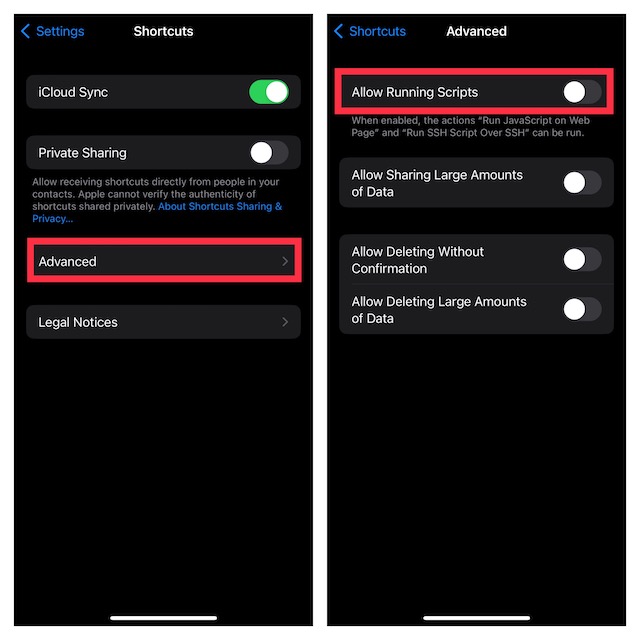
4. Перенастройте ярлык Siri с нуля
Если вы по-прежнему не можете запускать ярлыки Siri на своем устройстве iOS, попробуйте перенастроить их с нуля. Внимательно следуйте инструкциям, чтобы ничего не осталось позади.
- Перейти к Приложение ярлыков на вашем iPhone или iPad -> перейдите к ярлыку, который вы хотите настроить, и нажмите кнопку значок с тремя точками в правом верхнем углу меню.
- Далее идеально настраиваем ярлык.
5. Обязательно отключите функцию «Спрашивать перед запуском».
При настройке ярлыка Siri вы можете включить или отключить параметр «Спросить перед запуском». Чтобы ярлык мог работать без каких-либо помех при срабатывании, мы обязательно отключаем его. В конце концов, какой смысл создавать автоматизацию, если она не может работать сама по себе? Да, это полностью противоречит самой цели ярлыка, поэтому я предпочитаю оставить его отключенным.
- Направляйтесь к Приложение ярлыков на вашем iPhone или iPad > коснитесь Автоматизация вкладку в нижней части экрана> после этого выберите автоматизацию, о которой идет речь.
- Затем выключите переключатель для Спросите перед запуском и подтвердите.
- Нажать на Сделанный вверху справа для подтверждения.
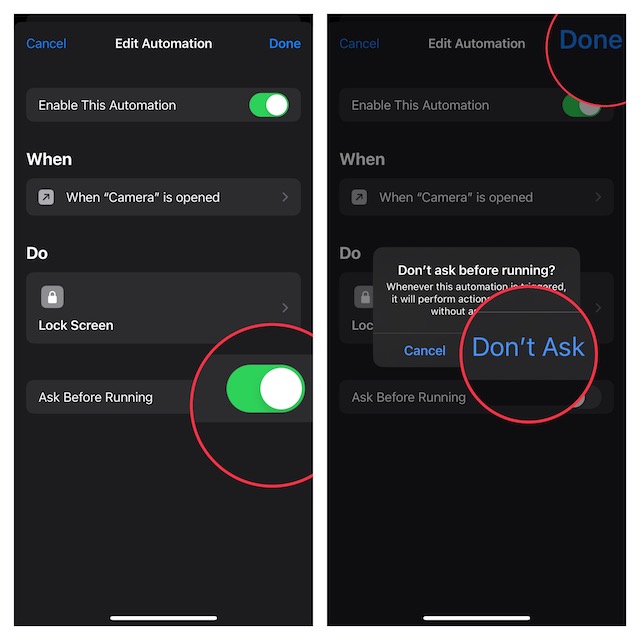
6. Убедитесь, что вы не ограничили Siri на своем устройстве
Экранное время позволяет ограничить Siri и диктовку. Возможно, вы по ошибке запретили Siri при настройке параметров на своем iPhone и забыли вернуть его.
- На вашем iPhone или iPad; пойти в Приложение «Настройки» -> «Экранное время» -> «Контент и ограничения конфиденциальности» -> включить переключиться на Контент и ограничения конфиденциальности.
- Теперь нажмите на Разрешенные приложения а затем убедитесь, что переключатель рядом с Сири и Диктовка включен.
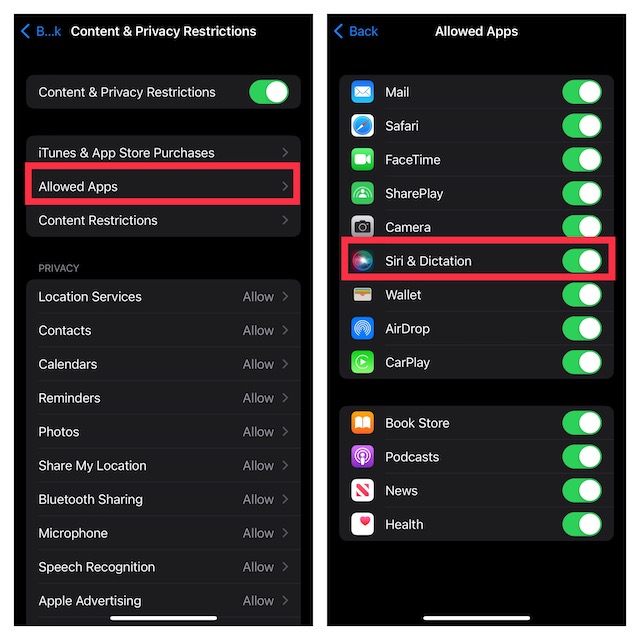
7. Обязательно разрешите Siri искать веб-контент без каких-либо ограничений
Если вы не хотите, чтобы Siri участвовала в веб-поиске, вы можете запретить ей это делать. Зная, что некоторые ярлыки связаны с поиском в Интернете, обязательно разрешите Siri выполнять поиск в Интернете без каких-либо помех.
- Направляйтесь в Приложение настроек на вашем устройстве -> Экранное время -> -> Контент и ограничения конфиденциальности -> включить переключатель для Ограничения контента и конфиденциальности -> Ограничение контента.
- Теперь нажмите на Содержимое веб-поиска и выбрать Позволять.
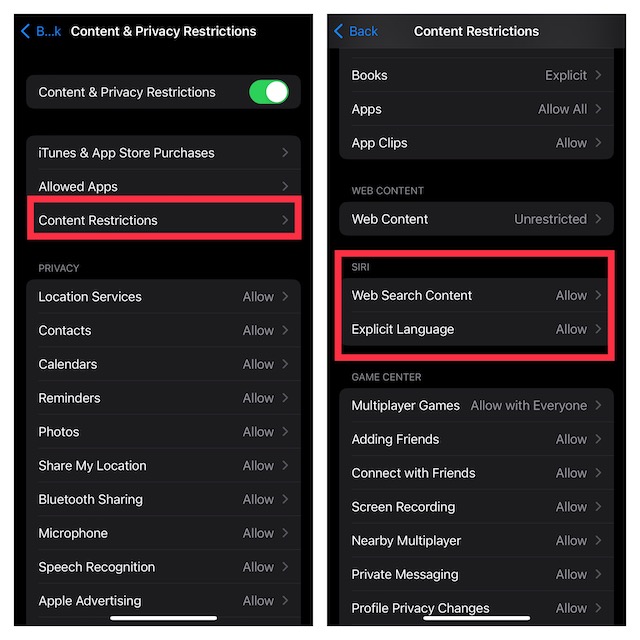
8. Разрешить Siri использовать язык без каких-либо ограничений
Чтобы Siri не использовала ненормативную лексику, вы можете запретить ей использование ненормативной лексики. Хотя нет никаких сомнений в том, что это очень полезно, в некоторых случаях это может помешать правильной работе виртуального помощника.
- Перейдите к Приложение настроек на вашем устройстве -> Экранное время -> Контент и ограничения конфиденциальности -> Ограничение контента -> Явный язык и выбрать Не разрешать.
9. Обязательно разрешите Siri работать, даже если ваше устройство заблокировано
Чтобы Siri могла работать без помех, убедитесь, что вы разрешили ее активацию, даже когда ваше устройство заблокировано.
- Открой Приложение настроек на вашем iPhone или iPad –> Сири и поиск -> и затем убедитесь, что переключатель для Разрешить Siri при блокировке включен.
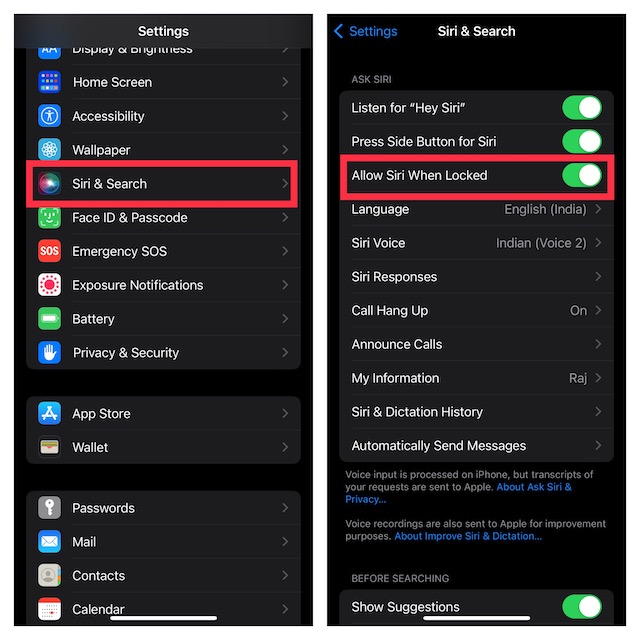
10. Убедитесь, что Siri всегда может вас слушать
Имейте в виду, что когда ваш iPhone лежит экраном вниз, Siri не вызывается. Хотя это очень полезная функция, иногда она может вызывать раздражение в определенных ситуациях. Поэтому не забудьте разрешить Siri всегда слушать вас.
- Запустить Приложение настроек на вашем iPhone или iPad -> Доступность -> Siri -> затем убедитесь, что переключатель для Всегда слушайте Привет Siri включен.
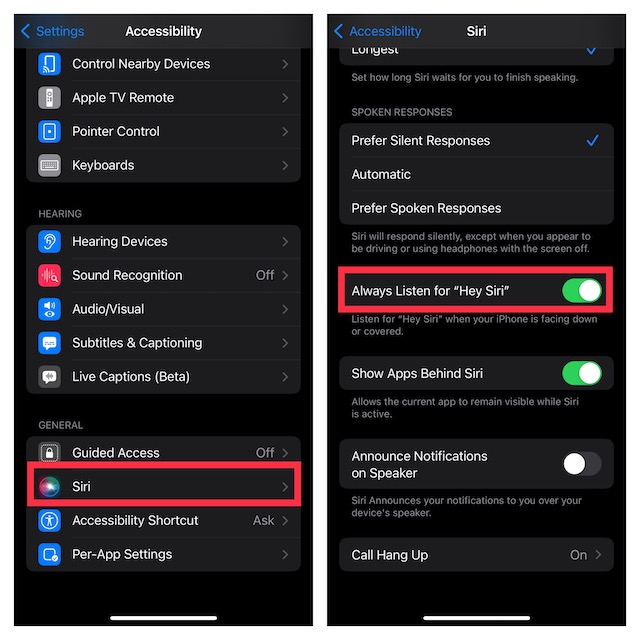
11. Включите/выключите режим полета
Не секрет, что для работы Siri требуется надежное подключение к Интернету. Если ваше интернет-соединение нестабильно, это может мешать работе виртуального помощника. Чаще всего вы можете исправить плохое интернет-соединение, включив / выключив режим полета.
- Проведите вниз от правого верхнего угла экрана или проведите вверх от нижнего края экрана, чтобы получить доступ к Центру управления.
- После этого нажмите на значок режима полета чтобы включить/выключить его.

12. Убедитесь, что приложению Shortcuts разрешено использовать ваши сотовые данные
Вы по ошибке отключили доступ приложения «Быстрые команды» к сотовым данным на своем iPhone? Обязательно проверьте это и разрешите приложению использовать ваши данные без каких-либо помех.
- Открой Приложение настроек на вашем iPhone или iPad -> Сотовый -> Прокрутите вниз, чтобы найти Приложение ярлыков а затем убедитесь, что переключатель рядом с ним включен.
13. Перезагрузите свой iPhone или iPad
Если ярлыки Siri не работают из-за незначительных программных сбоев, программный сброс может помочь вам решить проблему. Поэтому дайте шанс и этому изящному решению. Однако, если программный сброс не помогает вам, выполните полный сброс, который очищает временные файлы, а также освобождает забитую память. В результате принудительный сброс немного эффективнее.
14. Удалите ярлык Siri и настройте его снова
Всякий раз, когда автоматизация Siri начинает закатывать истерики и, кажется, не справляется с основными советами, один надежный трюк, который я всегда использую, — это удалить и снова настроить автоматизацию.
- На вашем iPhone или iPad; перейти к Приложение ярлыков -> найдите нужный ярлык -> коснитесь и удерживайте ярлык и нажмите Удалить в меню.
15. Забудьте о сети Wi-Fi и подключитесь снова
Еще один быстрый способ исправить плохое интернет-соединение — забыть о сети Wi-Fi и снова подключиться к ней.
- Открой Приложение Настройки -> Wi-Fi -> информация броситьn рядом с соединением Wi-Fi -> Забудь об этой сети и подтвердите.
- Затем снова подключитесь к сети Wi-Fi, введя пароль.
16. Выключить/включить Siri
Иногда все, что вам нужно сделать, чтобы исправить неправильное поведение Siri, — это просто включить или выключить его.
- Перейти к Приложение настроек на вашем айфоне -> Сири и поиск -> включить/выключить переключатели для Слушайте Привет Siri и Нажмите боковую кнопку / кнопку «Домой» для Siri.
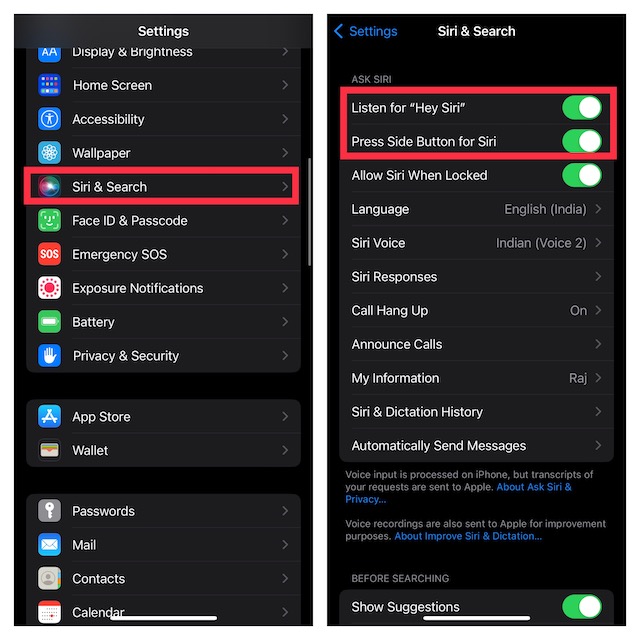
17. Удалите историю Siri и настройте ее с нуля
Если проблема не устранена, я бы порекомендовал вам очистить историю Siri и настроить ее с нуля. Предоставление виртуальному помощнику свежей позиции может помочь в решении проблемы.
- Направляйтесь к Приложение настроек на вашем iPhone или iPad –> Siri и поиск -> История Siri и диктовки -> Удалить историю Siri и диктовки.
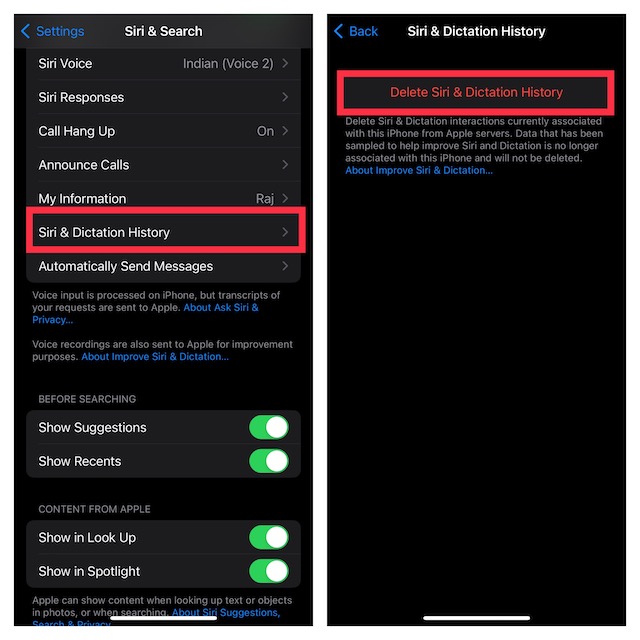
- После этого нажмите кнопку «Назад», а затем выключите оба Слушайте Hey Siri и нажмите кнопку Side/Home для Siri. Подождите несколько секунд, а затем снова настройте Siri.
18. Выключите Siri в iCloud и удалите его данные с сервера Apple.
Чтобы обеспечить более персонализированный опыт, Siri сохраняет ваши записи (не вмешиваясь в вашу конфиденциальность). Однако, в зависимости от ваших потребностей, вы можете отключить Siri в iCloud, а также удалить ее данные с сервера Apple. Затем настройте виртуального помощника.
- Перейти к Приложение настроек на вашем iPhone или iPad -> Баннер Apple ID -> iCloud -> Управление хранилищем учетной записи. После этого прокрутите вниз и нажмите на Siri -> Отключить и удалить.
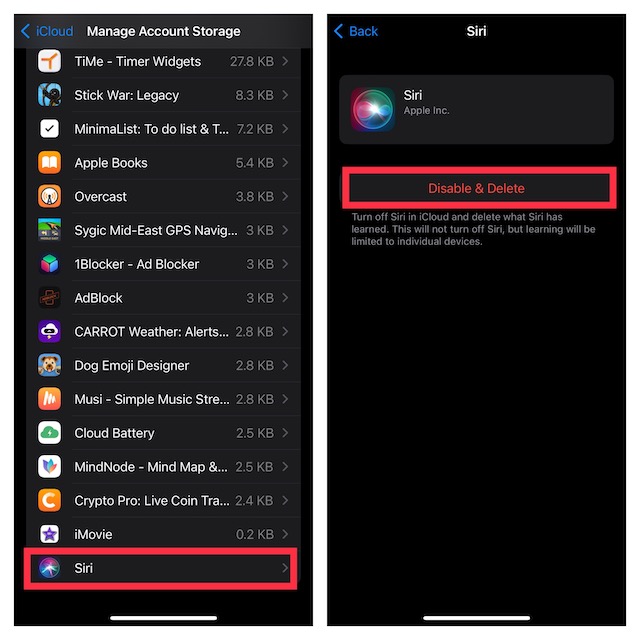
- Далее нажмите на кнопка назад (дважды) чтобы вернуться к экрану меню iCloud -> Показать все -> Прокрутите вниз, чтобы найти Siri. Затем выключите переключатель Siri.
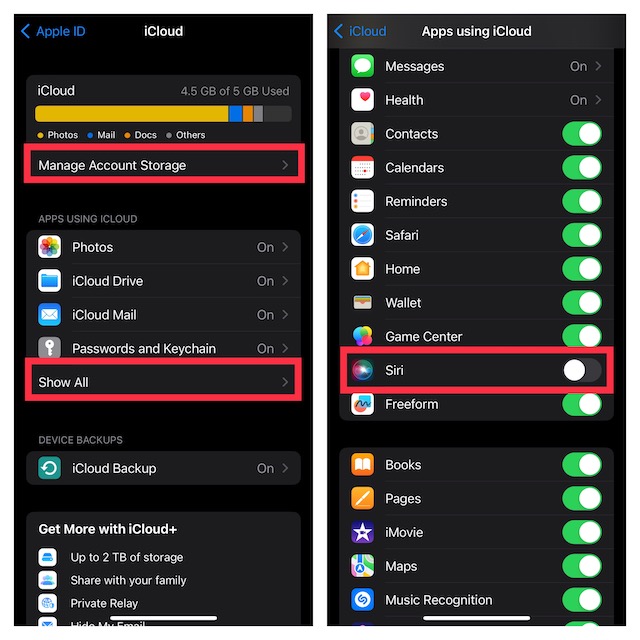
- После этого перейдите в приложение «Настройки» -> Siri & Search -> отключите «Слушать Привет, Siri» и нажмите боковую кнопку / кнопку «Домой» для Siri. Подождав несколько секунд, снова настройте Siri.
19. Убедитесь, что приложение, которое вы хотите использовать, может использовать Siri
Ряд приложений (в том числе сторонних) не только поддерживают Siri, но и позволяют настроить ярлык для активации соответствующих действий. Поэтому убедитесь, что вы разрешили приложениям работать с Siri.
- Направляйтесь к Приложение настроек на вашем iPhone или iPad -> прокрутите вниз, чтобы найти нужное приложение -> затем включите переключатель для Используйте с функцией «Спроси Siri».
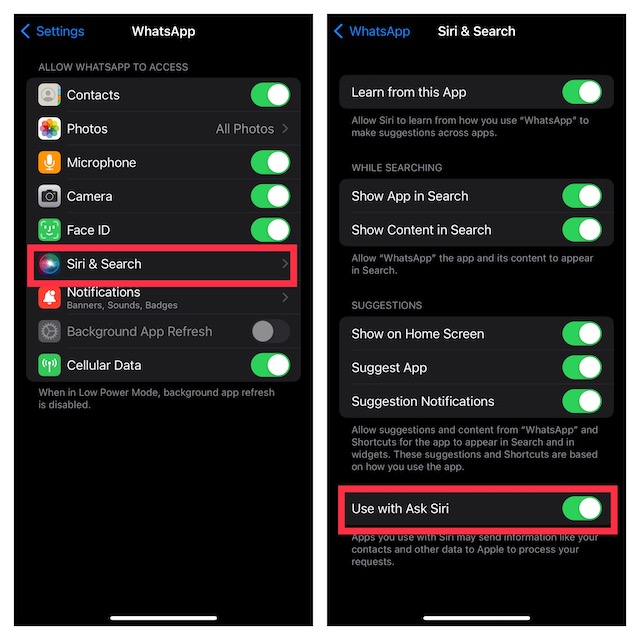
20. Обновите приложение, какие ярлыки Siri вы используете
Если прошло некоторое время с тех пор, как вы обновили приложения, которые используете для быстрого доступа Siri, есть большая вероятность, что устаревшая версия может испортить вашу вечеринку.
- Открой Магазин приложений на вашем iPhone или iPad -> нажмите на ваш профиль -> прокрутите вниз, чтобы найти приложение, и нажмите Обновлять кнопку рядом с ним.
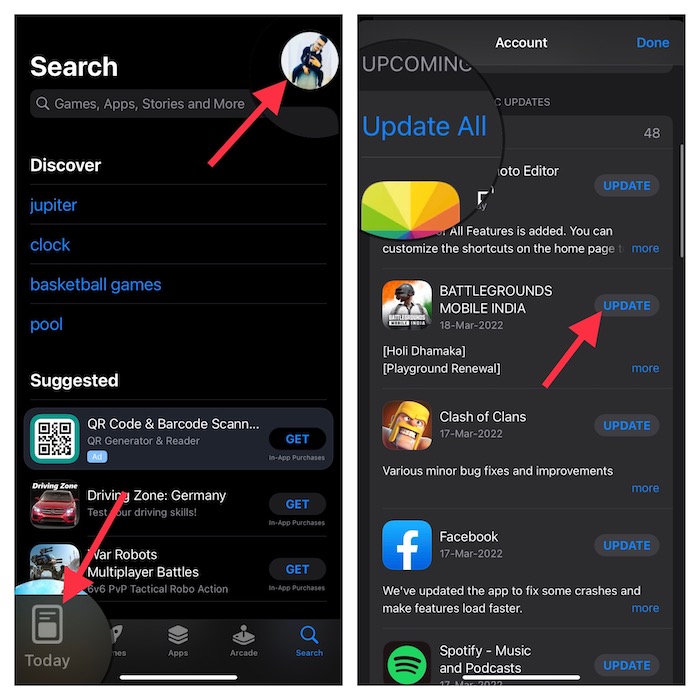
21. Проверьте статус Siri
Пока нет решения? Не беспокойтесь! Теперь мы проверим состояние системы Apple для Siri, чтобы узнать, работает ли ее сервер в обычном режиме или переживает тяжелые времена.
22. Отключить VPN
Хотите верьте, хотите нет, но у VPN есть старая привычка мешать работе других приложений. Иногда это может замедлить ваш просмотр. В других случаях это может вызвать проблемы, связанные с сетью. Поэтому попробуйте его отключить.
- Запустите приложение «Настройки» на своем iPhone или iPad -> VPN -> отключите переключатель для VPN.
23. Сбросить настройки сети
Если ваша сеть продолжает устраивать истерики из ниоткуда, сбросьте настройки сети. Прежде чем использовать это решение, вы должны знать, что оно удалит пароли Wi-Fi; поэтому будьте полностью готовы заполнить его.
- На вашем iPhone или iPad; Открой Приложение «Настройки» -> «Основные» -> «Перенос или сброс iPhone/iPad» -> «Сброс» -> «Сбросить настройки сети».

24. Обновление программного обеспечения
Исключите возможность программной ошибки на свой страх и риск. Учитывая тот факт, что случайные программные ошибки стали неотъемлемой частью iOS, вполне вероятно, что обновление программного обеспечения будет выполнено.
- На вашем iPhone или iPad; Открой Приложение «Настройки» -> «Основные» -> «Обновление программного обеспечения»..

25. Наведите порядок в своем iPhone или iPad
Загроможденное устройство часто ведет себя странно и имеет тенденцию время от времени сталкиваться с неожиданными проблемами. Таким образом, если вы давно не чистили свой iPhone, я подозреваю, что дьявол скрывается в самом забитом хранилище.
- Не знаете, от чего избавиться? Направляйтесь к Приложение «Настройки» -> «Основные» -> «Хранилище iPhone/iPad». чтобы посмотреть, как использовалось хранилище, а затем удалить все бесполезные файлы, приложения и снимки экрана, чтобы освободить много места.

26. Сбросить все настройки
Стирание всех пользовательских настроек и возврат устройства к настройкам по умолчанию часто творит чудеса при устранении раздражающих проблем.
- На вашем iPhone или iPad; Открой Приложение «Настройки» -> «Основные» -> «Перенос или сброс iPhone/iPad» -> «Сброс» -> «Сбросить все настройки»..

Устранена проблема с неработающими ярлыками Siri на iPhone и iPad..!
Ну вот! Надеемся, что все проблемы исчезли, и ярлыки Siri снова начали работать без сбоев. Теперь, когда ваши крутые лайфхаки снова вернулись, расскажите нам о том, какие приемы сработали для вас. И да, если в этом исчерпывающем руководстве по устранению неполадок отсутствуют какие-либо жизнеспособные решения, не забудьте также сообщить нам об этом.
Читать далее: Как получить доступ к эмодзи на Mac с помощью горячей клавиши в macOS Ventura или более поздней версии






