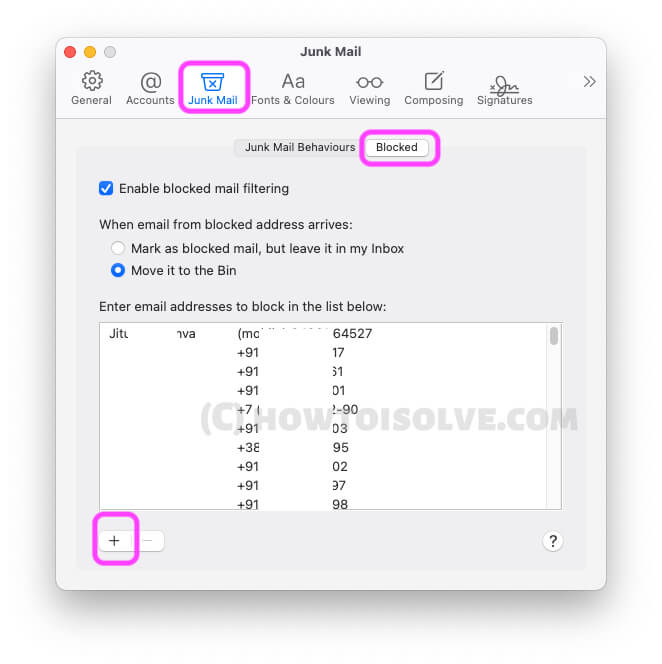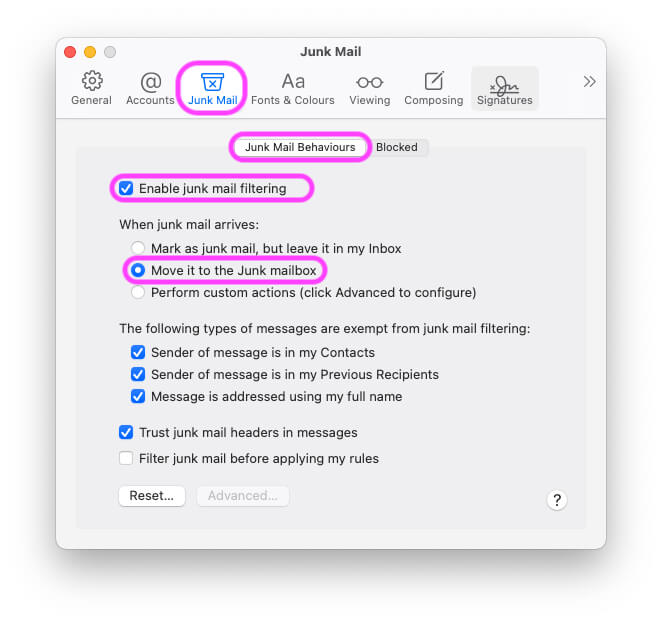3 способа заблокировать и разблокировать адрес электронной почты в приложении Mac Mail, MacBook
Приложение Apple Mail для Mac не определяет и не проверяет автоматически спам и нежелательные электронные письма, которые вы получаете в свой почтовый ящик. Таким образом, пользователи должны принять меры и вручную заблокировать адрес электронной почты в настройках почтового приложения. Если вы добавили несколько учетных записей электронной почты, то само почтовое приложение Mac не сможет автоматически блокировать спам, это будет зависеть от вашего почтового провайдера.
Собственное почтовое приложение на Mac позволяет пользователям управлять входящими сообщениями электронной почты с помощью различных настроек предпочтений. здесь, в этой статье, я изучу вам оба метода один за другим.
Как и почтовое приложение iOS, Блокировать и Разблокировать адрес электронной почты на iPhone, iPad проще, но более ценно в почтовом приложении Mac. Точными способами мы можем добавить конкретный адрес электронной почты в черный список или создать правило для электронного письма, которое вы получаете в свой почтовый ящик.
Способы заблокировать и разблокировать адрес электронной почты в приложении Mac Mail
Все эти методы работают для постоянной блокировки адреса электронной почты.
Блокировать и разблокировать электронную почту в приложении Mac Mail
Для новичков это отличный способ остановить нежелательную электронную почту, приходящую в ваш почтовый ящик. Эта опция отключит уведомления и не будет отображаться в вашем почтовом ящике. Если вы не можете активировать, чтобы добавить адрес электронной почты в список блокировки, попробуйте заблокировать с помощью правил, которые отображаются в качестве альтернативных методов остановки электронной почты в почтовом ящике приложения Mac Mail.
- Откройте приложение Почта на Mac.

Откройте приложение Почта на Mac
- Перейдите в меню «Почта» и нажмите «Настройки».

Откройте файл настроек почты на Mac
- Щелкните вкладку «Нежелательная почта» и перейдите в раздел «Заблокированные» с помощью вкладки.

Добавьте новый адрес электронной почты в список заблокированных адресов электронной почты в приложении Mac Mail.
- Нажмите кнопку «Плюс», чтобы добавить адрес электронной почты для блокировки, или введите текст из сохраненных контактов.
- После того, как вы сделаете это и добавите его в список бронирования электронной почты, новое письмо с заблокированным адресом переместится напрямую в корзину. это не отображается во входящих.
если вы хотите, чтобы заблокированная почта появлялась в вашем почтовом ящике, выберите «Пометить как заблокированную почту», но оставить ее в моем почтовом ящике.
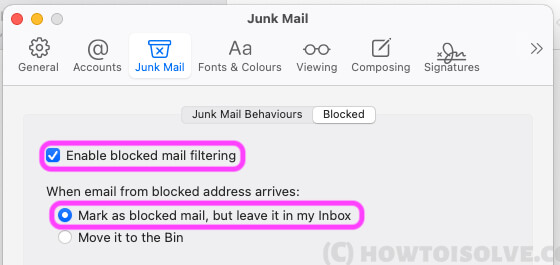
Включите заблокированную фильтрацию электронной почты и сохраните во входящих
Уведомление о заблокированной электронной почте не будет отображаться в виджете уведомлений Mac.
- Нажмите (-), чтобы удалить адрес электронной почты из списка заблокированных.
Вот и все. Иногда пользователи Mac ищут расширенные правила блокировки и дополнительные настройки. Воспользуйтесь следующим способом создания правил электронной почты в почтовом приложении Mac.
Блокировать адреса нежелательных писем с помощью правил: блокировка, спам или нежелательная почта
Пользователи почтового приложения Mac также могут управлять спамом и нежелательной почтой, используя правила, эти правила будут применимы только к вашему почтовому приложению Mac. Другие учетные записи и система не влияют на правило, если вам требуются те же правила на другом Mac или Mac компании, которые также выполняются там же.
- Откройте приложение Почта на Mac.
- В верхнем меню выберите Почта> Настройки.

Откройте файл настроек почты на Mac
- Последний щелчок по More Option> And Select Rules.

Добавить правило в почтовом приложении для Mac
- Теперь нажмите «Добавить правило»> Дайте имя правилам в разделе «Описание»> «Выберите от»> «Введите адрес электронной почты, который вы хотите заблокировать, или переместите в корзину».

Переместить выбранный адрес электронной почты в черный список
- добавить действие, которое запускается, если Выполнить действие по совпадению запроса,

Переместить адрес электронной почты из черного списка в папку нежелательной почты
- Выберите “Переместить сообщения”, затем выберите “Нежелательная почта” [to Move Blacklisted emails into junk directly].
- Если вы не хотите, чтобы электронная почта была в черном списке, выберите «Удалить сообщение». Эти правила удаляют электронные письма от этого отправителя.

Удалить заблокированный адрес электронной почты в почтовом приложении для Mac
Нажмите «ОК», чтобы применить правило для новых писем, которые вы будете получать в своем приложении Mail для Mac.
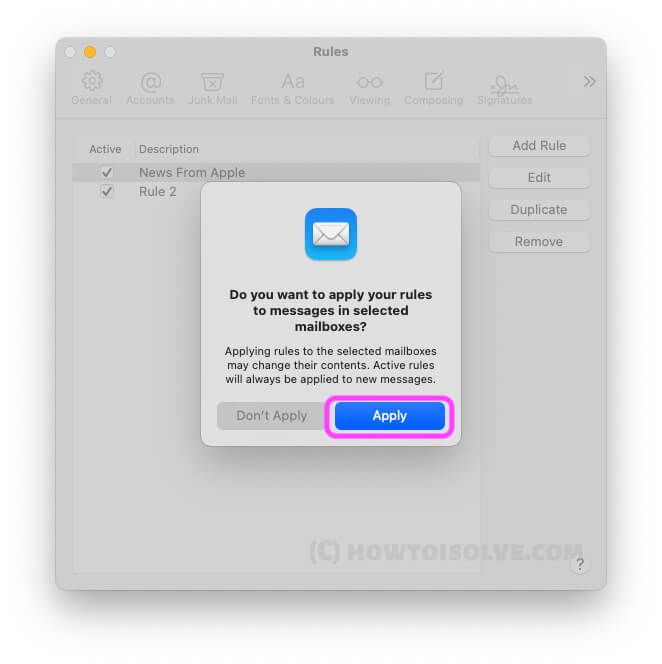
Примените правило ко всей выбранной учетной записи
Если вы часто получаете нежелательные электронные письма от одного и того же шлифовального станка, сделайте его нежелательным и переместите все эти электронные письма в мусорную корзину или корзину. Следуйте следующему способу.
Блокировать электронную почту с помощью опции: Отметить как нежелательную почту
Без добавления выбранных контактов или адресов электронной почты в черный список или без создания правила автоматического перемещения мусора или его удаления. Непосредственно забирайте повторяющееся электронное письмо, которое раздражает. Итак, мы можем пометить это письмо или адрес электронной почты как нежелательные.
В почтовом ящике щелкните правой кнопкой мыши письмо, которое вы помечаете как нежелательное или спам. и выберите, переместить в спам.
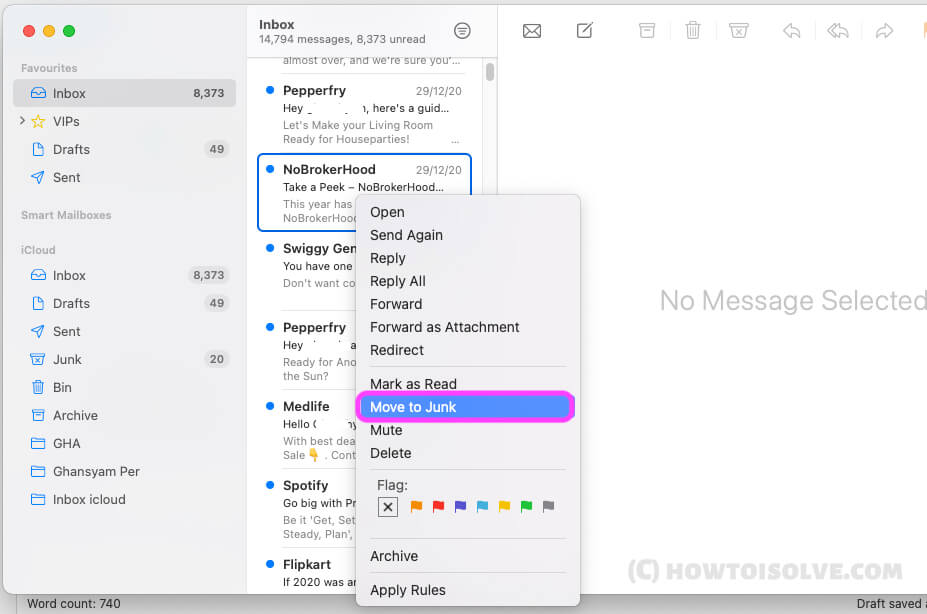
Быстро перейти в спам и добавить электронную почту в черный список или заблокировать
Кроме того, вы можете проверить настройки поведения нежелательной почты в настройках почтовой системы.
- Откройте приложение Почта на Mac.
- В верхнем меню Mac выберите Почта> Настройки.
- Выберите вкладку «Нежелательная почта»> «Поведение нежелательной почты»> «Включить фильтрацию нежелательной почты».

Включить фильтрацию нежелательной почты и включить для перехода в нежелательную почту
- Выберите тип действия при получении нежелательной почты. «Переместите его в почтовый ящик нежелательной почты или пометьте как нежелательную почту, но оставьте в моем почтовом ящике«.
Вот и все.
Чтобы удалить блокировку и разблокировку электронной почты в почтовом приложении для Mac, просто выполните все вышеперечисленные шаги и удалите заблокированные контакты и правила блокировки.