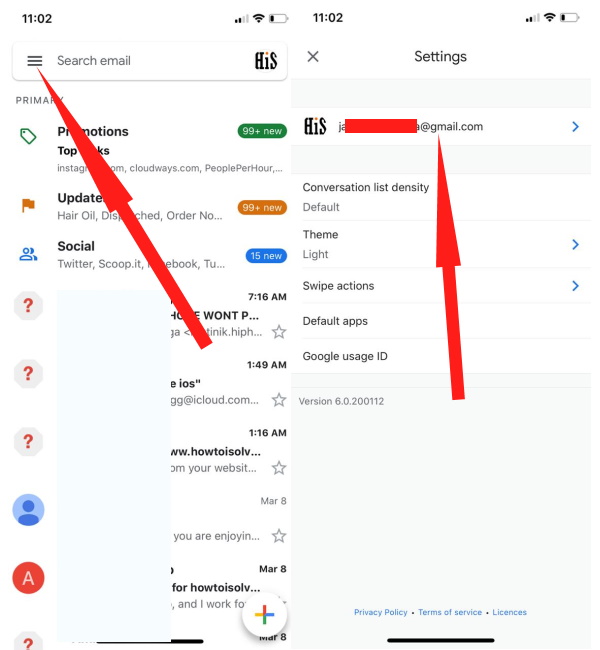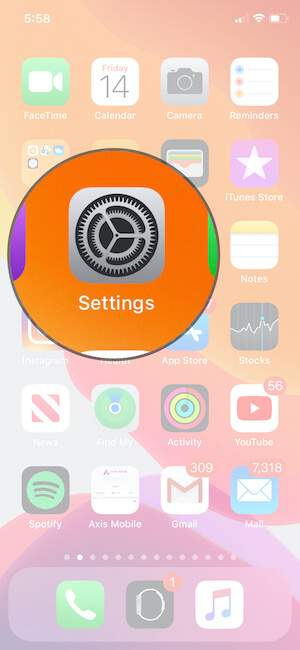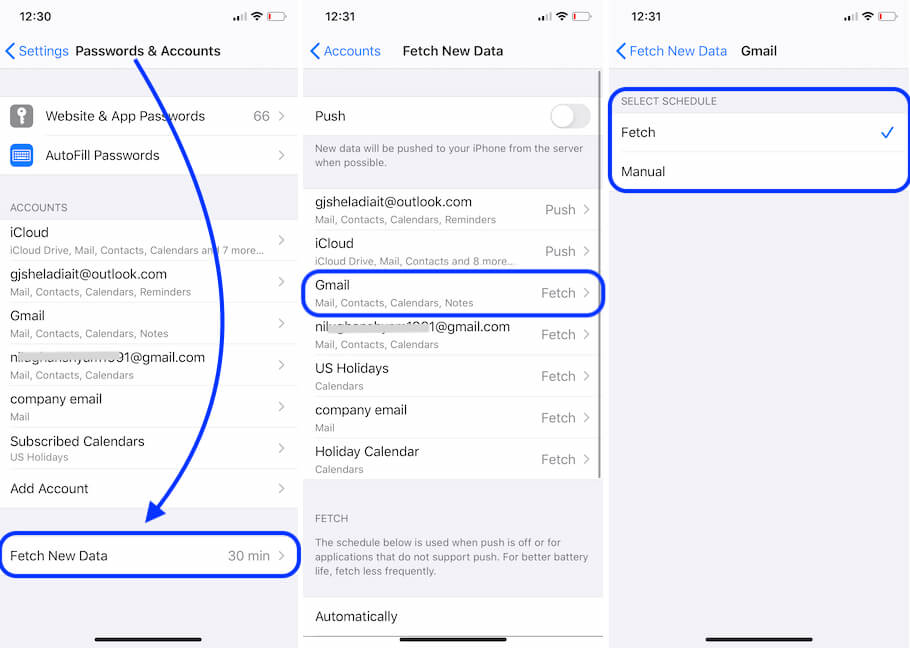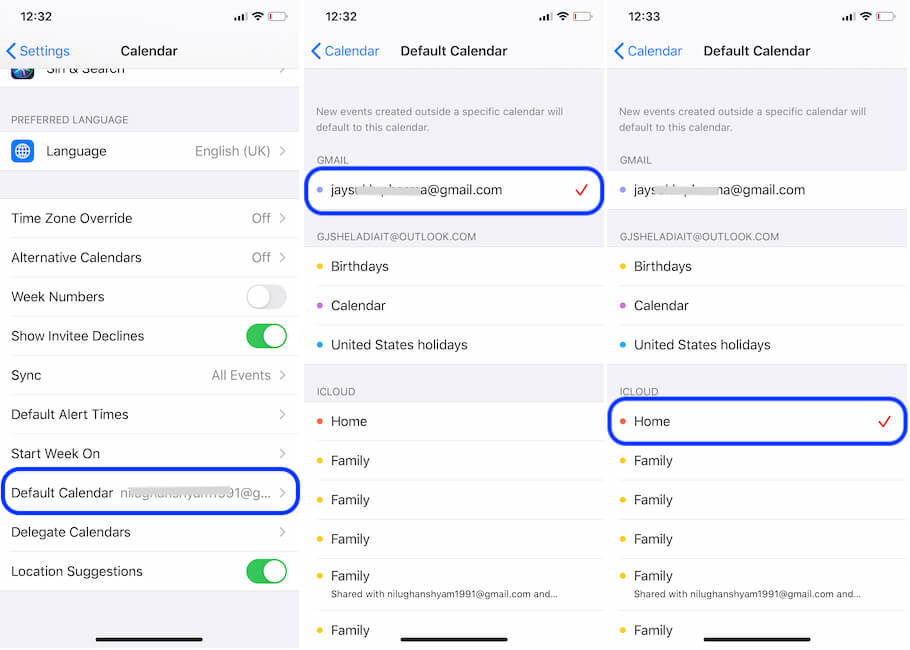6 исправлений Gmail, которые не работают на моем iPhone 12 (Pro Max), XR, 11 в 2021 году
После ввода правильного пароля и идентификатора вы по-прежнему получаете сообщение об ошибке при входе в систему? Следовательно, проблема в том, что Gmail на iPhone 11 не работает, что недопустимо. Вполне вероятно, что вы какое-то время не использовали свою учетную запись Gmail, а затем через несколько дней вы пытаетесь войти в систему, и тогда Gmail не загружается на iPhone. Такое жуткое поведение Gmail хорошо для целей безопасности, поскольку позволяет избежать нежелательной активности в ваше отсутствие.
В этой статье мы рассмотрели все возможные решения, которые могут исправить Gmail не работает на iPhone 12, 11 Pro max, XS Max, XS, XR или более ранних версиях телефонов. Следуйте шаг за шагом поста и попробуйте вернуть Gmail на свой iPhone. полезный источник, когда экран вашего телефона показывает, что невозможно получить почту, соединение с сервером не удалось.
Почему мой Gmail не работает на Apple iPhone, iPad?
Решение № 1. Посетите веб-сайт Gmail и проверьте наличие предупреждений
Почему Gmail на iPhone не работает? Это очень сложно узнать в почтовом приложении. Поэтому, чтобы узнать точную причину, по которой Gmail не работает на iPhone XS Max, вам нужно будет посетить веб-сайт и войти оттуда. Я бы предпочел использовать компьютер, потому что на большом экране становится легко ориентироваться.
Выбор за вами; вы также можете перейти на веб-сайт Gmail из приложения Safari на своем iPhone или iPad. После входа в систему с идентификатором Gmail и паролем найдите письмо с надписью «Мы заблокировали попытку входа» или «Кто-то знает ваш пароль». Когда вы встретите такое письмо в своем почтовом ящике Gmail, откройте его. Там вы можете найти небольшие вкладки, такие как «Проверьте свое устройство», или «Это был я», или написанное в другой форме. Теперь вы знаете, что делать!
Примечание. Ваше устройство должно быть подключено к Интернету через Wi-Fi или сотовую / мобильную сеть.
Если вы используете тарифный план, убедитесь, что приложение «Почта» включено / зеленый в разделе «Сотовые / мобильные данные» в приложении «Настройки».
[Steps- Open Settings App – Tap Cellular or Mobile – scroll down to Mail and make sure toggle On/Green next to the Mail setting]. все в порядке, однако Gmail не работает на вашем iPhone или iPad, тогда перейдите к следующему решению по порядку.
Решение № 2. Проверьте свои недавние устройства в Gmail
Другой способ найти устройства, которые недавно вошли в систему с вашим Аккаунт Gmail, если проверить «Ваши устройства» в разделе «Безопасность». Теперь, если вы найдете неизвестное устройство, удалите это устройство только с этой страницы.
Решение № 3: Выполните сброс Captcha
К тому времени в некоторых ситуациях вы не можете войти в свою учетную запись Gmail с правильным идентификатором и паролем. Это происходит, когда вы ошибочно вводите неправильный код Captcha. Пожалуйста, обновите / сбросьте код Captcha, если вы не можете его расшифровать, иначе вы столкнетесь с такими трудностями, как Gmail, не работающий на iPhone.
Решение № 4. Убедитесь, что IMAP включен.
IMAP – это расширенный сервер, который используется Gmail и доставляет почту в вашу учетную запись. Если вы отключили настройки IMAP в своей учетной записи Gmail, вы можете столкнуться с тем, что Gmail на iPhone XS Max не работает. Включите IMAP и проверьте, можете ли вы получать электронные письма в своей учетной записи Gmail.
Решение № 5. Удалите учетную запись Gmail и настройте ее снова.
К счастью, если вы можете войти в учетную запись Gmail со своим идентификатором и паролем, а IMAP включен, то все, что вам нужно сделать, это удалить и настроить учетную запись Gmail на своем iPhone. После настройки Gmail все электронные письма, контакты, заметки и другие данные будут восстановлены на вашем iPhone с помощью учетной записи Gmail.
ЗАМЕТКА: Перед удалением учетной записи Gmail с iPhone убедитесь, что все электронные письма хранятся в вашей учетной записи. Если вы не нашли электронное письмо в веб-интерфейсе, не удаляйте учетную запись Gmail с iPhone, потому что, возможно, эти письма не хранятся на сервере IMAP.
Как удалить учетную запись Gmail с iPhone XS Max, iPhone XS и iPhone XR,
- Шаг №1: Откройте приложение «Настройки».
- Шаг № 2: Нажмите «Почта».
- Шаг № 3: В разделе «Учетные записи» нажмите «Gmail».
- Шаг № 4: Наконец, выберите «Удалить учетную запись».
ваша работа сделана. Теперь выполните следующие действия, чтобы снова добавить учетную запись Gmail в почтовое приложение Apple.
Как добавить учетную запись Gmail на iPhone
- Шаг №1: перейдите в приложение «Настройки».
- Шаг №2: нажмите «Почта»
- Шаг № 3: Выберите «Добавить учетную запись».
- Шаг №4: Выберите «Google».
- Шаг № 5: Введите идентификатор Gmail и пароль, чтобы добавить учетную запись.
Вы также можете использовать альтернативное почтовое приложение для iOS. или вам следует добавить другую учетную запись электронной почты на свое устройство iOS, например Outlook, Exchange и т. д.
Gmail не синхронизируется на iPhone
Решение 1. Убедитесь, что подключение к Интернету активно
Если электронная почта Gmail не синхронизируется на iPhone, то, прежде чем куда-либо идти, я бы порекомендовал вам проверить, подключен ли iPhone к сотовой сети или Wi-Fi. Вы можете переключиться на Wi-Fi при подключении к сотовым данным или наоборот. Кроме того, общедоступные сети, такие как кафе, станции или библиотека, могут вызывать проблемы с сетью и приводить к тому, что почта не синхронизируется на iPhone. Я полагаю, вы знаете, что делать дальше.
Совет: включите и отключите режим полета.
Решение 2. Включите обновление приложения в фоновом режиме для приложения Gmail
Из-за системной ошибки или изменения настроек некоторые приложения становятся неактивными и останавливают обновление фонового приложения, даже если мы его используем. В этом случае вы должны убедиться, что функция фонового обновления приложения для Gmail позволяет регулярно получать электронные письма.
- Перейдите в приложение «Настройки» на своем iPhone.
- Коснитесь Общие.
- Найдите фоновое обновление приложения.
- Включите фоновое обновление приложения и включите Gmail.
Решение 3. Убедитесь, что настройки синхронизации включены в приложении Gmail.
Еще один параметр, который необходимо проверить, – это настройки синхронизации приложения Gmail. В приложении Gmail вы можете установить частоту проверки новой почты в приложении Gmail. Вы можете выбрать от 1 до 30 дней. Вот как это можно сделать.
- Перейдите в Gmail.
- Нажмите на три горизонтальные линии, чтобы открыть дополнительные параметры.
- Выберите учетную запись Gmail.

Откройте приложение Gmail и выберите свою учетную запись Gmail.
- Нажмите на настройки синхронизации.
- Перетащите ползунок, чтобы настроить дни электронной почты для синхронизации на iPhone.

Выберите настройки синхронизации.
Решение 4. Проверьте хранилище Gmail
Google позволяет хранить данные размером до 15 ГБ бесплатно. Если вы превысили лимит хранилища, Gmail может вызвать проблемы. Перейти к https://one.google.com/storage и проверьте хранилище.
Решение 5. Проверьте и это тоже
Если вы не получаете электронные письма с адресов, отличных от Gmail, попробуйте войти в Gmail на своем компьютере и проверьте, появляются ли электронные письма или нет.
Календарь Gmail не синхронизируется на iPhone
Решение 1. Включите Календарь в приложении Gmail
Чтобы получить доступ к календарю Gmail на iPhone, вы должны включить календари из определенной учетной записи Gmail на iPhone.
- Откройте приложение «Настройки» на iPhone.
- Нажмите на Почту.

Настройки паролей и учетных записей на iPhone
- Выберите Аккаунты.
- Теперь нажмите на учетную запись Gmail, с которой вы хотите синхронизировать Календарь.
- Включите опцию Календари.

Включите учетную запись Gmail на iPhone для синхронизации данных
Решение 2. Проверьте настройки извлечения и отправки в приложении Gmail.
Если календари Gmail не обновляются, то вот что вам следует проверить и по возможности внести изменения. У вас будет два параметра «Выбрать», который автоматически обновляет календарь, и «Вручную», который требует обновления вручную. Если вы выбрали «Вручную», чтобы обновить календарь, откройте «Календари» в приложении «Календарь».
- Запустите приложение «Настройки» на своем iPhone.

Приложение настроек на iPhone
- Коснитесь раздела Почта и на экране нажмите Учетные записи.
- Перейдите в раздел «Получить новые данные» и нажмите «Учетная запись Gmail».
- на экране есть две опции: первая – «Выбрать», а вторая – «Вручную».
- Нажмите “Получить”. Вот и все.

Получить новые настройки данных для Gmail в почтовом приложении iPhone
- Вернитесь к экрану «Получить новые данные», запланируйте время каждый час, 30 минут и 15 минут. IPhone будет получать фоновые данные при подключении к Wi-Fi.

Получение новых настроек данных для всей почты в почтовом приложении iPhone
Решение 3. Синхронизация календаря по умолчанию
Установите Календарь Gmail по умолчанию на вашем iPhone.
- Откройте настройки iPhone.

Приложение настроек на iPhone
- Прокрутите вниз и коснитесь Календарь.
- Перейдите в раздел «Синхронизация» и установите для него «Все события».

Изменить настройки синхронизации календаря на iPhone
- Вернитесь на экран календаря и выберите Календарь по умолчанию.
- Наконец, выберите календарь Gmail. Это сделает его календарем по умолчанию для вашего iPhone.

Измените календарь по умолчанию на iPhone из приложения настроек
Решение 4. Удалите и добавьте учетную запись Gmail
Удалите учетную запись Gmail, которая показывает проблемы с синхронизацией на вашем iPhone. А затем перезапустите и повторно добавьте учетную запись Gmail.
- Перейдите в приложение «Настройки» на своем iPhone.
- Прокрутите экран и выберите Почта.
- Нажмите на Учетные записи и нажмите на Gmail.
- Затем нажмите «Удалить учетную запись».
- После перезагрузки iPhone следуйте инструкциям по добавлению учетной записи Gmail.
Шаги по добавлению учетной записи Gmail
- Приложение «Настройки»> Прокрутите экран, нажмите «Почта»> «Учетные записи»> «Добавить учетные записи»> «Google». Теперь введите адрес электронной почты и пароль и следуйте всплывающим окнам на экране, чтобы настроить учетную запись Gmail на iPhone.
Итак, ребята, не упустите возможность поделиться с нами ключом к решению проблемы с неработающим Gmail на вашем смартфоне. Дайте нам знать об этом в комментариях!