33 лучших совета по устранению неработающей камеры непрерывности в macOS 15 и iOS 18
Веб-камера Continuity Camera — одна из самых любимых функций iOS. Вы можете максимально эффективно использовать эту удобную функцию, чтобы использовать свой iPhone в качестве веб-камеры Mac. Если вы хотите создать более интерактивное видео для своего канала YouTube, улучшить свою презентацию или улучшить качество видеоконференций, это может сыграть свою роль. К сожалению, большое количество пользователей не могут использовать iPhone в качестве веб-камеры на Mac из-за некоторых проблем. Если вы также столкнулись с той же проблемой, эти 33 лучших совета и рекомендации помогут вам исправить веб-камеру камеры iPhone Continuity, которая не работает в macOS Sequoia и iOS 18.
Не можете использовать iPhone в качестве веб-камеры на Mac в iOS 18 и macOS 15 Sequoia? Лучшие исправления!
Для начала лучше отметить все требования, отметить галочками «нельзя», а также разобраться в возможных препятствиях.
Почему камера непрерывности не работает между iPhone и Mac?
Поверьте, есть несколько вещей, о которых вам нужно помнить при использовании камеры непрерывности iPhone на вашем Mac. На самом деле существует целых 24 обязательных условия, которые вы должны проверить заранее. Да, вы правильно прочитали! Вы должны выполнить множество требований, чтобы превратить ваше устройство iOS в веб-камеру для вашего Mac.
Что касается злодеев, которые могут мешать правильной работе камеры непрерывности, взгляните на некоторых из главных виновников:
- Неидеальный монтаж
- Неправильная конфигурация
- Отсутствие поддержки
- Функции, которые мешают камере непрерывности работать должным образом
- Программные сбои
Учитывая тот факт, что вам нужно проверить так много требований, мы сначала перечислили все, что нужно. В большинстве случаев от проблемы можно избавиться, просто позаботившись об основах. Однако, если проблема не исчезнет, мы попробуем действенные советы по ее решению. Сказав это, давайте перейдем к делу!
1. Убедитесь, что на вашем iPhone и Mac работают поддерживаемые операционные системы.
Обязательно убедитесь, что на iPhone и Mac установлена поддерживаемая версия операционной системы (требуется iOS 16 и macOS 13 Ventura или более поздняя версия соответственно).
2. Функция веб-камеры камеры непрерывности поддерживает базовую функциональность iPhone XR или более новой модели.
- айфон ХС
- айфон хз
- айфон хз макс
- айфон 11
- айфон 11 про
- айфон 11 про макс
- айфон SE 2 и 3
- айфон 12
- айфон 12 мини
- айфон 12 про
- айфон 12 про макс
- айфон 13
- айфон 13 мини
- айфон 13 про
- айфон 13 про макс
- айфон 14
- айфон 14 плюс
- айфон 14 про
- айфон 14 про макс
- айфон 15
- айфон 15 плюс
- айфон 15 про
- айфон 15 про макс
- айфон 16
- айфон 16 плюс
- айфон 16 про
- айфон 16 про макс
3. Чтобы использовать портретный режим, вам потребуются следующие модели iPhone.
- айфон ХС
- айфон хз
- айфон хз макс
- айфон 11
- айфон 11 про
- айфон 11 про макс
- айфон SE 2 и 3
- айфон 12
- айфон 12 мини
- айфон 12 про
- айфон 12 про макс
- айфон 13
- айфон 13 мини
- айфон 13 про
- айфон 13 про макс
- айфон 14
- айфон 14 плюс
- айфон 14 про
- айфон 14 про макс
- айфон 15
- айфон 15 плюс
- айфон 15 про
- айфон 15 про макс
- айфон 16
- айфон 16 плюс
- айфон 16 про
- айфон 16 про макс
4. Чтобы использовать Center Stage, убедитесь, что у вас iPhone 11 или более новая модель.
- айфон 11
- айфон 11 про
- айфон 11 про макс
- айфон SE 2 и 3
- айфон 12
- айфон 12 мини
- айфон 12 про
- айфон 12 про макс
- айфон 13
- айфон 13 мини
- айфон 13 про
- айфон 13 про макс
- айфон 14
- айфон 14 плюс
- айфон 14 про
- айфон 14 про макс
- айфон 15
- айфон 15 плюс
- айфон 15 про
- айфон 15 про макс
- айфон 16
- айфон 16 плюс
- айфон 16 про
- айфон 16 про макс
5. Чтобы использовать режим «Desktop View», убедитесь, что у вас iPhone 11 или более новая модель (кроме iPhone SE).
- айфон 11
- айфон 11 про
- айфон 11 про макс
- айфон 12
- айфон 12 мини
- айфон 12 про
- айфон 12 про макс
- айфон 13
- айфон 13 мини
- айфон 13 про
- айфон 13 про макс
- айфон 14
- айфон 14 плюс
- айфон 14 про
- айфон 14 про макс
- айфон 15
- айфон 15 плюс
- айфон 15 про
- айфон 15 про макс
- айфон 16
- айфон 16 плюс
- айфон 16 про
- айфон 16 про макс
6. Чтобы использовать Studio Light, у вас должен быть iPhone 12 или более новая модель.
- айфон 12
- айфон 12 мини
- айфон 12 про
- айфон 12 про макс
- айфон 13
- айфон 13 мини
- айфон 13 про
- айфон 13 про макс
- айфон SE 2
- айфон юв 3
- айфон 14
- айфон 14 плюс
- айфон 14 про
- айфон 14 про макс
- айфон 15
- айфон 15 плюс
- айфон 15 про
- айфон 15 про макс
- айфон 16
- айфон 16 плюс
- айфон 16 про
- айфон 16 про макс
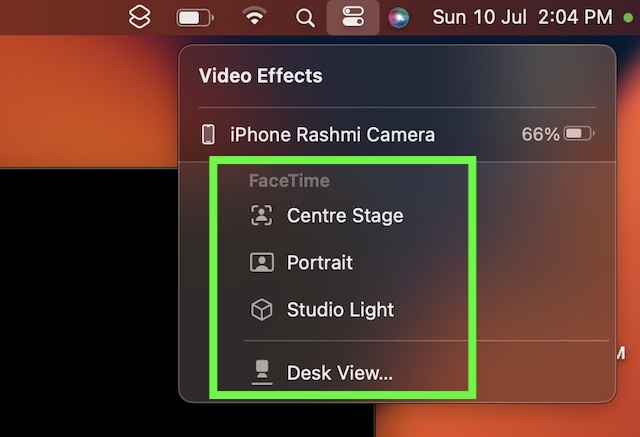
7. Убедитесь, что ваш iPhone и Mac подключены к одному и тому же Apple ID.
Имейте в виду, что веб-камера камеры непрерывности требует, чтобы iPhone и Mac были подключены к одному и тому же Apple ID.
- На вашем iPhone: Перейдите в приложение «Настройки» и нажмите на свой профиль, чтобы проверить свой Apple ID.
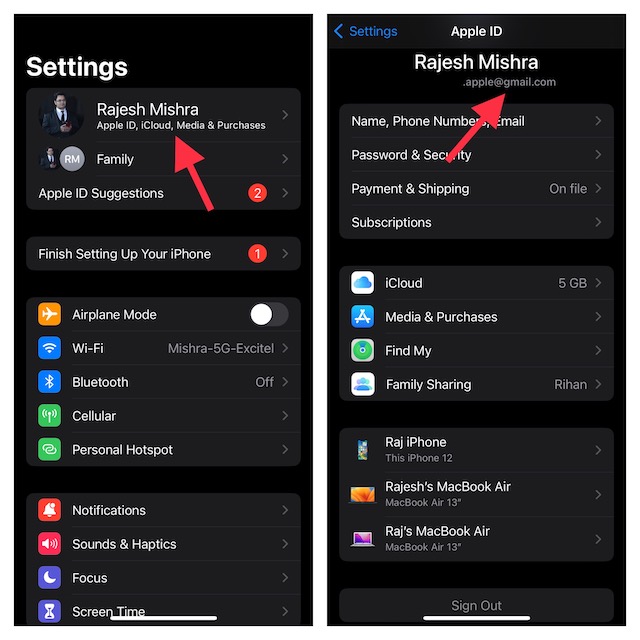
- На вашем Mac: Направляйтесь в Приложение «Системные настройки» и нажмите на Ваше имя чтобы проверить, какой Apple ID вы используете.
8. Убедитесь, что вы правильно установили свой iPhone
Одна важная вещь, которую вам следует сделать в обязательном порядке, — это убедиться, что вы правильно установили свой iPhone. Если у вас нет крепления для камеры непрерывности, обратите внимание на некоторые из наиболее популярных креплений:

9. Точно расположите свой iPhone
Кроме того, убедитесь, что ваше устройство надежно закреплено задними камерами, обращенными к вам, без каких-либо помех.
10. Держите iPhone в альбомной ориентации (предпочтительное положение).
Хотя камера непрерывности работает как в альбомной, так и в портретной ориентации, я бы рекомендовал вам расположить устройство в альбомной ориентации, чтобы приложения могли автоматически выбирать ваш iPhone.
11. Держите свой iPhone заблокированным
Когда ваше устройство iOS смонтировано, обязательно держите его заблокированным, чтобы предотвратить непредвиденные препятствия. Да, вы правильно поняли! Пока камера непрерывности активна, держите устройство заблокированным и рядом с Mac.
12. При использовании камеры непрерывности по беспроводной сети убедитесь, что на вашем iPhone не разряжается заряд.
Камера непрерывности работает как по беспроводной сети, так и через проводное соединение. При использовании этой функции по беспроводной сети убедитесь, что аккумулятор вашего iPhone не разряжается.
13. При использовании камеры непрерывности через проводное соединение используйте кабель MFi.
Если вы пытаетесь использовать камеру непрерывности через проводное соединение, убедитесь, что кабель сертифицирован MFi (Сделано для iPhone). В противном случае веб-камера может работать ненадежно.
14. Выберите камеру iPhone в настройках приложения.
Чтобы приступить к работе, обязательно выберите камеру iPhone в настройках приложения. Хотя большинство поддерживаемых приложений автоматически запускаются с использованием камеры iPhone, у вас есть возможность выбрать камеру вашего устройства в меню видео или камеры приложения.
- Например, приложение Apple FaceTime позволяет вам использовать камеру iPhone из меню «Видео» вверху.
- А приложение Photo Booth позволяет выбрать камеру iPhone в меню «Камера».
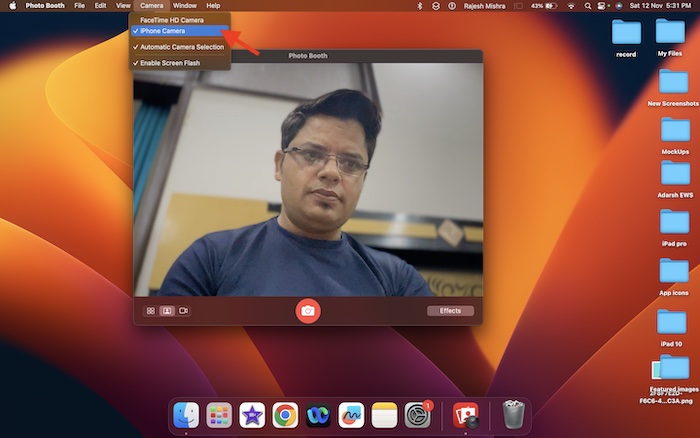
15. macOS предлагает вам возможность использовать микрофон вашего iPhone
Обратите внимание, что macOS также позволяет вам использовать микрофон вашего iPhone. Вы можете выбрать микрофон iPhone в приложениях, которые предоставляют настройки микрофона.
- Альтернативно, вы также можете перейти на Яблочное меню в левом верхнем углу экрана -> Системные настройки -> Звук -> выберите микрофон iPhone на вкладке ввода.
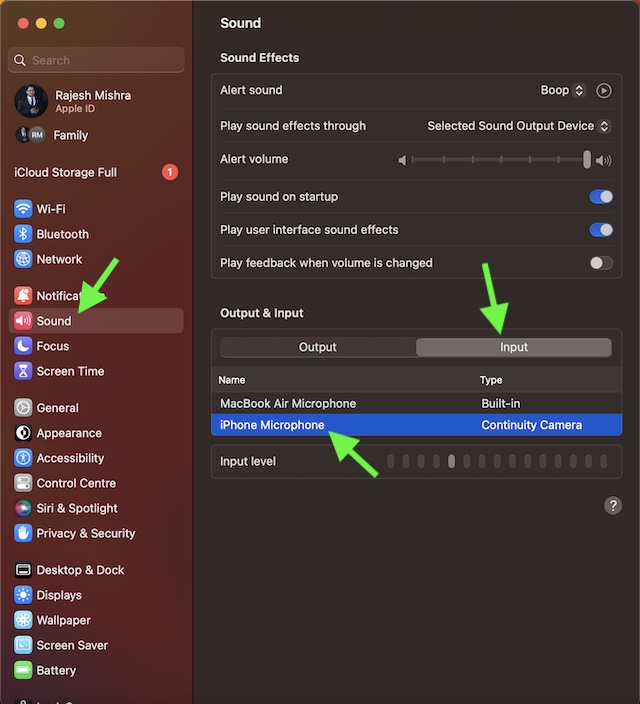
16. Убедитесь, что вы включили двухфакторную аутентификацию.
Имейте в виду, что двухфакторная аутентификация обязательна. Поэтому убедитесь, что на ваших iDevices включена 2FA.
- На вашем iPhone: перейдите в «Настройки» -> «Ваше имя» -> «Пароль и безопасность» -> «Включить двухфакторную аутентификацию». После этого нажмите «Продолжить» и следуйте инструкциям на экране.
- На вашем Mac: щелкните меню Apple -> Системные настройки -> ваше имя (или Apple ID) -> Пароль и безопасность. Рядом с пунктом «Двухфакторная аутентификация» нажмите «Включить» и следуйте инструкциям, чтобы завершить процесс.
17. Камера непрерывности не поддерживает управляемые Apple ID.
Имейте в виду, что камера непрерывности не работает с управляемыми Apple ID. Итак, обратитесь в свой орган власти или к лицу, которое управляет используемым вами Apple ID.
18. Убедитесь, что ваш iPhone не использует совместное сотовое соединение.
Ваш iPhone не должен использовать свое сотовое соединение, пока вы используете камеру непрерывности. Если у вас включена персональная точка доступа, отключите ее.
- Для этого откройте Приложение «Настройки» -> «Личная точка доступа». а затем выключите переключатель.
19. Убедитесь, что ваш Mac не использует подключение к Интернету.
Имейте в виду, что камера непрерывности не работает, когда ваш Mac использует подключение к Интернету. Поэтому обязательно запретите вашему устройству MacOS использовать подключение к Интернету.
- Перейти к Система Приложение настроек на вашем Mac -> Общие -> Общий доступ.
- Теперь выключите переключатель рядом с Общий доступ к Интернету.
20. Убедитесь, что AirPlay отключен на вашем Mac.
При использовании камеры непрерывности iPhone на Mac убедитесь, что AirPlay отключен на Mac.
- Направляйтесь в Приложение «Системные настройки» на вашем Mac -> Общие -> AirPlay и Handoff-> выключи переключатель Приемник AirPly.
21. ВЫКЛЮЧИТЕ коляску.
Пока вы используете камеру непрерывности, на вашем Mac должна быть отключена функция Sidecar. Для тех, кто незнаком: он позволяет использовать iPad в качестве второго дисплея вашего Mac.
- Просто вернитесь в меню AirPlay и нажмите кнопку отключения.
22. Убедитесь, что вы настроили свой iPhone так, чтобы он доверял вашему Mac.
Как всегда, обязательно настройте свой iPhone так, чтобы он доверял вашему Mac. Когда вы подключите свой iPhone к Mac с помощью USB-кабеля, вы увидите всплывающее окно с просьбой доверять вашему Mac. Просто введите пароль вашего устройства, и все готово!
23. Убедитесь, что на вашем iPhone и Mac включены Bluetooth и Wi-Fi.
Продолжить Веб-камера камеры требует включения Wi-Fi и Bluetooth на iPhone и Mac. Поэтому убедитесь, что они включены на ваших устройствах.
- На вашем iPhone: Перейти к Приложение настроек -> Bluetooth/Wi-Fi а затем убедитесь, что Wi-Fi и Bluetooth включены.
- На вашем Mac: Нажмите на Значок Центра управления в правом верхнем углу экрана, а затем убедитесь, что Wi-Fi и Bluetooth включены.
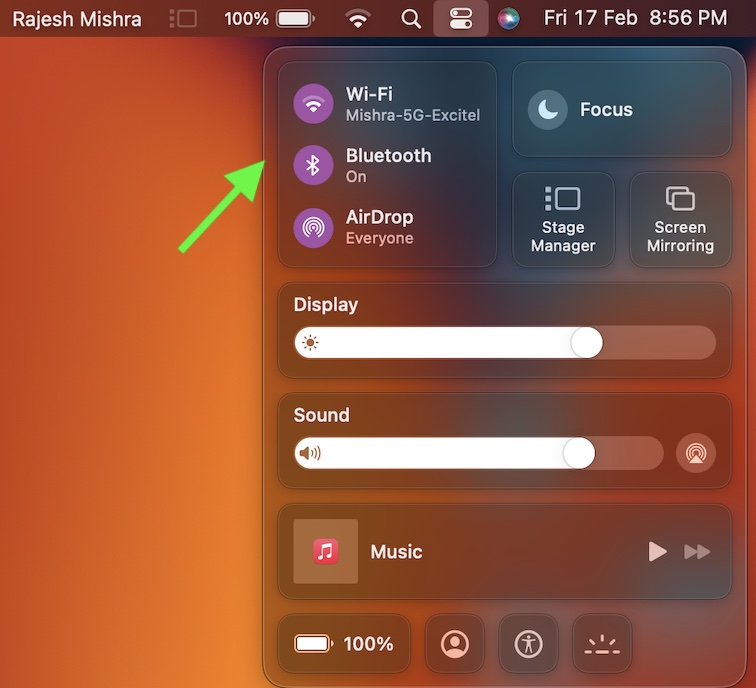
24. Убедитесь, что веб-камера камеры непрерывности включена на вашем iPhone.
iOS 16 предлагает специальную настройку, позволяющую вам управлять веб-камерой камеры непрерывности. Следовательно, убедитесь, что он включен на вашем устройстве.
- Перейти к Приложение настроек на вашем iPhone под управлением iOS 16 или новее > выберите Общий -> AirPlay и передача обслуживания -> наконец, убедитесь, что переключатель для Камера непрерывности включен.
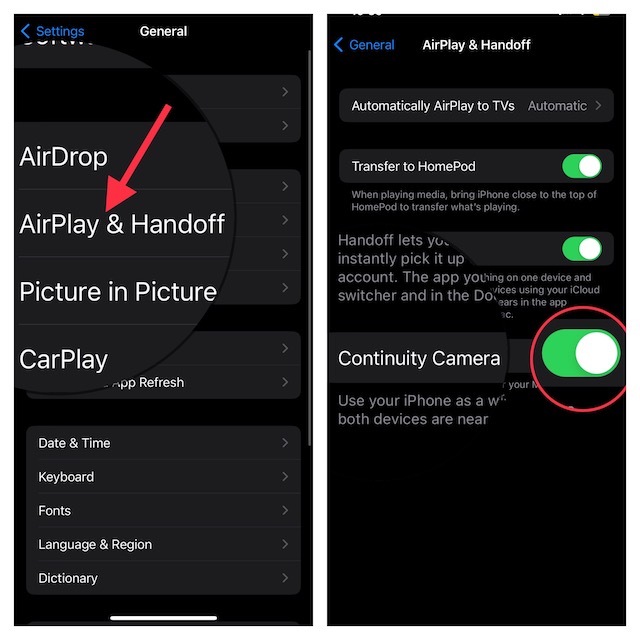
Теперь, когда вы позаботились обо всех основах, давайте продолжим решать проблему.
25. Отключить/включить Wi-Fi и Bluetooth.
Иногда вы можете починить камеру непрерывности, просто выключив/включив переключатели Wi-Fi и Bluetooth. Учитывая, насколько надежен этот простой хак, обязательно попробуйте.
- На iPhone: Зайдите в приложение «Настройки» -> Wi-Fi/Bluetooth, а затем выключите/включите переключатели.
- На Mac: Нажмите на значок центра управления, а затем выключите/включите Wi-Fi и Bluetooth.
26. Разблокируйте свой iPhone и заблокируйте его снова
На тот случай, если вы не разблокировали свой iPhone с момента его последней перезагрузки, разблокируйте устройство, а затем заблокируйте его снова.
27. Подключите свой iPhone к Mac
Если проблема не исчезнет, я бы порекомендовал вам подключить iPhone к Mac. После этого откройте поддерживаемое приложение, например Microsoft Teams или FaceTime -> выберите камеру iPhone, чтобы проверить, решена ли проблема.
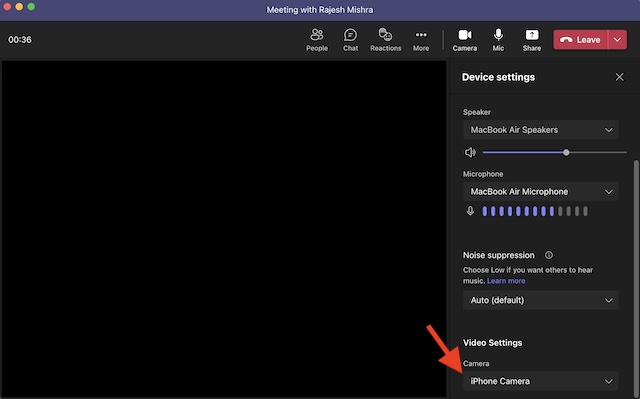
28. Выключите сотовые данные на своем iPhone.
Когда вы используете камеру непрерывности по беспроводной сети, вы иногда получаете уведомление о том, что ваш iPhone отключился от Wi-Fi, чтобы оптимизировать камеру непрерывности. После этого ваш iPhone автоматически переключится на сотовое соединение для передачи данных для фоновых сетевых задач, таких как сообщения, электронная почта и многое другое.
Хотя такое плавное переключение сделано для улучшения пользовательского опыта, оно может вызывать раздражение.
- Чтобы ваш iPhone не делал этого во время использования камеры непрерывности, либо подключите iPhone к Mac, либо отключите «Сотовые данные» (перейдите к Приложение «Настройки» -> «Сотовая связь». а затем выключите переключатель).
29. Перезагрузите свой iPhone и Mac.
Простая перезагрузка может творить чудеса в решении таких неприятных проблем, как эта. Таким образом, мы не должны упустить это простое, но невероятно эффективное решение.
30. Сброс настроек сети.
Если на вашем iPhone возникли проблемы с сетью, веб-камера камеры непрерывности не сможет работать на вашем устройстве. Хорошо, что вы можете устранить проблемы с сетью, сбросив настройки сети.
- Отправляйтесь в Приложение «Настройки» -> «Основные» -> «Перенос или сброс iPhone» -> «Сброс» -> «Сбросить настройки сети». и подтвердите.

31. Сбросьте настройки вашего iPhone до заводских настроек
Сброс к заводским настройкам имеет довольно высокий уровень эффективности, когда дело доходит до устранения досадных проблем. Поэтому мы тоже попробуем. Обратите внимание, что сброс к заводским настройкам полностью сотрет все пользовательские настройки, вернув их в состояние по умолчанию. Тем не менее, все ваши медиафайлы и данные останутся в безопасности.
- Перейдите к Приложение «Настройки» -> «Основные» -> «Перенос или сброс iPhone» -> «Сброс» -> «Сбросить все настройки». -> введите пароль вашего устройства и подтвердите действие.

32. Выйдите из Apple ID и войдите снова.
И все же преодолеть проблему? Не беспокойся! Теперь мы выйдем из Apple ID и войдем снова.
- На iPhone: Отправляйтесь в Приложение «Настройки» -> баннер Apple ID -> «Выйти».. Если вы не можете выйти из своего Apple ID, ознакомьтесь с этим руководством.

- На Mac: Перейти к Приложение «Системные настройки» -> баннер Apple ID -> «Выйти».. Если вы не можете выйти из своего Apple ID на Mac, перейдите к этому руководству.
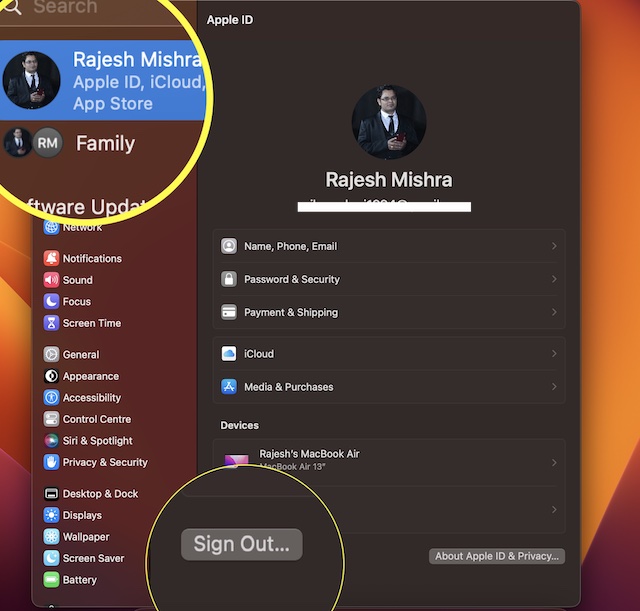
33. Обновите свой iPhone и Mac
Ошибка программного обеспечения может быть основной причиной проблемы, если веб-камера камеры непрерывности по-прежнему плохо работает на ваших устройствах. Чтобы избавиться от ошибки, мы обновим программное обеспечение.
- На iPhone: Перейти к Приложение «Настройки» -> «Основные» -> «Обновление программного обеспечения». а затем загрузите и установите последнюю версию программного обеспечения.

- На Mac: Запустите Приложение «Системные настройки» -> «Основные» -> «Обновление программного обеспечения».. После этого скачайте и установите последнюю версию macOS.
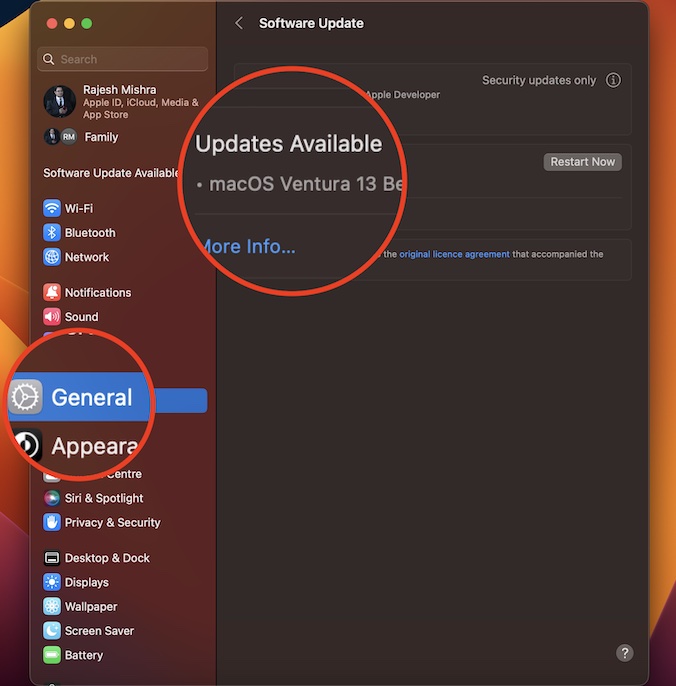
Отказ от ответственности: Тщательно изучив продукты, мы рассматриваем и рекомендуем их без каких-либо предубеждений и ограничений. Когда вы покупаете какой-либо товар по нашим партнерским или спонсорским ссылкам, мы получаем небольшую комиссию, которая помогает управлять постоянно растущей командой и сайтом. Читать далее…
Исправлена веб-камера камеры непрерывности, не работающая между iPhone и Mac!
Вот и все! Надеемся, ваш iPhone теперь начал работать как веб-камера на вашем Mac. Не могли бы вы сообщить нам, какой совет вам приглянулся? Было бы очень здорово узнать это в разделе комментариев ниже. Кроме того, если есть какой-то полезный хак, который стоит включить в это исчерпывающее руководство, обязательно сообщите нам об этом.
Читать далее: 18 лучших советов, как исправить «Просить купить» не работает на iPhone, iPad и Mac






