4 способа повторить или отменить ввод текста на iPhone, iPad (заметки, почта…)
Время от времени вы случайно вводите или удаляете что-то, о чем не думали, и именно здесь вам пригодится функция «Отменить» и «Повторить ввод» на iPhone и iPad. Пожалуйста, прокрутите вниз, чтобы узнать о возможности повтора и отмены действий Apple, и позвольте нам рассказать вам о различных способах повтора и отмены действий в почте, сообщениях, заметках, страницах и т. д.
Предпочитаете ли вы встряхнуть iPhone или просто сложить заднюю часть iPhone и iPad. Мы рассмотрим все варианты. Итак, прочитайте руководство ниже.
4 способа отменить и повторить ввод
Встряхните, проведите пальцем по экрану, коснитесь и Command + Z — это четыре разных способа повтора и отмены действий на iPhone и iPad. И справедливо будет сказать, что вы, возможно, не знакомы с процессом включения этой функции. Фрик, нет; просто прочитайте статью ниже.
Как отменить ввод текста на iPhone и iPad
Есть три разных способа отменить ввод текста на iPhone. Чтобы научиться, выполните следующие действия.
Чтобы отменить ввод текста на iPhone без встряхивания, обратитесь к методам 1, 2 и 4.
Способ 1: используйте жест смахивания
Если вы пишете профессиональные электронные письма или просто пишете заметки, вы можете исправить ошибки, проведя тремя пальцами по левой стороне. И что самое приятное, этот жест работает как в сторонних, так и в предустановленных приложениях.
Способ 2: использование жеста касания
Три пальца дважды коснитесь экрана телефона. Затем верните значок возврата, и ваш текст вернется к предыдущему тексту. Не работает для сторонних приложений, таких как WhatsApp, FaceBook и т. д.
Метод 3: встряхните устройство, чтобы отменить действие
Просто встряхните устройство один раз, чтобы ошибка в тексте исчезла. Когда вы встряхнете устройство, вы увидите всплывающее окно с надписью «Отменить ввод»; нажмите «Отменить». Однако вы можете отменить операцию «Отменить», если случайно встряхнете устройство. И этот режим недоступен в сторонних приложениях. Чтобы использовать эту функцию, перейдите в «Настройки» > «Специальные возможности» > «Прикосновение», а затем включите переключатель рядом с «Встряхнуть, чтобы отменить».
 встряхнуть-чтобы-отменить-настройки-на-iphone-для-печати
встряхнуть-чтобы-отменить-настройки-на-iphone-для-печати
Способ 4: нажмите «Назад», чтобы отменить действие, только на iPhone
Дважды или трижды коснитесь задней панели iPhone, чтобы быстро выполнить действия. Отрегулируйте действие «Встряхнуть» для двойного или тройного касания, как описано в этих шагах. Для этого перейдите в приложение «Настройки» на iPhone > «Специальные возможности» > «Сенсорство».
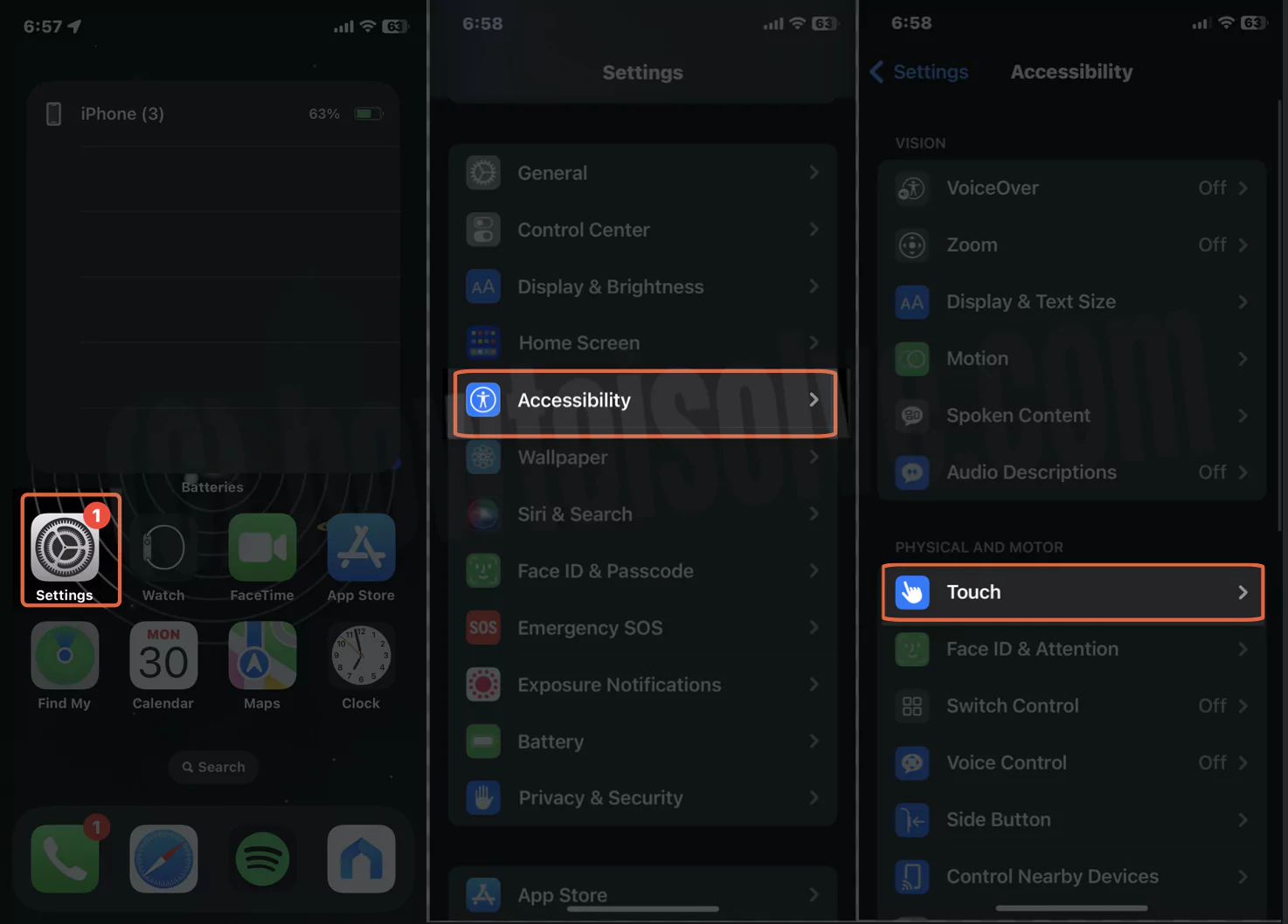 сенсорные настройки на iPhone
сенсорные настройки на iPhone
- Коснитесь «Назад» > «Двойное касание» или «Тройное касание» > «Выбрать вариант встряхивания».
 Нажатие назад для отмены и повтора ввода
Нажатие назад для отмены и повтора ввода
Как повторить набор текста на iPhone и iPad
Если вы хотите повторить текст, который вы написали в почте или любом другом на iPhone или iPad, следуйте приведенным ниже способам.
Метод 1: использование жеста смахивания
Отменить действие можно, проведя тремя пальцами влево, а для повтора нужно сделать это в противоположном направлении. Это означает проведение тремя пальцами в правильном направлении. Эта функция была недавно представлена в iOS 13. Так что, если у вас iPhone с iOS 13 или новее, попробуйте.
Способ 2: встряхните устройство, чтобы повторить действия
Точно так же, как встряхните устройство для отмены, вы можете встряхнуть его еще раз, чтобы вернуть удаленный ввод. Как только вы встряхнете устройство, вы получите всплывающее сообщение «Повторить ввод»; выберите кнопку «Повторить».
Способ 3: нажмите «Назад», чтобы повторить (только для iPhone)
Дважды или трижды коснитесь задней панели iPhone, чтобы быстро выполнить действия. Отрегулируйте действие «Встряхивание» для двойного или тройного касания, как описано ниже. Откройте приложение «Настройки» на iPhone > «Специальные возможности» > «Сенсорство» > «Назад» > «Двойное или тройное касание» > «Выберите вариант встряхивания».
 Нажатие назад для отмены и повтора ввода
Нажатие назад для отмены и повтора ввода
Как отменить или повторить текст на iPhone с помощью функции «Назад»
С функцией Back Tap на iPhone вы можете делать все; создание снимка экрана, переход к экрану блокировки, доступ к центру управления и т. д. простым двойным или тройным касанием задней панели iPhone. Самое приятное то, что вы также можете отменить и повторить ввод. Давайте настроим его.
- Перейдите в настройки.
- Выберите «Доступность».
- Нажмите «Прикосновение».
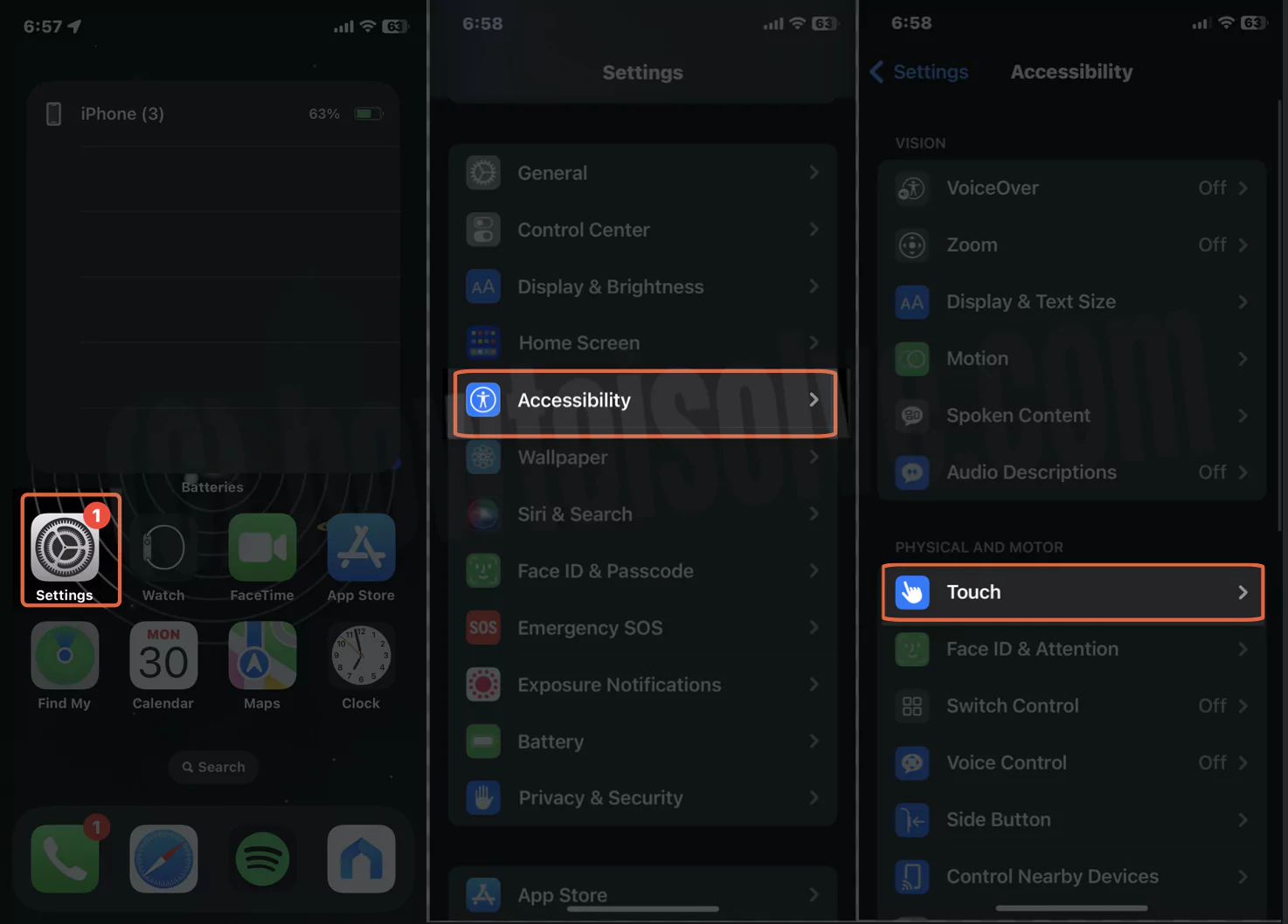 сенсорные настройки на iPhone
сенсорные настройки на iPhone
- Прокрутите вниз до пункта «Назад» и нажмите на него.
Теперь в следующем окне назначьте для «Встряхивания» двойное или тройное нажатие.
 Нажатие назад для отмены и повтора ввода
Нажатие назад для отмены и повтора ввода
Вот и все!
Как отменить или повторить действие на iPad с помощью встроенной клавиатуры
Функцию отмены и повтора теперь можно выполнить самостоятельно с клавиатуры iPad. Если вы его еще не использовали, выполните следующие действия.
- Откройте приложение «Заметки».
- Нажмите на значок «Создать» вверху.
- Нажмите на текстовое поле в новых заметках.
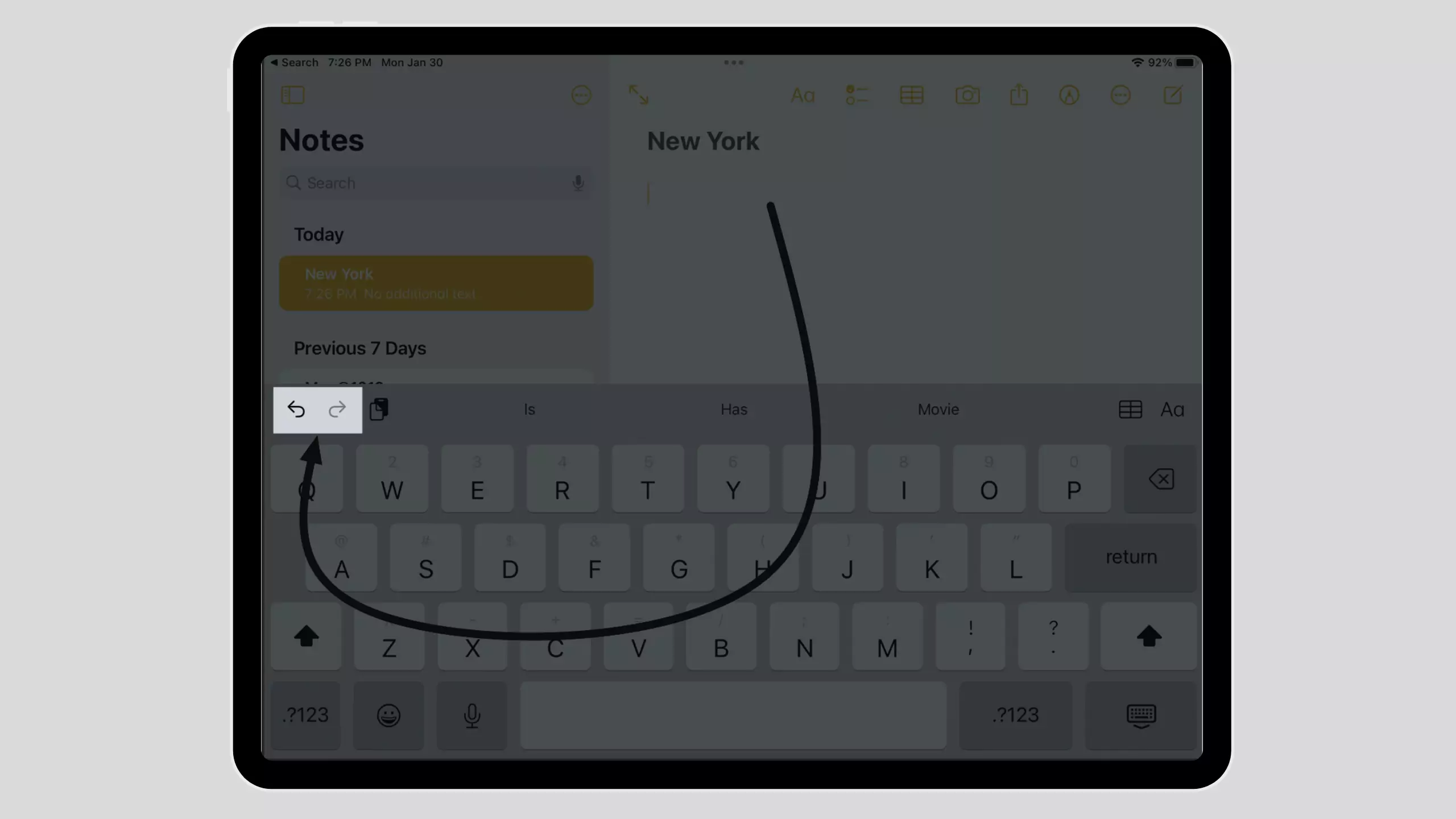 отменить-повторить-на-ipad-быстро
отменить-повторить-на-ipad-быстро
Когда на экране появится клавиатура, нажмите значок «Отменить» прямо в левом верхнем углу экрана. Затем нажмите «Отменить», чтобы исправить ошибку.
Как отменить или повторить действие на iPad или iPhone при подключении к внешней клавиатуре
 отменить действие на iPad с помощью клавиатуры
отменить действие на iPad с помощью клавиатуры
Если вы подключаете свой iPhone или iPad к внешней клавиатуре, нажмите Command + Z для отмены и Shift + Command + Z для повтора.
Нижняя граница
Если вы допустили ошибку при наборе текста – не волнуйтесь; Известно, что вы использовали разные способы отмены или повтора на своем iPhone или iPad. Дайте мне знать, какой из них вы предпочитаете; Встряхните, коснитесь или проведите по экрану в поле для комментариев ниже.
Как мне «отменить» в приложении «Заметки» на моем Mac, iPhone или iPad?
Чтобы отменить последнее действие в приложении «Заметки» — в приложении macOS нажмите Command + Z, а в iOS для iPadOS вы можете щелкнуть значок «Отменить» в верхней части клавиатуры.
Отменить ввод iPhone продолжает выскакивать
Хотите, чтобы на вашем iPhone или iPad не появлялись опции «Отменить» или «Повторить» на экране? Следуйте этой статье и отключите Shake, чтобы отменить действие в настройках. Откройте приложение «Настройки» > «Универсальный доступ» > «Прикосновение» > прокрутите до пункта «Встряхнуть», чтобы отменить действие, и выключите переключатель. Иногда вызвано жестами тремя пальцами. давайте проверим это и изменим способ использования вашего iPhone при наборе текста.






