5 функций Windows 11, которые я хотел бы видеть в macOS 15
Прошли времена, когда Windows отставала от MacOS по скорости и интеграции. Перенесемся в 2024 год: Windows не только превзойдет Apple в нескольких аспектах, но и опередит macOS от Apple по многим направлениям, включая хваленый ОПЫТ ПОЛЬЗОВАТЕЛЯ.
Очарованный огромными улучшениями по большинству направлений, я отчаянно искал способ использовать Windows 11 в долгой поездке. Итак, я решил купить ноутбук с Windows с высоким рейтингом (Делл Инспирон) около месяца назад и дал мне возможность задокументировать этот опыт и поделиться им с вами. Углубившись в последнюю версию Windows, я хотел бы поговорить о пяти функциях Windows 11, которые станут отличным дополнением к macOS 15.
Функции Windows 11, которые станут отличным дополнением к macOS 15
Нельзя отрицать, что macOS Sonoma представляет собой полноценный пакет, поскольку он соответствует большинству ключевых параметров. Но есть еще немало недостатков и возможностей для усовершенствований. В конце концов, ОС не может претендовать на то, чтобы быть идеальной, и не может гарантировать, что она невосприимчива к ошибкам или неприятным особенностям. Эти заслуживающие внимания нововведения сыграют ключевую роль в улучшении macOS 15.
1. Автоматизируйте режим низкого энергопотребления
Хотя мне действительно нравится «режим низкого энергопотребления» macOS, мне бы хотелось, чтобы ОС предлагала гибкость для его автоматической активации при определенном проценте. Вместо того, чтобы каждый раз копаться в настройках и включать его, когда у вашего ноутбука разряжается энергия, не лучше ли автоматизировать режим энергосбережения? Да, это было бы очень мило.
В Windows 11 вы можете автоматизировать функцию «Экономия заряда батареи», чтобы она активировалась в тот момент, когда заряд батареи вашего компьютера опускается ниже определенного уровня.
- Чтобы привести его в действие, перейдите в меню «Пуск» -> «Настройки» -> «Питание и батарея» -> щелкните раскрывающееся меню рядом с «Экономия заряда» и включите его.
- После этого нажмите на раскрывающееся меню рядом с надписью «Автоматическое включение режима экономии заряда батареи в», а затем выберите нужный процент.
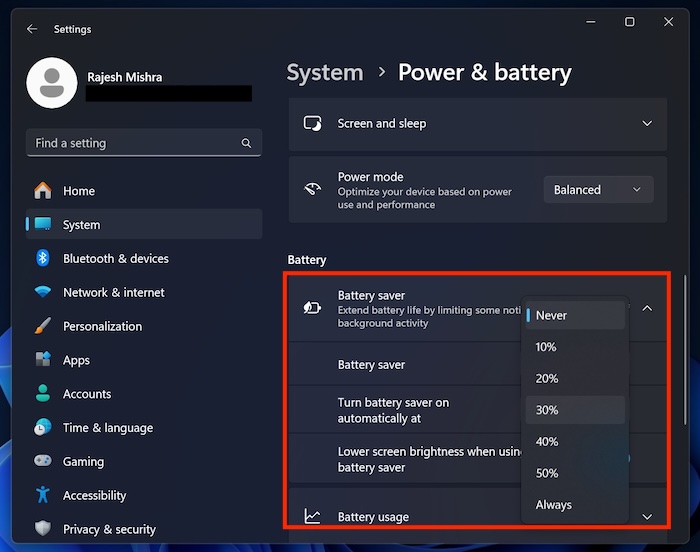
2. Включите режим полета.
Нужно ли говорить о том, насколько важен «режим полета»? Во многих отношениях режим полета очень удобен, поскольку позволяет мгновенно выйти из сети. Времена, когда вы хотите обрести душевное спокойствие, это вступает в игру. Более того, во многих случаях он также творит чудеса при устранении различных проблем, связанных с сетью.
- В отличие от Windows (меню «Пуск» -> «Настройки» -> «Сеть и Интернет»), в macOS нет режима полета. Зная, насколько полезен этот режим, было бы неплохо, если бы в macOS 15 также появился режим полета.
- Нет ничего плохого в том, чтобы скопировать что-то у вашего соперника, если это может улучшить вашу игру – конечно, не нарушая правил.
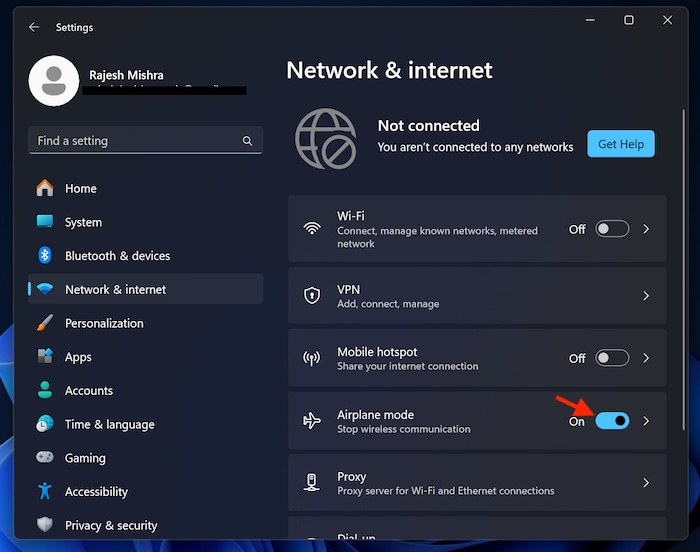
3. Проверьте общее использование данных
Особенно, когда вы используете ограниченную пропускную способность, становится критически важно отслеживать использование данных, чтобы у вас не закончились данные внезапно. К сожалению, macOS не предоставляет возможности отслеживать использование данных.
В Windows отслеживать использование данных очень просто (меню «Пуск» -> «Настройки» -> «Сеть и Интернет»). Следовательно, вам не нужно беспокоиться о том, сколько данных осталось в резервуаре и когда вам нужно будет его ускорить, чтобы ваша работа не остановилась в забвении.
- Примечательно, что Windows 11 также предлагает удобный способ установить лимит данных, чтобы ваш компьютер не поглощал массу данных, оставляя вас в неведении.
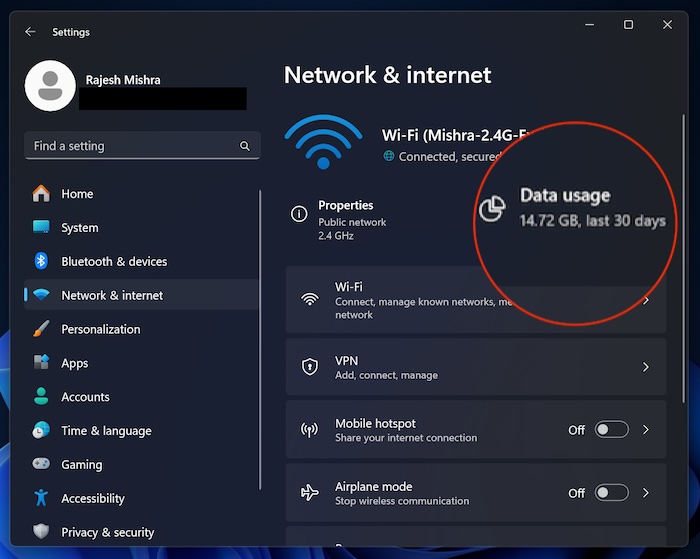
4. Отрегулируйте время, в течение которого уведомления остаются на экране, прежде чем они исчезнут.
В то время как некоторые предпочитают держать уведомления в тайне, чтобы защитить частные оповещения от посторонних глаз, других не волнует, отображаются ли они на экране или нет. Лично я хочу иметь желаемый контроль над оповещениями и предпочитаю размещать ненужные оповещения на достаточном расстоянии.
Возможность Windows настраивать продолжительность отображения уведомлений на экране до их исчезновения пришлась мне по вкусу. Чтобы не пропустить важные оповещения и не углубиться в соответствующие приложения и узнать, что каждое из них может предложить, мне нравится настраивать параметры уведомлений о том, как долго оповещения появляются на экране.
Если вы тоже похожи на меня, есть большая вероятность, что вы захотите перенести эту функцию Windows в macOS раньше или позже.
- Зайдите в меню «Пуск» -> «Специальные возможности» -> «Визуальные эффекты» -> нажмите раскрывающееся меню рядом с «Закрыть уведомления по истечении этого времени» а затем выберите удобное время.
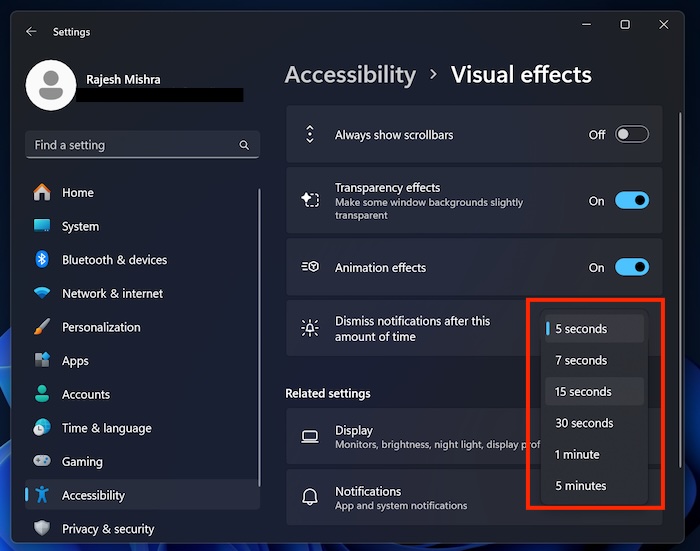
5. Специальная настройка воспроизведения видео.
Даже если вы не любитель кино, скорее всего, вам захочется иметь эту функцию в вашем распоряжении.
Благодаря специальной настройке воспроизведения видео становится немного удобнее настраивать параметры по мере необходимости. Хотите ли вы посмотреть любимое видео в высоком качестве или в более низком разрешении видео, чтобы сохранить ценные данные, отдельная настройка делает задачу довольно простой.
Учитывая, насколько примечательным будет общесистемное воспроизведение видео для macOS, я был бы очень рад увидеть его в следующей версии macOS 15. А как насчет вас?
- Перейдите в меню «Пуск» -> «Настройки» -> «Приложения» -> «Воспроизведение видео», а затем настройте параметры в соответствии со своими предпочтениями.
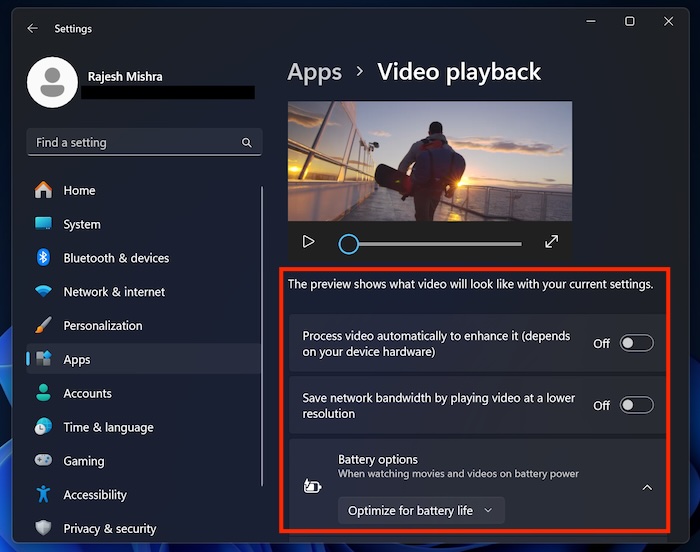
Итак, на этом статья завершается. Теперь, когда вы взглянули на мои лучшие выборы, пришло время поделиться своими фаворитами в комментариях ниже.
Читать далее: Как навсегда отключить автозапуск видео в Microsoft Store в Windows 11






