7 лучших советов и хитростей для калькулятора iPhone
Вам не нужны специальные знания, чтобы использовать калькулятор по умолчанию на вашем iPhone – по крайней мере, для базовых расчетов. Однако есть некоторые не столь очевидные особенности приложения, о существовании которых многие пользователи iPhone не знают.
В этом руководстве мы перечислим несколько полезных советов и приемов калькулятора iPhone, которые помогут вам более эффективно использовать приложение.

1. Проведите по экрану, чтобы удалить номера.
В калькуляторе iPhone отсутствует специальная кнопка возврата. Вот почему многие ошибочно полагают, что ввод неправильной цифры при выполнении вычислений означает, что вам придется начинать с нуля. Что ж, это неправда.
В калькуляторе iPhone есть скрытый жест возврата, который позволяет удалить последнюю введенную цифру. Все, что вам нужно сделать, это провести пальцем влево или вправо в области дисплея калькулятора.
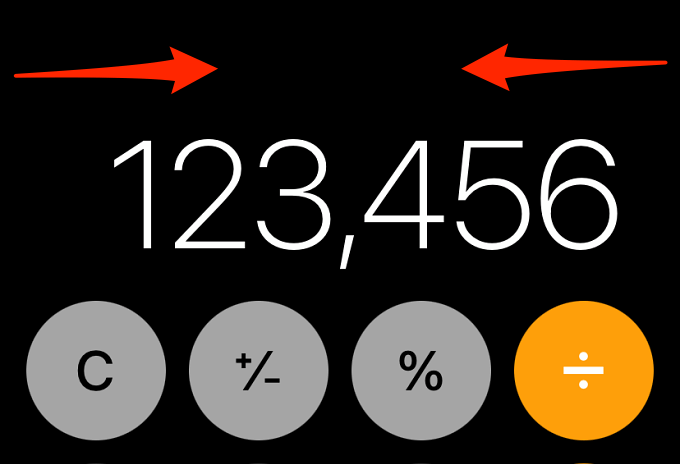
Вы можете провести пальцем несколько раз, чтобы удалить несколько записей.
2. Поверните, чтобы получить доступ к научному калькулятору
При использовании вашего iPhone в портретной ориентации отобразится стандартная версия приложения «Калькулятор», в которой вы сможете выполнять только базовые вычисления, такие как сложение, вычитание и т. Д. Чтобы получить доступ к полноценному калькулятору с научными функциями, просто поверните iPhone боком в альбомную ориентацию.
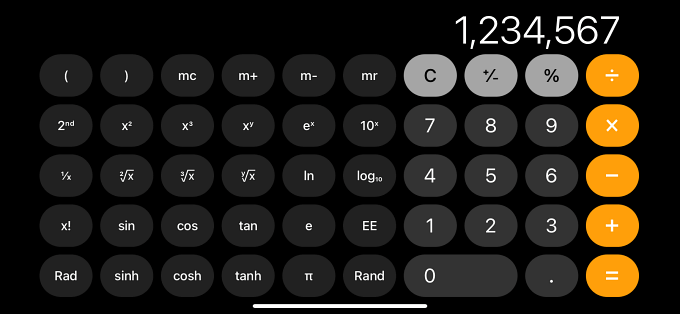
Если на вашем iPhone не отображается научный калькулятор, когда вы поворачиваете его набок, откройте Центр управления и коснитесь значка красного замка, чтобы отключить блокировку портретной ориентации.
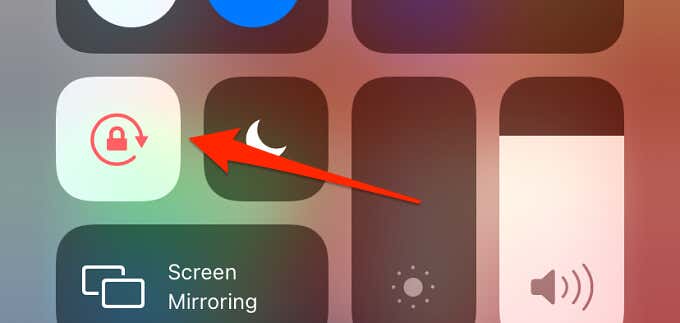
3. Скопируйте и вставьте цифры
Хотите отправить результат расчета другу в WhatsApp или iMessage? Просто нажмите и удерживайте цифры, выберите «Копировать» и вставьте результаты в свое приложение для обмена сообщениями.
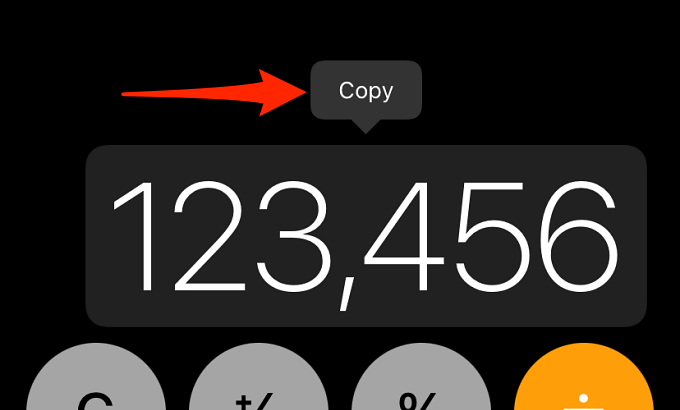
Вы также можете вставлять цифры из документа или других приложений в приложение «Калькулятор». Коснитесь и удерживайте раздел дисплея калькулятора и выберите «Вставить».
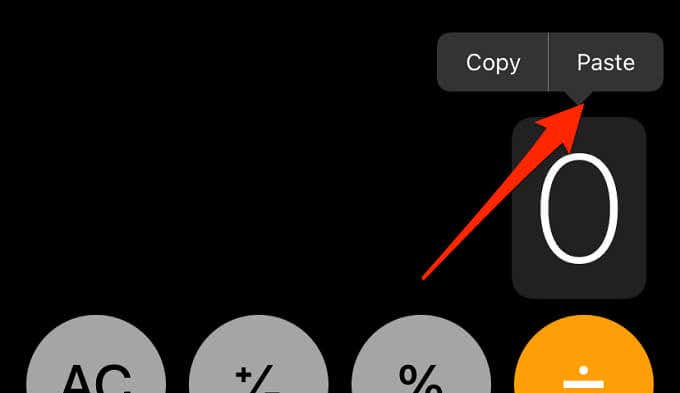
4. Быстрый просмотр и копирование последних результатов
iOS предоставляет ярлык, который позволяет просматривать и копировать результат последнего расчета, не открывая приложение «Калькулятор». Это пригодится, если вы заблокируете свой iPhone или переключитесь на другое приложение после выполнения расчета. Для этого откройте Центр управления и нажмите и удерживайте значок калькулятора.
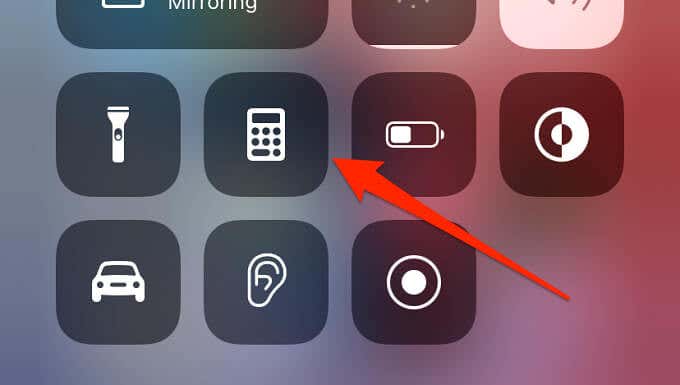
Вы найдете результат своего последнего расчета на всплывающей карточке калькулятора. Коснитесь параметра «Копировать последний результат», чтобы скопировать результат в буфер обмена.
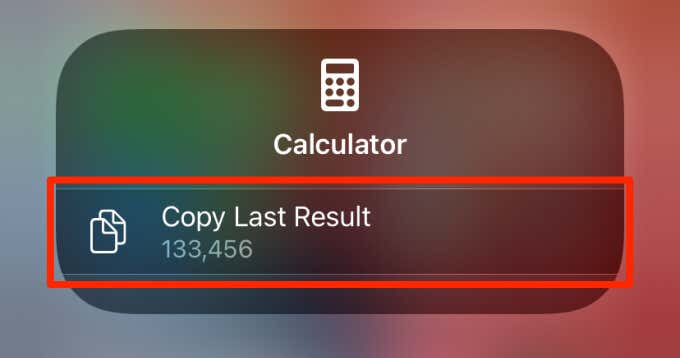
Примечание. Вы не сможете просмотреть или скопировать последние результаты из Центра управления или в приложении «Калькулятор», если вы нажали AC после выполнения расчета. Нажатие AC сбрасывает калькулятор и очищает все предыдущие расчеты.
Если значка «Калькулятор» нет в Центре управления вашего устройства, перейдите в «Настройки»> «Центр управления» и коснитесь значка «плюс» (+) рядом с «Калькулятором».
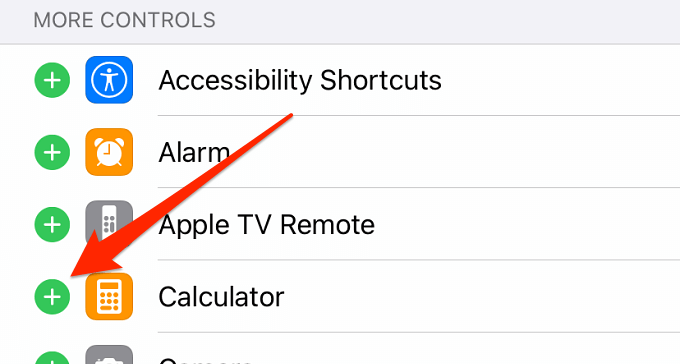
5. Легко рассчитывать советы на iPhone
Неправильная математика может привести к недооценке или перерасчету. Вот два способа использовать калькулятор iPhone, чтобы точно определить размер чаевых за услуги.
Расчет подсказок с помощью Siri
если ты используйте Siri на своем iPhone, вы можете попросить цифрового помощника рассчитать, сколько чаевых добавить к вашему счету. Сказать что-то вроде «Привет, Siri. Сколько чаевых в 15% от 30 долларов? » Siri отобразит карточку калькулятора в верхней части экрана, показывающую сумму чаевых и общую сумму к оплате.

Вы также можете сказать «Привет, Siri. Какие 20% чаевые? ». Siri спросит, сколько стоит счет.
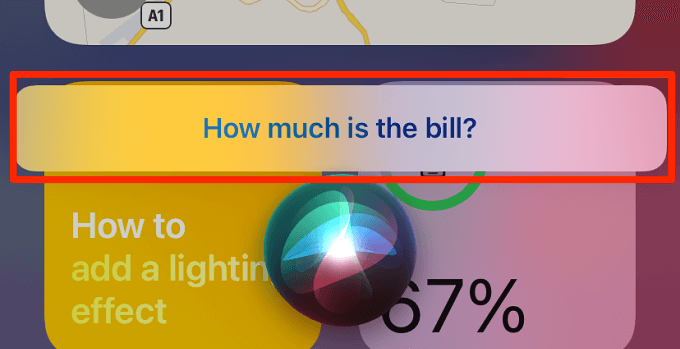
Ответьте, указав сумму, указанную в счете, и Siri отобразит расчет чаевых в верхней части экрана. Щелкнув по результатам расчета, вы перейдете в приложение «Калькулятор».
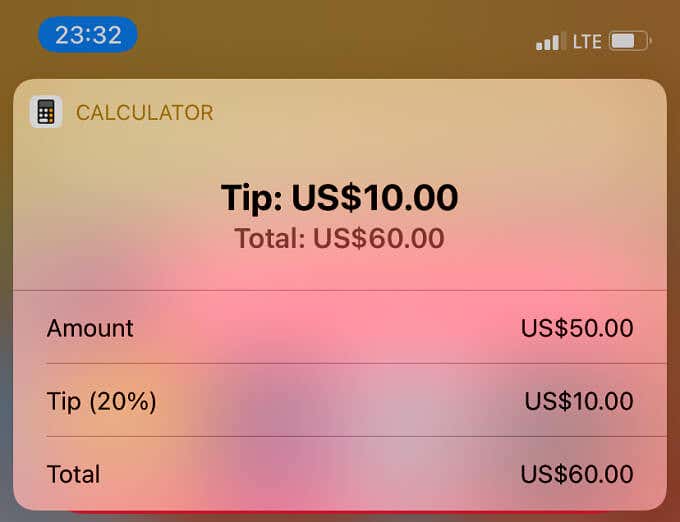
Рассчитать подсказки вручную
Если вы не используете Siri или вы один из многих пользователей iPhone, которые стесняются использовать Siri в общественных местах, следуйте инструкциям, чтобы вручную рассчитать подсказки на своем iPhone.
- Запустите приложение «Калькулятор» и введите сумму, указанную в счете.
Коснитесь знака «плюс» (+) и введите процент, который вы хотите дать.
После этого коснитесь знака процента (%).
Наконец, коснитесь символа равенства (=), чтобы узнать общую сумму, которую вы платите.
Чтобы определить, сколько чаевых составляет 20% от счета в 567,84 доллара, откройте калькулятор iPhone и введите 567,84. Нажмите знак плюса (+), введите 20 и нажмите знак процента (%), чтобы получить сумму чаевых.
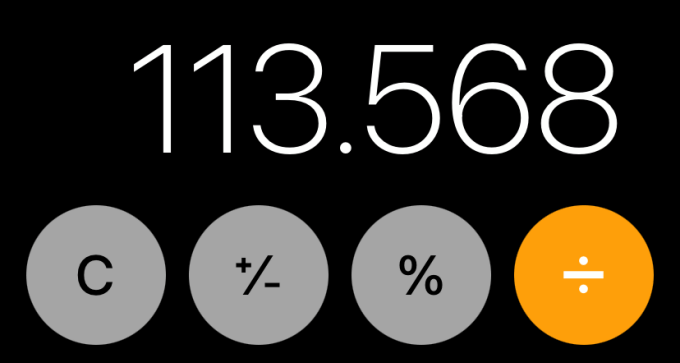
Наконец, коснитесь знака равенства (=), чтобы получить общую сумму.
6. Расчеты прожекторов
Как и Siri, калькулятор iPhone также интегрирован для работы с поиском Spotlight. Вместо того чтобы открывать приложение «Калькулятор», вы можете решать простые и сложные уравнения, вводя их непосредственно в поиске Spotlight.
Проведите пальцем вправо от главного экрана вашего iPhone, чтобы получить доступ к поиску Spotlight. Введите свой расчет в строку поиска, и вы должны увидеть результаты под своей записью. Например, ввод «пи 4» отобразит результат для 3,1415 * 4.
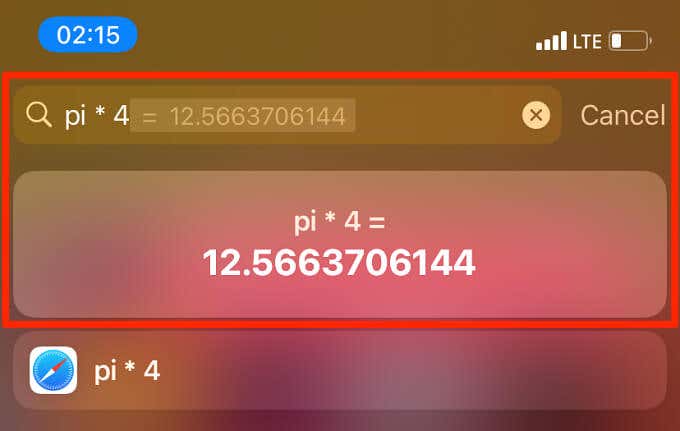
Вы можете щелкнуть результат, чтобы открыть приложение «Калькулятор».
Вот некоторые поддерживаемые буквы, знаки, константы и символы, которые можно использовать для выполнения вычислений в поиске Spotlight:
- – – минус / вычитание
- + – сложение
- x или * – умножение
- ^ – показатель степени
- Пи – 3,14
- ! – факториал
- % – процент
7. Выполнение сложных расчетов
Как упоминалось ранее, вы можете получить доступ к научной версии приложения iPhone Calculator, установив альбомный формат. Это позволяет выполнять сложные вычисления, такие как дроби, квадратные корни, экспоненты, логарифмы и т. Д. Мы покажем вам, как использовать научный калькулятор iPhone для выполнения некоторых сложных функций.
Как вычислить квадратный корень на iPhone
Коснитесь числа, квадратный корень которого вы хотите вычислить, и коснитесь знака квадратного корня (2√x).
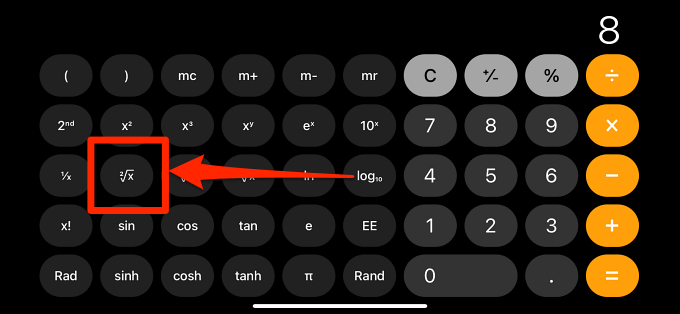
Чтобы найти кубический корень числа, введите число и коснитесь знака кубического корня (3√x).
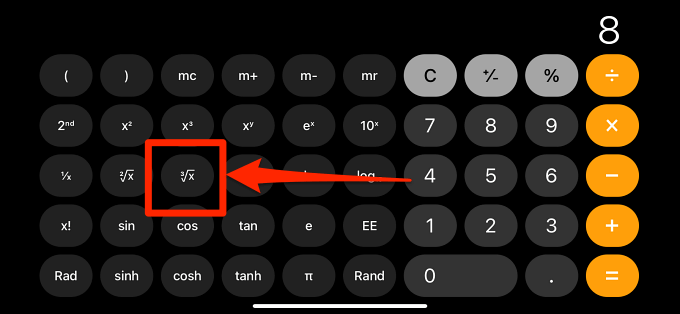
В научном калькуляторе также есть функция корня n-й степени, которая позволяет вычислять другие значения корня числа. Чтобы использовать эту функцию, введите базовое число (т.е. значение x), коснитесь знака корня n-й степени (y√x), введите радикальное число или значение y (т.е. корень n-й степени, который вы ищете) и коснитесь равного знак (=).
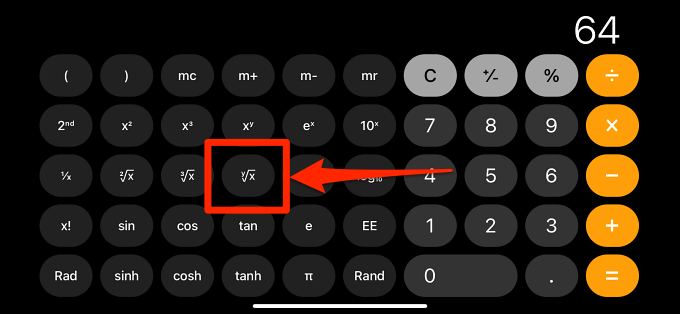
Например, если вы хотите вычислить корень 5-й степени из 25, все, что вам нужно сделать, это ввести 25, коснуться знака корня n-й степени (y√x), ввести 5 и щелкнуть знак равенства.
Как считать дроби на iPhone
Вычислить дроби легко. Просто разделите числитель на знаменатель с помощью стандартного или научного калькулятора. Например, чтобы решить 11/4, введите 11, коснитесь знака деления (÷), введите 4 и коснитесь знака равенства (=).
Научный калькулятор iOS также имеет встроенную функцию для вычисления доли единицы числа. Введите число и коснитесь знака единичной дроби (1 / x), чтобы найти единичную дробь числа.
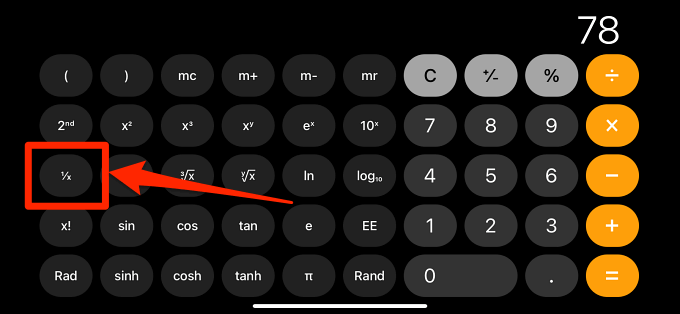
Как рассчитать экспоненты на iPhone
Вам также потребуется использовать научный калькулятор для выполнения экспоненциальных вычислений, т. Е. Многократных умножений числа. Есть специальные кнопки для выполнения вычислений «в квадрате» и «в кубе». Чтобы возвести число в степень 2 или 3, введите число в калькулятор и нажмите знак экспоненты в квадрате (x2) или кубе (x3) соответственно.
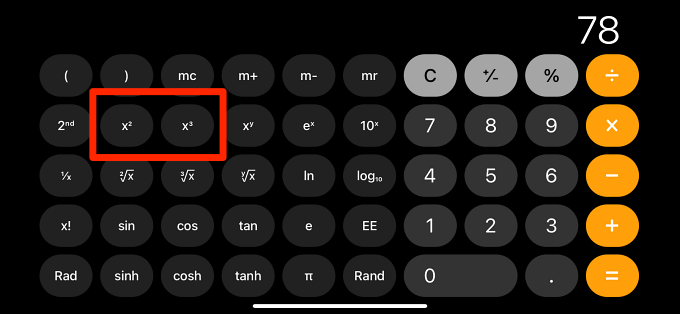
Хотите возвести число в степень больше 3? Используйте знак настраиваемой экспоненты (xy) для выполнения вычисления. Введите основную цифру, коснитесь знака настраиваемой экспоненты (xy), введите показатель степени (то есть степень или количество раз, которое вы хотите умножить на основание само по себе) и коснитесь знака равенства (=).
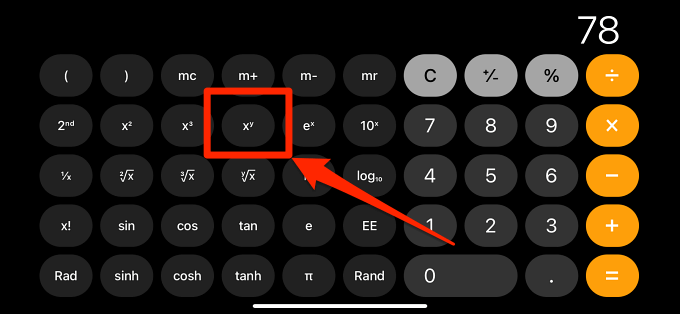
Расчет как профессионал
Эти советы помогут вам выполнять повседневные вычисления быстрее и лучше, чем раньше. Оставьте комментарий ниже, если вы узнали что-то новое или если у вас есть очень полезный трюк с калькулятором для iPhone, которым вы можете поделиться с нами.