7 советов по исправлению зависания iPhone на iOS 14.3 Проверка ошибки обновления: решено
Обложки публикаций Исправить ошибку iOS 14, зависла iOS 14 при проверке обновления на iPhone. Не волнуйтесь, решить это несложно. По запросу пользователя Apple iPhone и iPad всегда готовы установить новое обновление программного обеспечения в бесплатном режиме для совместимой модели ожидаемого и доступного обновления программного обеспечения. Таким образом, пользователи iOS / iPad разочарованы сообщением об ошибке на экране, с которым приходится сталкиваться при запросах на установку и обновление. Вот решение для вашего iPhone, застрявшее в проверочном обновлении для iOS 14. Это решение также полезно для iOS 13 и предыдущих обновлений iOS.
Apple предлагает два метода обновления своего устройства iOS: с помощью iTunes или OTA (по воздуху). Экран с запросом обновления появился на экране iPhone для обновления OTA. Таким образом, в этом процессе ваш iPhone / iPad загрузит последнее обновление программного обеспечения на ваше устройство iOS, если доступно достаточно места для хранения. Итак, iPhone / iPad отправляет запрос на обновление на сервер Apple Server, и вскоре начинается загрузка. Но иногда ты застреваешь. Итак, прочтите эту статью о том, что произойдет в большинстве случаев, и знаете, как это решить?
Вращающийся всплывающий индикатор сообщает, что iDevice не удается установить, зависает при проверке обновления. Если у вас зависание экрана из-за той же проблемы, не волнуйтесь. В этом пошаговом руководстве (iPhone 12 Pro max, iPhone 12 Mini, 11 Pro, iPhone 11, iPhone 11 Pro Max, iPhone XS Max, iPhone XS, iPhone XR, iPhone X, iPhone 8, iPhone 8 Plus, iPhone 7 / iPhone 7 Plus, iPhone 6S / iPhone 6S Plus, iPhone 6/6 Plus и iPhone SE / 5S), iPad (Air, Mini, Pro), iPod touch 6-го поколения.
Эта процедура может занять несколько минут или даже больше, поскольку Apple Server подключен. Из-за того, что дебютировало новое обновление программного обеспечения Apple и миллионы пользователей Apple пытались одновременно загрузить и установить свои устройства. Это обычная проблема, которая обычно быстро решается.
6 быстрых исправлений для iPhone / iPad, зависших при проверке обновления
- На вашем iPhone достаточно свободного места для загрузки нового файла программного обеспечения iOS с сервера Apple. Ежегодное обновление программного обеспечения большое, это обновление занимает от 5 до 6 гигабайт дискового пространства для загрузки и установки. Мы можем проверить обновленный статус в Настройки> Общие> О программе> Доступно. Теперь освободите хранилище после удаления большого медиафайла, удаления или выгрузки приложения. Перейти к
Настройки> Общие> Хранилище iPhone / iPad> Прочтите рекомендации и сделайте это самостоятельно. - Во время вашего запроса на обновление программного обеспечения Apple Server должен быть включен. Маловероятно, что сервер Apple может отключиться или отключиться после того, как Apple установила слишком много стратегий для миллионов запросов, поступивших в новом выпуске обновления программного обеспечения. Мы можем проверить это на статус сервера Apple страницу в вашем регионе. Эта страница обновляется в зависимости от страны. Теперь подождите, пока сервер Apple не заработает и не станет нормальным.
- Удалите бета-профиль, если он установлен, и удалите загруженное старое программное обеспечение из хранилища iPhone / iPad. Если бета-файл установлен на вашем iPhone, вы не получите новую общедоступную версию iOS. Кроме того, это создает проблему с запросами на обновление. Чтобы удалить профиль, перейдите в приложение «Настройки»> «Основные»> «Профиль»> «Нажмите на профиль iOS» и «Удалить».
- Теперь вернитесь в «Настройки»> «Основные»> «Хранилище iPhone / iPad»> «Просмотрите список всех приложений, установленных на вашем iPhone / iPad». вот загруженный файл iOS, нажмите на него и удалите.

Удалите загруженное программное обеспечение iOS из настроек iPhone и iPad, чтобы исправить ошибку
Повторите попытку получить новое обновление программного обеспечения. надеюсь, что ваш iPhone получит новое обновление программного обеспечения после сообщения о запрошенном обновлении.
- Жесткая перезагрузка iPhone, без кнопки «Домой» iPhone [iPhone 8 or later iPhone 11, iPhone 11 Pro, iPhone 11 Pro Max, iPhone Xs Max, iPhone XS, iPhone XR, iPhone X/iPhone 8 Plus/8 Plus Users] пользователи могут выполнить жесткую перезагрузку таким образом, быстро нажать и отпустить кнопку увеличения громкости, теперь быстро нажать и отпустить кнопку уменьшения громкости, после этого только нажать и удерживать боковую кнопку / кнопку питания, пока iPhone не увидит логотип Apple на экране. После того, как экран станет черным, включайте только боковую кнопку / кнопку питания.
 iPhone 7/7 Plus: нажмите и удерживайте боковую кнопку / кнопку питания и кнопку уменьшения громкости одновременно, пока на экране iPhone не появится логотип Apple. iPhone 6S и более ранние модели: нажмите и удерживайте боковую кнопку / кнопку питания и кнопку «Домой» одновременно, пока на экране не появится логотип Apple. используйте боковую кнопку / кнопку питания, чтобы включить.
iPhone 7/7 Plus: нажмите и удерживайте боковую кнопку / кнопку питания и кнопку уменьшения громкости одновременно, пока на экране iPhone не появится логотип Apple. iPhone 6S и более ранние модели: нажмите и удерживайте боковую кнопку / кнопку питания и кнопку «Домой» одновременно, пока на экране не появится логотип Apple. используйте боковую кнопку / кнопку питания, чтобы включить. - У вас есть только домашнее надежное соединение Wi-Fi, потому что некоторые сети Wi-Fi останавливают запросы сервера Apple. Как и у большинства компа отключите запрос сервера яблока. Чтобы проверить подключение к Wi-Fi, воспроизведите видео с YouTube в браузере Safari. Обратите внимание, что сотовые данные не помогут обновлять обновления программного обеспечения на iPhone / iPad. В противном случае сбросьте настройки сети, повторно подключите Wi-Fi и попробуйте еще раз. Чтобы сбросить настройки Wi-Fi, перейдите в приложение «Настройки»> «Основные»> «Сброс»> «Сбросить настройки сети».
- Удалите VPN, если он установлен на вашем iPhone. Функции Apple Security перестанут обновлять ваше устройство iOS через VPN Route. Просто удалите приложение VPN или проверьте настройки> рядом с личной точкой доступа.
- Полезным решением также является обновление iPhone с помощью Finder / iTunes на Mac / ПК. Для этого воспользуйтесь следующим решением.
Прежде чем приступить к работе со следующим руководством, убедитесь, что ваше устройство iOS должно иметь активное соединение Wi-Fi и иметь достаточно свободного места для установки обновления. Получите сюда – исправьте проблемы с Wi-Fi в iOS 14. Проверьте пространство для хранения в iOS 14 – откройте приложение «Настройки» с главного экрана – нажмите «Общие» – найдите и нажмите «Хранилище iPhone». (если у вас iOS 10 и более ранние версии, перейдите в Хранилище и использование iCloud)
Устранение неполадок, связанных с зависанием iOS при проверке обновления: исправление. Невозможно установить iOS, не удается проверить обновление.
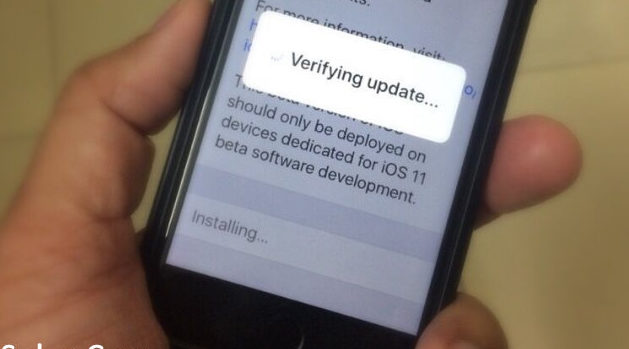
Теперь вам нужно перейти в приложение «Настройки» – «Основные» – «Обновление программного обеспечения» и нажать «Установить». После того, как вы попробовали оба обходных пути для установки обновления, которое у вас не работает, вам следует установить iOS или более позднюю версию с помощью iTunes.
Более того, для тех пользователей, которые сломали или застряли устройства с кнопкой питания, вам следует попытаться восстановить и установить новое обновление iOS с помощью iTunes на Mac или Windows.
Исправление №3. Обновите свой iPhone / iPad с помощью iTunes / Finder для iOS 13 / iPadOS
- macOS Catalina или более поздняя версия Пользователь может использовать Finder для обновления iOS / iPadOS на iPhone и iPad. Пользователи более ранних версий Mac и Windows могут использовать iTunes.
Убедитесь, что на вашем Mac или компьютере есть последняя резервная копия, затем запустите iTunes / Finder и подключите iDevice к компьютеру, нажмите кнопку устройства.
- Откройте Finder / iTunes на Mac / ПК.
- Подключите iPhone к Mac / ПК с помощью оригинального кабеля Apple Lightning. Разблокируйте свой iPhone / iPad и дождитесь, пока ваше устройство не отобразится в окне iTunes или на боковой панели Finder.
- Затем нажмите «Имя устройства» и откройте страницу «Сводка по устройству» с кнопкой «Проверить наличие обновлений». И установите новое обновление с помощью iTunes / Finder.
- Итак, ваш Mac / ПК сначала загрузит программное обеспечение и установит себя. Итак, не закрывайте и не отключайте устройство от Mac / ПК.
Давайте поделимся вашим ответом в комментариях, с помощью какой подсказки удалось решить застревание iPhone при проверке обновления в iOS. Ожидайте от упомянутого способа, что вы также поделитесь своей идеей избавиться от проблем с установкой нового программного обеспечения. IOS Verifying Update застрял. Вы можете отправить нас в Facebook page, Follow on Twitter. Получите больше связанных проблем и решений


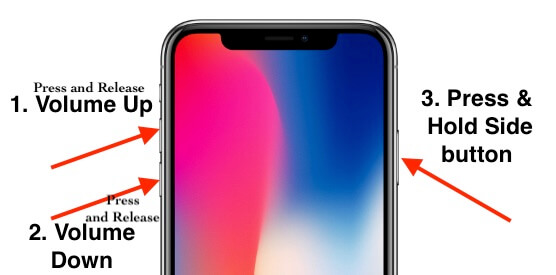 iPhone 7/7 Plus: нажмите и удерживайте боковую кнопку / кнопку питания и кнопку уменьшения громкости одновременно, пока на экране iPhone не появится логотип Apple. iPhone 6S и более ранние модели: нажмите и удерживайте боковую кнопку / кнопку питания и кнопку «Домой» одновременно, пока на экране не появится логотип Apple. используйте боковую кнопку / кнопку питания, чтобы включить.
iPhone 7/7 Plus: нажмите и удерживайте боковую кнопку / кнопку питания и кнопку уменьшения громкости одновременно, пока на экране iPhone не появится логотип Apple. iPhone 6S и более ранние модели: нажмите и удерживайте боковую кнопку / кнопку питания и кнопку «Домой» одновременно, пока на экране не появится логотип Apple. используйте боковую кнопку / кнопку питания, чтобы включить.




![Лучшие советы и рекомендации для Mac OS X Yosemite [Useful Hints]](https://wapk.ru/wp-content/uploads/2021/01/must-to-know-much-cool-best-tips-and-tricks-for-mac.jpg)