9 способов исправить «Невозможно выйти из Apple ID» в macOS 14 Sonoma
Чтобы устранить досадную проблему или отправить Mac в ремонт, вам нужно выйти из Apple ID. Но, к вашему большому разочарованию, кнопка «Выход» неактивна или на вашем пути возникает неожиданное препятствие, которое не позволяет вам выйти из Apple ID на вашем Mac. И именно это побудило вас изучить надежные способы решения проблемы «Невозможно выйти из Apple ID» в macOS 14 Sonoma на Mac. Не беспокойтесь, вы прибыли в нужное место. Тем не менее, позвольте мне помочь вам решить эту проблему.
Исправлена ошибка, из-за которой кнопка выхода из Apple ID стала серой на Mac
Прежде всего, было бы лучше кратко обсудить некоторые возможные причины, по которым вы не можете выйти из Apple ID на своем Mac.
Что может помешать вам выйти из Apple ID на вашем Mac?
Есть несколько препятствий, о которых вам следует помнить, сталкиваясь с этой досадной проблемой.
- Код доступа к экранному времени
- Программный сбой
- сервер Apple
- Активное резервное копирование iCloud
- Медленное подключение к Интернету
В этом подробном руководстве по устранению неполадок мы учли каждого из этих виновников и предложили соответствующие решения.
1. Принудительный выход из системных настроек
Иногда принудительное закрытие проблемных приложений может творить чудеса, устраняя странную проблему. Итак, мы попробуем это изящное решение.
- Нажать на Яблочное меню в левом верхнем углу экрана -> Принудительное завершение -> Гарантировать, что Настройки системы выбран.
- После этого нажмите Принудительное завершение в меню.
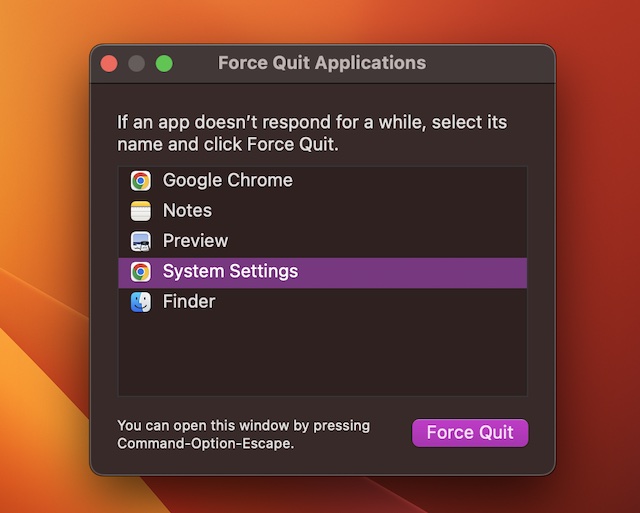
- Теперь перезапустите системные настройки и попробуйте выйти из Apple ID.
2. Убедитесь, что у вас правильное подключение к Интернету.
Если у вас плохое подключение к Интернету, это может помешать вам выйти из своего Apple ID.
- Нажмите меню Wi-Fi в правом верхнем углу экрана -> выключите переключатель рядом с Wi-Fi.
- Теперь подождите некоторое время, а затем включите Wi-Fi.
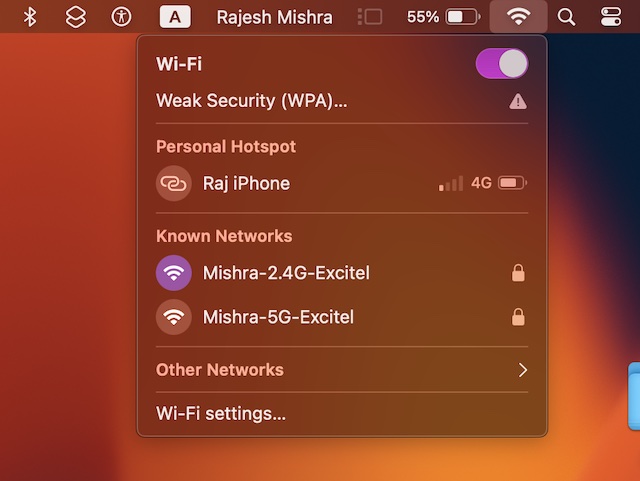
- Затем перейдите в приложение «Системные настройки» -> щелкните баннер Apple ID и нажмите кнопку «Выйти».
3. Забудьте о сети Wi-Fi и подключитесь заново.
Если ваша сеть Wi-Fi по-прежнему работает плохо, забудьте о сети Wi-Fi и повторно подключитесь к ней.
- Для этого нажмите сеть Wi-Fi в правом верхнем углу экрана -> Настройки Wi-Fi -> щелкните значок с тремя точками рядом с сетью Wi-Fi -> Забыть эту сеть.
- После этого подключитесь к сети Wi-Fi.
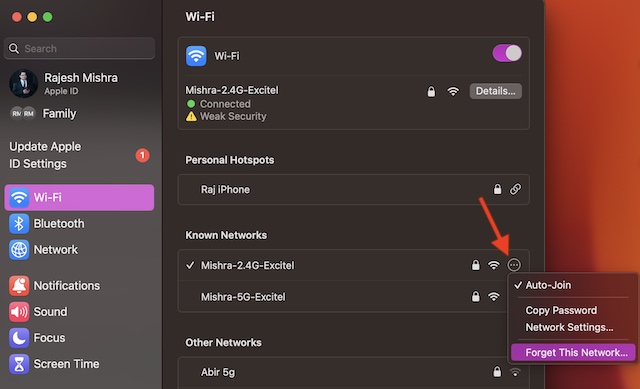
4. Перезагрузите свой Mac.
Перезагрузка уже давно является надежным средством устранения неполадок. Поэтому мы внесем и его в спектакль.
- Нажать на Яблочное меню в левом верхнем углу экрана -> Перезапустить.
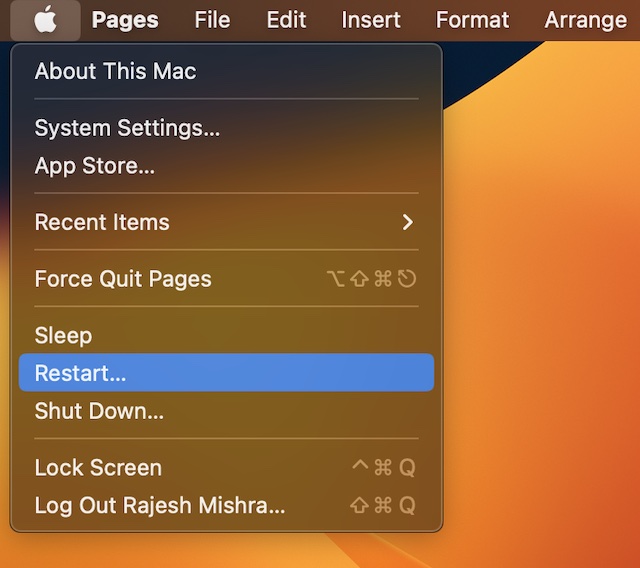
5. Убедитесь, что iCloud не выполняет резервное копирование ваших файлов.
Если iCloud резервирует файлы на вашем Mac, это может помешать вам выйти из учетной записи iCloud. Поэтому убедитесь, что служба облачного хранения не занята резервным копированием ваших файлов.
6. Попробуйте выйти из Apple ID из учетной записи администратора.
Убедитесь, что вы вошли в систему под учетной записью администратора на своем Mac. Как только вы это сделаете, зайдите в приложение «Системные настройки» и попробуйте выйти из Apple ID.
7. Проверьте состояние системы Apple.
Если ни один из приведенных выше советов не помог решить проблему, было бы целесообразно проверьте страницу состояния системы Apple и убедитесь, что iCloud работает нормально.
Если кружок рядом с «Учетная запись iCloud и вход» оранжевый, сервер не работает. В этом случае вам придется подождать, пока проблема не будет решена.
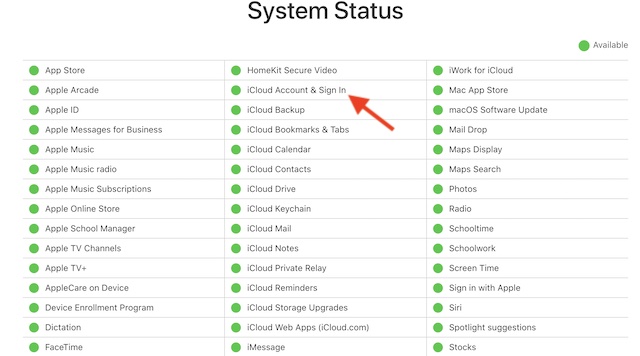
8. Отключите пароль экранного времени на Mac
Важно отметить, что когда код доступа к экранному времени включен, Apple делает кнопку выхода из Apple ID серым. Поэтому вам необходимо сначала отключить код доступа к экранному времени, чтобы иметь возможность выйти из Apple ID на вашем Mac.
- Перейти к Настройки системы приложение на вашем Mac. Альтернативно вы можете щелкнуть меню Apple в верхнем левом углу экрана и выбрать в меню «Настройки системы».
- Нажмите на Экранное время а затем выключите переключатель для Используйте пароль экранного времени. Затем обязательно введите код доступа к экранному времени, чтобы подтвердить действие.
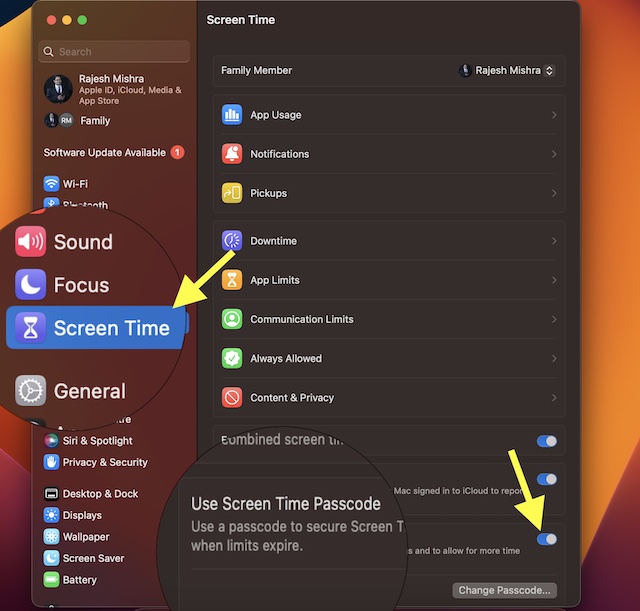
После того, как вы успешно отключили код доступа к экранному времени, вы можете легко выйти из Apple ID на своем Mac. Да, кнопка «Выйти» больше не будет серой.
Отправляйтесь в Настройки системы на своем Mac и нажмите ваш профиль. Теперь прокрутите вниз и нажмите Выход. Обязательно установите флажки слева от важных данных, таких как «Связка ключей» и «Контакты», которые вы хотите сохранить на своем Mac, прежде чем выходить из Apple ID.
9. Обновите свой Mac
Устаревшие версии программного обеспечения также могут мешать вам выйти из Apple ID на вашем Mac. Итак, если вы какое-то время не обновляли свой Mac, сейчас самое время сделать это.
- Перейдите к Настройки системы приложение на вашем Mac -> Общие -> Обновление программного обеспечения.. После этого скачайте и установите последнюю версию macOS.
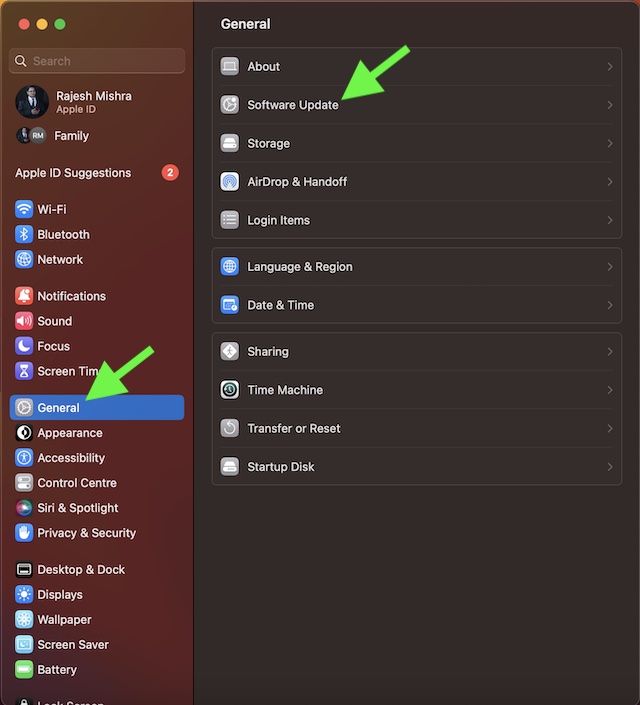
Заворачивать…
Вот и все! Надеюсь, вы справились с этой проблемой лучше. Как всегда, пришло время поделиться своими отзывами об этом руководстве. Кроме того, если вы знаете какой-либо другой способ устранения этой проблемы, обязательно поделитесь им в комментариях ниже.
Читать далее: 27 советов по устранению проблемы с разрядкой аккумулятора iOS 16 на iPhone и iPad




