Включение и использование предварительного просмотра FaceTime Presenter на macOS 15 Sequoia
Давайте посмотрим правде в глаза! Большинство из нас в тот или иной момент терпели ошибки во время громкой презентации. Честно говоря, у меня тоже были неприятные моменты. Несмотря на то, что существует ряд мер, которые могут сделать вашу презентацию впечатляющей, единственное, что может помочь предотвратить неожиданные сбои, — это возможность предварительного просмотра контента, которым вы собираетесь поделиться, с желаемой конфиденциальностью. Что ж, именно здесь в расплату в macOS 15 Sequoia вступает FaceTime «Presenter Preview».
Включите и используйте предварительный просмотр FaceTime Presenter на macOS 15 Sequoia
Прежде чем двигаться дальше, давайте подробнее рассмотрим эту функцию macOS Sequoia.
Что такое предварительный просмотр Presenter и почему он может спасти вам жизнь?
Итак, как работает «Presenter Preview» в macOS Sequoia? Единственная цель этого нового дополнения — предоставить вам столь необходимый контроль над экраном, которым вы поделитесь следующим. Таким образом, вы можете отслеживать предстоящий экран и быть полностью готовыми к его презентации, синхронизируясь с требуемым тоном, скоростью и потоком. И это также путем предоставления дополнительного уровня защиты вашей конфиденциальности.
Хотите ли вы избавиться от ненужного окна или добавить что-то, что вы пропустили в последний момент, предварительный просмотр докладчика предоставит вам все необходимое. Больше никаких неожиданных экранов – не тогда, когда совершенство считается единственным способом заключить желанную сделку!
Используйте предварительный просмотр Presenter в FaceTime на вашем Mac
- Для начала запустите FaceTime приложение на своем Mac и присоединитесь к видеовызову или начните новый, как обычно.
- Теперь нажмите Делиться значок, который появляется в левом нижнем углу экрана, и выберите «Поделиться моим экраном».
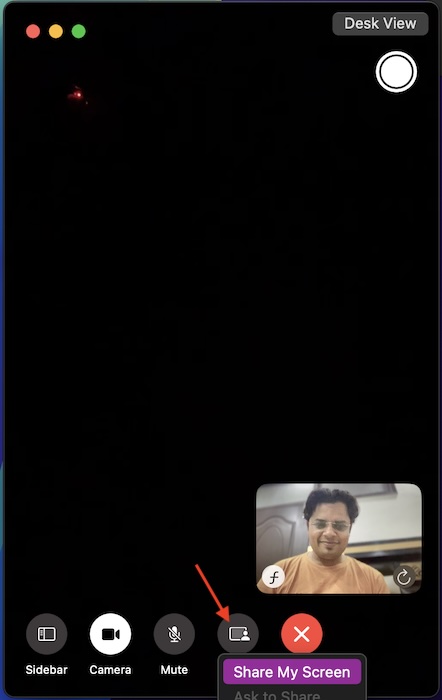
- Затем перейдите к окнам приложений, которыми вы хотели бы поделиться. Как только вы наведете курсор на окно, оно будет выделено, чтобы вы могли просмотреть его в удобном для вас темпе.
- Далее нажмите кнопку «Опция «Поделиться этим окном» поделиться этим.
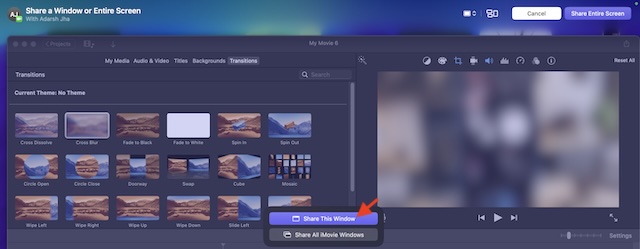
- Когда вы будете готовы к совместному использованию экрана, нажмите значок презентации в строке меню.
- Чтобы просмотреть все окна приложений, которыми вы делитесь, нажмите кнопку «Опция «Поделиться сейчас».
- Далее нажмите “Минус” значок в верхнем левом углу окна определенного приложения, которым вы не хотите делиться во время видеовызова.
- Чтобы поделиться другими приложениями, снова нажмите значок презентации и нажмите Изменять.
- Далее перейдите к новому окну приложения, которым вы хотите поделиться, и нажмите Добавьте это окно.
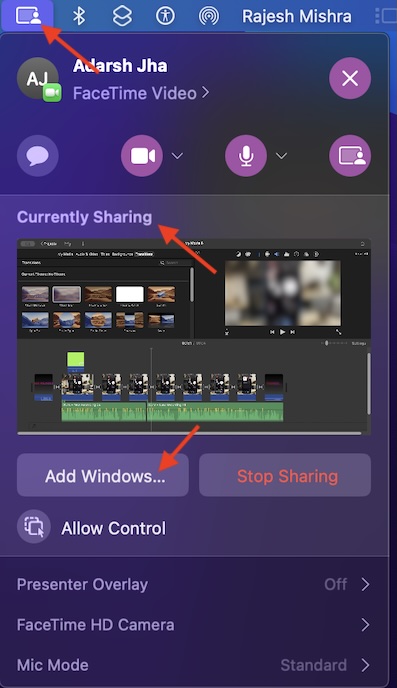
И это почти все! Теперь вы можете делиться своим экраном с лучшим контролем и полным спокойствием. Разблокировав эту довольно удобную функцию, используйте ее по максимуму, чтобы улучшить качество презентации через FaceTime. Если вы обнаружите, что эта функция работает некорректно или столкнетесь с чем-то, чем стоит поделиться, не стесняйтесь сообщить об этом в разделе комментариев ниже.
Читать далее: 46 лучших скрытых функций iOS 18: пора копнуть глубже!