Как поделиться покупками с семьей на iPhone, iPad и Mac
«Делиться — значит заботиться. О, делиться — это весело! Мы все можем делиться друг с другом и быть добрыми ко всем». Действительно, здорово делиться вещами со своими друзьями и близкими. Но знаете ли вы, что вы также можете делиться покупками, такими как приложения, игры, фильмы, музыка и многое другое, со своей семьей? Итак, если вы готовы позволить своим близким насладиться контентом, который вы покупаете, читайте дальше, чтобы узнать, как поделиться покупками с семьей на iPhone, iPad и Mac.
Как настроить и использовать совместное использование покупок в iOS 18, iPadOS 18, macOS Sequoia 15
Прежде чем двигаться дальше, было бы лучше разобраться с некоторыми важными вопросами, чтобы вам не пришлось столкнуться с какой-либо путаницей при настройке и использовании общего доступа к покупкам на вашем устройстве iOS, iPadOS или macOS позже.
Каким контентом вы можете поделиться со своей семьей?
Прежде всего, давайте посмотрим на тип контента, которым вы можете поделиться со своей семьей.
- Приложения из App Store
- Музыка
- Фильмы и телешоу из iTunes Store или приложения Apple TV.
- Книги из книжного магазина Apple Books.
- Подписки от Apple, в том числе
- Планы Apple One Family и Premier
- Семейная подписка Apple Music
- Яблочная аркада
- Apple Фитнес+
- Apple Новости+
- Подписки на подкасты Apple
- Apple ТВ+
- каналы Apple TV
- iCloud+
- Обратите внимание, что вы также можете делиться подписками и покупками из участвующих приложений.
Какими покупками нельзя делиться?
Теперь давайте выясним, какими покупками нельзя делиться!
- Обратите внимание, что вы не можете делиться отдельными подписками на Apple Music и Apple One.
- Вам не разрешено делиться подписками и покупками из неучаствующих приложений.
- Apple не позволяет делиться студенческими подписками, например подпиской на Apple Music.
- Вы не можете делиться расходными покупками в приложении, такими как монеты или драгоценные камни, со своей семьей.
- Вы не можете делиться объектами, которых больше нет в App Store, iTunes Store, Book Store или приложении Apple TV.
- Имейте в виду, что скрытыми покупками нельзя делиться с семьей.
- Обратите внимание, что некоторыми приложениями из App Store нельзя поделиться.
- Контент, который был назначен через школу ребенка, не может быть опубликован.
Включите обмен покупками с помощью iPhone и iPad
- Для начала запустите приложение «Настройки» на своем iPhone или iPad.
- После этого нажмите на Семья который отображается прямо под фотографией профиля. Если опция «Семья» не отображается, коснитесь своего имени и выберите Семейный обмен.
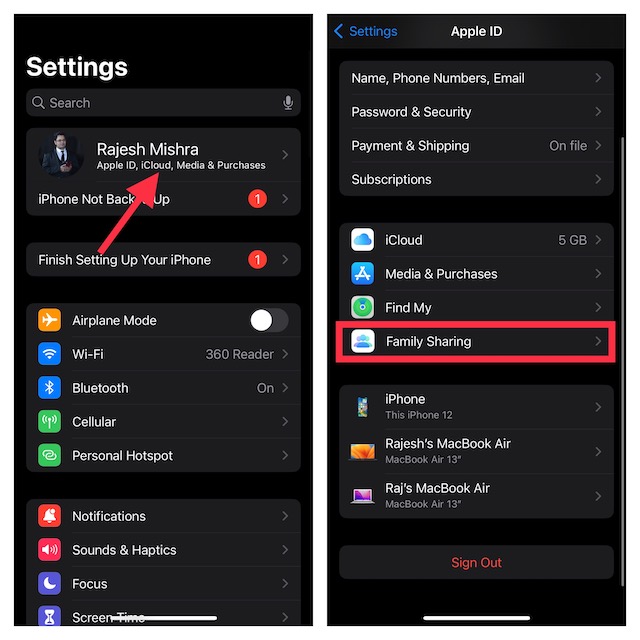
- Далее нажмите Обмен покупками.
- Далее нажмите на Продолжать и следуйте инструкциям на экране, чтобы настроить совместное использование покупок на своем iDevice.

- Чтобы узнать, каким способом оплаты будет выставлен счет, загляните в Общий способ оплаты информация.
Используйте свой Mac, чтобы включить обмен покупками
В macOS Ventura или более поздней версии:
- Прежде всего, обязательно настройте «Семейный доступ». (Откройте Приложение «Системные настройки» -> Семья который появится под вашим профилем ->, а затем следуйте инструкциям, чтобы настроить семейный доступ.)
- После этого нажмите на Меню Apple в верхнем левом углу экрана и выберите Системные настройки.
- Далее нажмите Семья.
- Далее нажмите на Обмен покупками.
- Далее щелкните свое имя, а затем включите переключатель Поделитесь моими покупками. Чтобы проверить, какой способ оплаты будет выставлен на оплату, просмотрите информацию об общем способе оплаты.
В macOS 12 Monterey или более ранней версии:
- Нажмите меню Apple и выберите «Системные настройки».
- Затем нажмите «Семейный доступ».
- Затем выберите «Общий доступ к покупкам» на боковой панели.
- Затем нажмите «Настроить совместное использование покупок» и следуйте инструкциям на экране.
Как загрузить купленный контент на iPhone, iPad и Mac
Делиться приобретенным контентом на iDevices легко. Примечательно, что члены семьи могут легко получить доступ к приобретенным приложениям, песням, фильмам, книгам, телешоу и т. д. и загрузить их прямо на свои устройства.
Загрузите купленный контент на iPhone или iPad
- Откройте App Store/приложение Apple TV/приложение «Книги» на своем iPhone или iPad -> свой профиль -> Куплено вкладка.
- Теперь перейдите к покупкам члена вашей семьи.
- В магазине приложений: нажмите на свой профиль в верхней части экрана -> Куплено.
- В приложении Apple TV: нажмите на Вкладка «Библиотека» -> «Семейный доступ»..
- В приложении Apple «Книги»: нажмите на фотографию своего профиля, расположенную в верхней части экрана.
- Затем выберите члена семьи, контент которого вы хотите загрузить.
- Далее вам откроется доступ к списку купленного контента. Теперь перейдите к нужному контенту и нажмите кнопку загрузки. Да, это так просто.
Примечание:
Загрузите контент, приобретенный членами семьи, на Mac
Загрузить контент, приобретенный членами семьи, довольно просто.
Загрузите купленные приложения на свой Mac
- Откройте App Store на своем Mac -> нажмите Ваше имя в нижнем углу.
- Чтобы просмотреть содержимое члена семьи, выберите свое имя рядом с пунктом «Кем куплено».
- После этого выберите имя члена семьи из появившегося списка.
- Наконец, найдите нужное приложение и загрузите его.
Загрузите купленные телешоу или фильмы на свой Mac
- Запустите Приложение Apple TV -> Библиотека в верхней части окна.
- Затем нажмите стрелку рядом с надписью «Библиотека» на боковой панели и выберите библиотеку члена семьи.
- После этого скачайте или воспроизведите нужное вам шоу.
Загрузите купленные книги или аудиокниги на Mac
- Откройте приложение Apple Books на своем Mac и нажмите Ваше имя в нижнем углу.
- На странице учетной записи выберите имя члена семьи в разделе «Семейные покупки».
- После этого выберите «Книги» или «Аудиокниги», а затем загрузите предпочтительный контент.
Используйте свой ПК с Windows для загрузки контента, купленного членами семьи
- Откройте приложение iTunes на своем компьютере.
- В строке меню в верхней части окна iTunes выберите Счет и ударил Семейные покупки.
- Теперь выберите имя члена семьи, чтобы проверить купленный им контент.
- Далее вы сможете скачать или воспроизвести нужные предметы.
Используйте Apple TV, Smart TV или потоковое устройство для просмотра шоу, которые купили члены семьи.
- Откройте приложение Apple TV на своем потоковом устройстве.
- После этого выберите Библиотека и ударил Семейный доступ.
- Затем выберите члена своей семьи, чтобы просмотреть его общие фильмы и телепередачи.
- Затем найдите предпочитаемое телешоу или фильм и воспроизведите его как обычно.
Как прекратить совместное использование покупок на iPhone, iPad и Mac
Позже, если вы когда-нибудь захотите перестать делиться покупками с друзьями, вы сможете сделать это без каких-либо проблем.
- На iPhone или iPad: откройте приложение «Настройки» -> «Семейный/Семейный доступ» -> «Остановить общий доступ к покупкам».
- На Mac: запустите «Системные настройки» -> «Семейный/Семейный доступ» -> «Остановить общий доступ к покупкам».
Заворачивать…
Вот и все! Итак, вот как вы можете настроить и использовать совместное использование покупок на своем iDevice. Надеюсь, на все ваши вопросы были даны ответы. Однако, если у вас все еще есть какие-либо сомнения, обязательно задайте их в разделе комментариев ниже.
Читать далее: 15 советов, как исправить «Просить купить» не работает на iPhone, iPad и Mac