Как найти пароли на Mac
Вы когда-нибудь забывали важный пароль и не могли его найти? Даже если ваш компьютер настроен на автоматическое заполнение паролей, вам может потребоваться их действительно увидеть, например, когда вам нужно дать свой пароль Wi-Fi посетителю или вам нужно войти в свою электронную почту с устройства, которое не является вашим домашним компьютером. .
На Mac есть несколько способов помочь вам найти пароли. Узнайте, как найти любой сохраненный пароль на Mac, и вам больше не придется беспокоиться о том, чтобы забыть его снова.

Как найти пароли на Mac с помощью связки ключей
Принимая во внимание все угрозы безопасности, с которыми вы сталкиваетесь при просмотре в Интернете лучше использовать надежные и уникальные пароли для каждого нужного вам сайта. Если у вас нет идеальной памяти, запомнить их все невозможно.
Хорошей новостью является то, что на Mac есть встроенное приложение Keychain Access, которое вы можете использовать для просмотра сохраненных паролей. Чтобы найти свои пароли с помощью Связки ключей Mac, выполните следующие действия:
- Откройте Finder и выберите «Приложения» на боковой панели слева, чтобы открыть папку «Приложения».
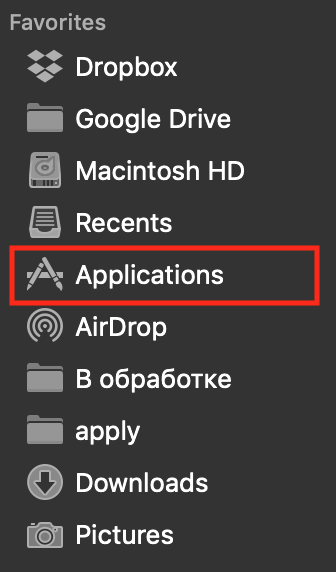
- Прокрутите вниз и выберите Утилиты.
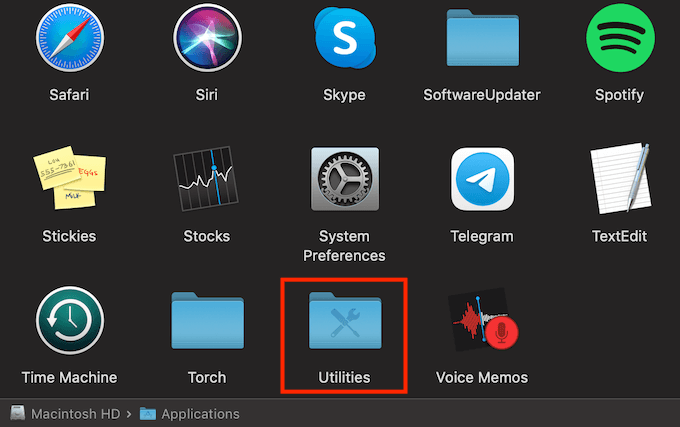
- Внутри этой папки выберите «Связка ключей», чтобы открыть приложение.
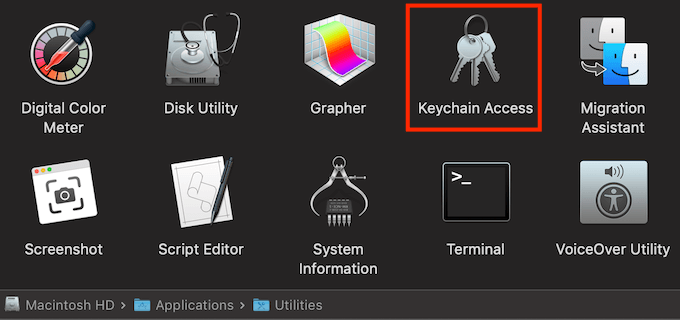
Вы также можете найти приложение Keychain Access на своем Mac с помощью поиска Spotlight. Найдите его в правом верхнем углу экрана или используйте сочетание клавиш Cmd + Space, чтобы открыть его. Затем введите Keychain Access, чтобы найти приложение.
- Оказавшись внутри приложения, выберите Пароли на боковой панели слева.
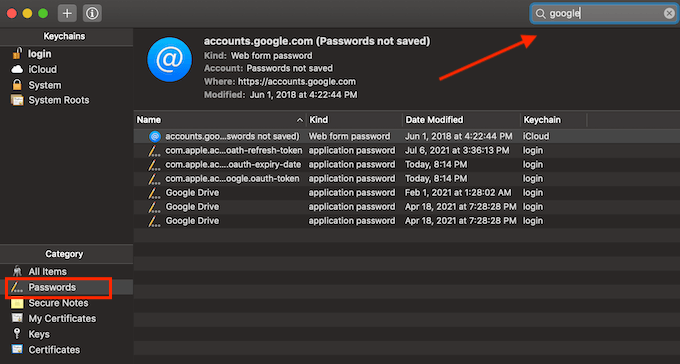
- Чтобы сделать поиск более эффективным, используйте строку поиска в правом верхнем углу приложения, чтобы ввести название приложения или веб-сайта, для которого вам нужны пароли. Если есть дубликаты, найдите самый последний.
- Найдя нужный пароль, выберите его.
- Во всплывающем окне выберите Показать пароль.
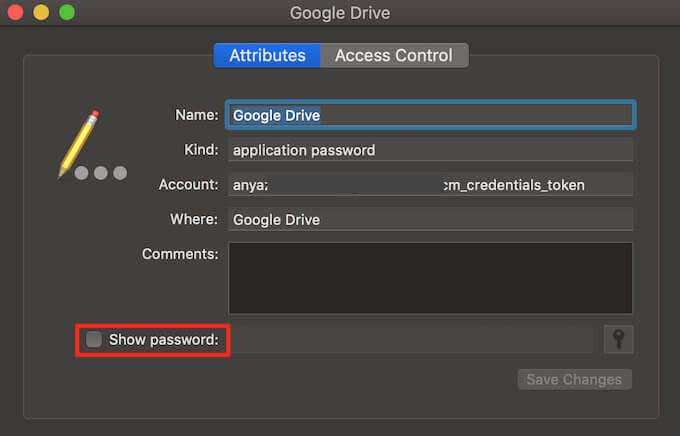
- Keychain Access предложит вам ввести пароль, который вы используете при входе в систему.
Теперь вы увидите нужный пароль в строке Показать пароль .
Как найти пароли Wi-Fi на Mac
Не многие люди знают пароль от домашней сети Wi-Fi наизусть. Поэтому, когда ваши друзья приходят и просят воспользоваться вашим интернетом, поиск пароля к WiFi может превратиться в квест.
Чтобы быстро найти свой пароль Wi-Fi на Mac с помощью Связки ключей, выполните следующие действия.
- Следуйте по пути Finder > Applications > Utilities > Keychain Access и откройте приложение Keychain Access.
- Найдите имя своей сети Wi-Fi и введите его в строку поиска приложения Keychain Access.
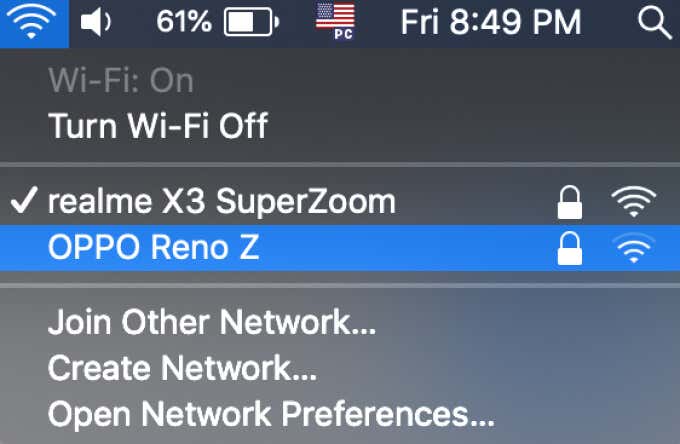
- Из списка результатов выберите самую последнюю запись.
- Во всплывающем окне выберите Показать пароль .
- Введите имя пользователя и пароль, которые вы используете при входе в свой компьютер.
- Запустите Safari на вашем Mac.
- В меню браузера выберите «Настройки».
- Выберите вкладку Пароли.
- Введите свой пароль пользователя, чтобы разблокировать пароли.
- Запустите Chrome на вашем Mac.
- В меню браузера выберите «Настройки».
- Выберите Автозаполнение на боковой панели слева.
- Выберите пароли.
- Прокрутите вниз, пока не увидите раздел Сохраненные пароли.
- Найдите сайт, для которого вам нужно увидеть пароль, и кликните значок глаза рядом с его названием.
- Затем Google Chrome предложит вам ввести пароль, который вы используете для входа в свой компьютер.
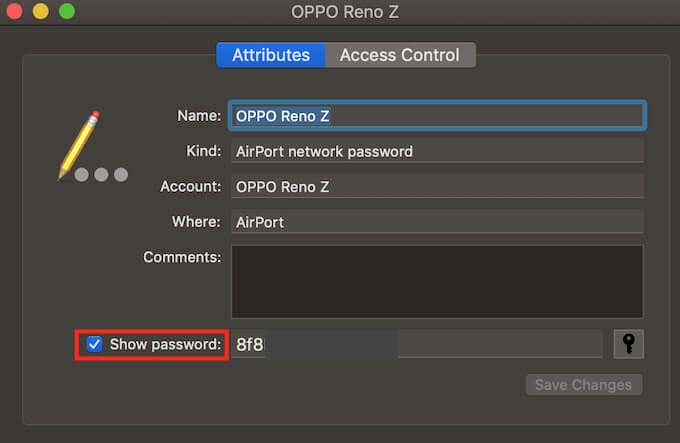
Теперь вы увидите свой пароль, отображаемый в приложении в разделе Показать пароль.
Как найти пароли, сохраненные в Safari
Если вы много используете Safari и сохраняете там свои пароли, вам будет проще найти их с помощью Safari. Чтобы найти сохраненные пароли в Safari, выполните следующие действия.
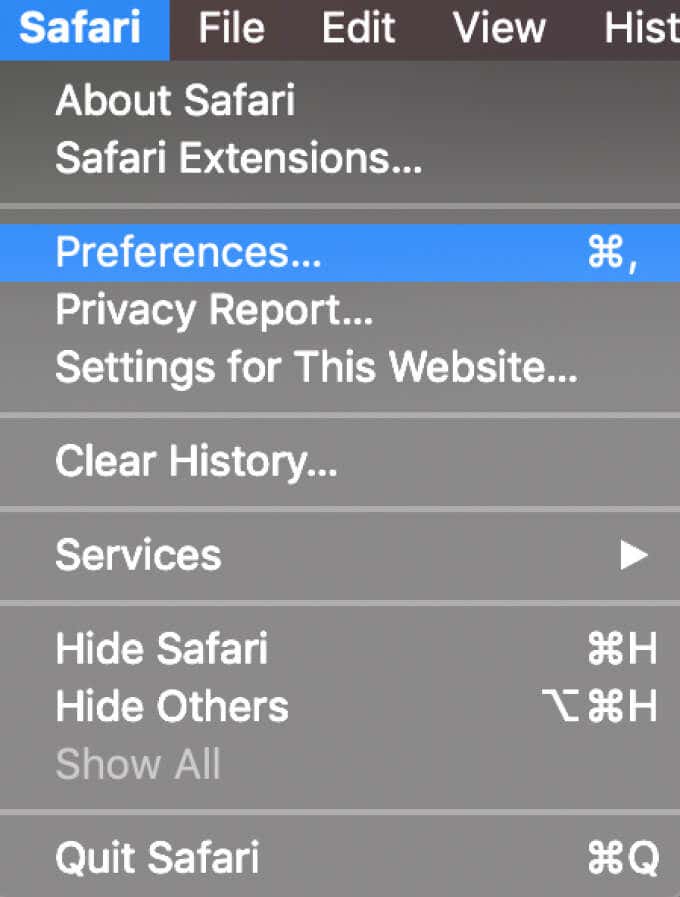
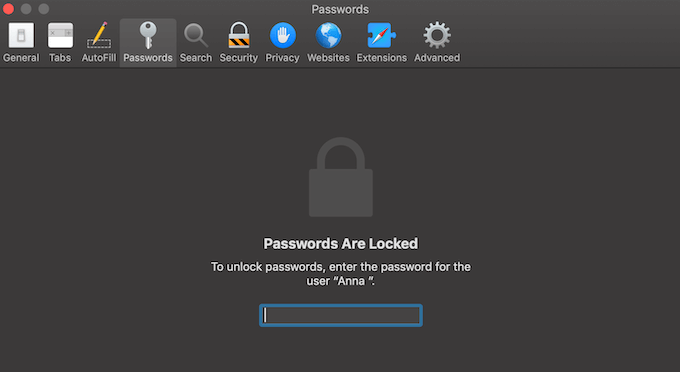
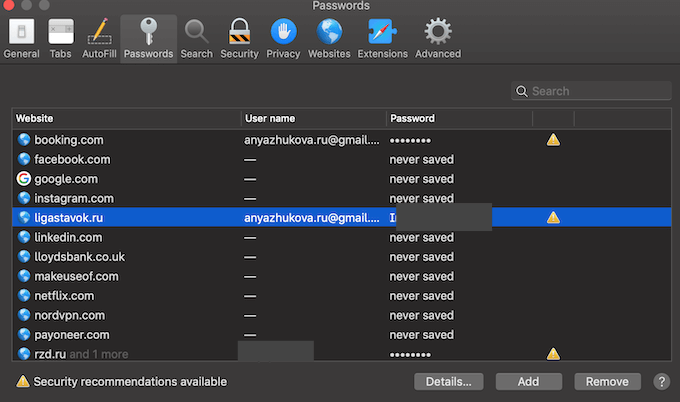
Теперь вы можете увидеть список всех сайтов с сохраненными именами пользователей и паролями. Чтобы узнать пароль для отдельного сайта, просто выберите его из списка. Вы также можете использовать эту вкладку для добавления и удаления веб-сайтов и сохраненных учетных данных.
Как найти пароли, сохраненные в Chrome
Если вы предпочитаете использовать Chrome вместо Safari, вы также можете найти пароли, которые вы сохранили в браузере Chrome. В пароли, которые вы сохраняете в Chrome не будут отображаться в Связке ключей, но вы можете найти их в Chrome. Для этого выполните следующие действия.
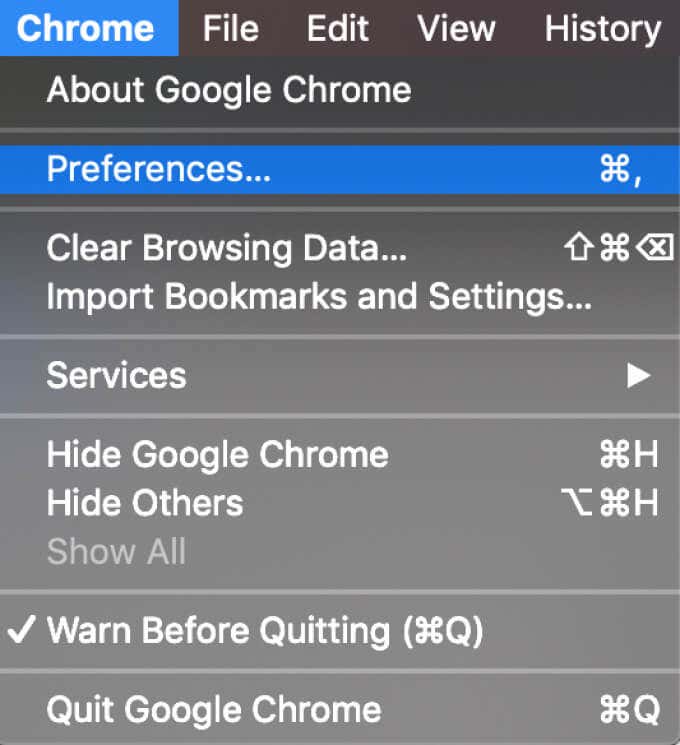
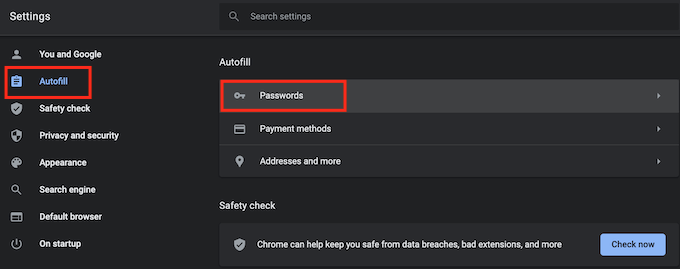
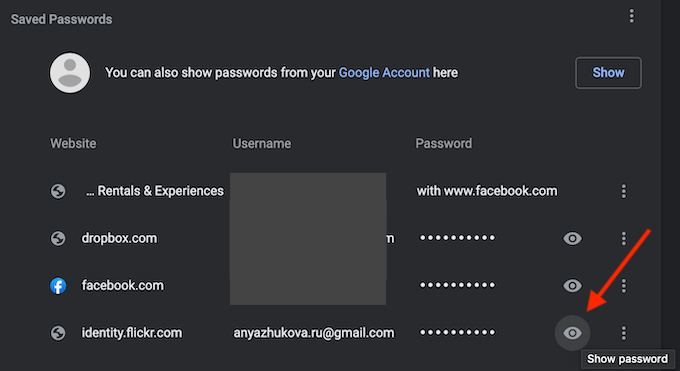
Ваш пароль появится в таблице рядом с названием веб-сайта в столбце Пароль. Чтобы снова скрыть его, щелкните значок глаза еще раз.
Нужно найти старый / забытый пароль? Легкий!
В зависимости от того, для какого приложения или веб-сайта вам нужно найти пароль, вы можете использовать разные способы поиска сохраненных паролей на Mac.
Если вы когда-нибудь столкнетесь с той же проблемой на компьютере с Windows, обязательно ознакомьтесь с нашим руководством по как найти скрытые и сохраненные пароли в Windows.
Вам когда-нибудь приходилось находить сохраненный пароль на Mac? Какой метод вы использовали для этого? Поделитесь своим опытом поиска паролей на Mac в разделе комментариев ниже.






