Как скрыть покупки в App Store на iPhone, iPad и Mac
Больше не хотите, чтобы кто-то проверял некоторые ваши личные покупки в App Store, и ищете изящный способ сохранить их все в тайне? Вздохните! Мы все были на этом стадионе в тот или иной момент. Хорошо, что Apple предлагает довольно умный способ скрыть покупки в App Store на iPhone, iPad и Mac. И именно об этом я собираюсь рассказать вам в этом практическом руководстве. Итак, давайте сразу же приступим к работе без лишних слов!
Скрыть покупки в App Store iOS 18, iPadOS 18 и macOS Sequoia 15
Прежде чем двигаться дальше, давайте разберемся с некоторыми принципиальными вопросами, чтобы потом у вас не возникло путаницы!
Итак, как скрыть все свои покупки в App Store?
Чтобы упростить задачу сокрытия покупок, Apple предлагает встроенный инструмент для скрытия покупок. Да, вы правильно поняли! Вам не нужно больше никуда искать, чтобы сделать свои секретные покупки недоступными для посторонних.
Что происходит, когда вы скрываете покупки в App Store?
Обратите внимание: когда вы скрываете свои покупки в App Store на устройстве iOS, iPadOS или macOS, они не отображаются в списке покупок в App Store. Однако имейте в виду, что скрытые приложения будут продолжать отображаться в вашей полной истории покупок в настройках. А если вы настроили «Семейный доступ» на своем iDevice, члены семьи больше не смогут повторно загрузить приложение из списка общих покупок.
Удаляет ли сокрытие покупки в магазине приложений связанное приложение с вашего iDevice?
Нет! Обратите внимание, что скрытие покупки в App Store не приводит к удалению связанного приложения с устройства. Более того, приложение (покупку которого вы скрываете) продолжит существовать на устройстве члена семьи и других устройствах, связанных с вашим Apple ID.
Таким образом, вам нужно будет вручную скрыть приложения на вашем iDevice. Если вам интересно, как работает этот хак, ознакомьтесь с этими действенными способами скрыть приложения на iPhone и iPad.
Можете ли вы скрыть покупку приложения в магазине приложений, которое вы уже удалили?
Да, вы можете! App Store позволяет скрыть покупку приложения, которое вы удалили.
Приводит ли отображение покупок в App Store к автоматическому повторному появлению связанных удаленных приложений?
Нет! Когда вы отобразите покупку какого-либо приложения, которое вы удалили, вам потребуется повторно загрузить приложение, если вы хотите его использовать.
Скрыть покупки в App Store на iPhone и iPad
- Зайдите в App Store на своем iPhone или iPad -> нажмите на свой профиль в правом верхнем углу экрана.
- Теперь нажмите «Куплено». Обратите внимание: если вы используете «Семейный доступ», нажмите «Мои покупки».

- Далее у вас есть возможность скрыть покупки из списка всех приложений (установленных на всех устройствах, подключенных к одному Apple ID) или только на этом iPhone/iPad. Выберите предпочтительный вариант.
- Затем найдите приложение, которое вы хотите скрыть. После этого проведите по нему влево и выберите «Скрыть».
- В конце обязательно нажмите «Готово» в правом верхнем углу, чтобы подтвердить действие.
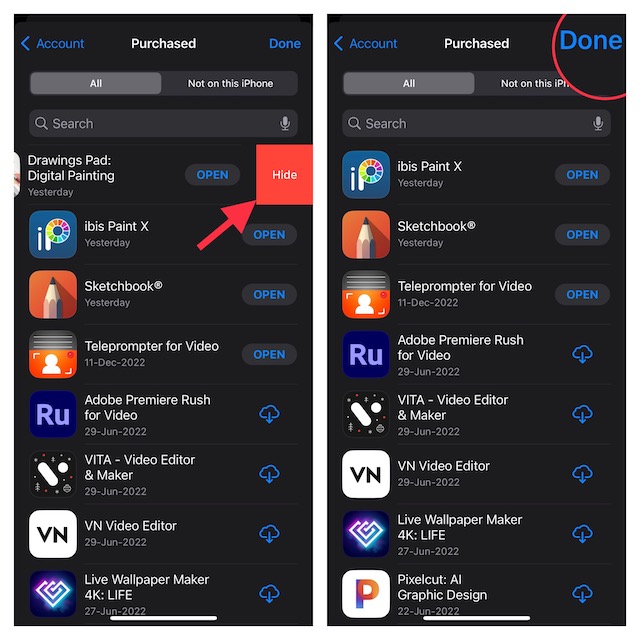
Скройте покупки в App Store на своем Mac
- На вашем Mac запустите App Store. Убедитесь, что вы вошли в свою учетную запись.
- После этого нажмите на свое имя, расположенное внизу боковой панели.
- Далее вы должны увидеть купленные вами приложения.
- Затем наведите указатель на приложение и нажмите кнопку «Дополнительные параметры» (она же значок с тремя точками).
- Наконец, выберите в меню «Скрыть покупку» и подтвердите действие.

Отобразите покупки в App Store на вашем iPhone или iPad
- Чтобы начать, откройте App Store на своем iPhone или iPad -> нажмите на свой профиль в правом верхнем углу экрана.
- Теперь нажмите на свое имя или Apple ID. Затем вам может быть предложено войти в систему, используя свой Apple ID.

- Затем прокрутите вниз и нажмите «Скрытые покупки».
- После этого найдите соответствующее приложение и нажмите «Показать».

- Чтобы вернуться в App Store, нажмите Счет в верхнем левом углу экрана, а затем нажмите Сделанный.
- Затем найдите нужное приложение и нажмите кнопку загрузки.
Отобразите покупки в App Store на вашем Mac
- На Mac зайдите в App Store и нажмите свое имя в нижней части боковой панели.
- После этого нажмите «Настройки учетной записи» или «Просмотреть информацию» в верхней части экрана.

- При появлении запроса обязательно войдите в систему, используя свой Apple ID.
- Затем прокрутите до раздела «Скрытые предметы» или «Скрытые покупки» и нажмите Управлять.

- Затем найдите приложение, которое вы хотите отобразить, и нажмите «Показать».
- Далее не забудьте нажать «Готово» для подтверждения.

- Теперь это приложение снова появится в вашем списке покупок. Чтобы загрузить это приложение, найдите его в App Store и нажмите кнопку загрузки.
Заворачивать…
Вот и все! Итак, вот как вы можете скрыть или показать покупки из App Store на своем iDevice. Теперь, когда вы полностью знакомы с хаками, используйте их максимально эффективно, чтобы никто не мог проверить ваши личные покупки. Однако, если у вас все еще остались вопросы, не стесняйтесь задавать их в разделе комментариев ниже.