8 советов, как исправить неработающий обмен покупками на iPhone, iPad и Mac
Если функция совместного использования покупок включена, вы можете поделиться своими покупками с членами своей семьи. Хотя эта удобная функция семейного доступа работает, как и ожидалось для многих, некоторые пользователи iDevice сообщают, что они не могут найти общий семейный контент на iPhone, iPad или Mac. Если эта проблема преследует и вас, ознакомьтесь с этими полезными советами, которые помогут исправить совместный доступ к покупкам, не работающий на iOS, iPadOS и macOS.
8 лучших советов, как исправить неработающее совместное использование покупок в iOS 17, iPadOS 17 и macOS 14 Sonoma
Прежде чем двигаться дальше, давайте разберемся с некоторыми фундаментальными вопросами для лучшего понимания!
Почему совместные покупки не работают на моем iDevice?
Хотя вы никогда не можете упускать из виду возможность скрытой ошибки программного обеспечения, такие вещи, как несовместимость приложений, системные требования и скрытые покупки, по-видимому, являются более серьезными виновниками. Следовательно, вы можете избавиться от этой проблемы, просто позаботившись об основах – чаще всего!
1. Убедитесь, что ваши устройства соответствуют системным требованиям.
Прежде всего, убедитесь, что ваше iDevice соответствует системным требованиям.
- Не то чтобы совместное использование покупок поддерживало iOS 8 или новее и OS X Yosemite или новее.
2. Каким контентом вы можете поделиться со своей семьей?
Если вы не уверены, каким типом контента вы можете поделиться, обратите внимание на тип контента, которым вы можете поделиться со своей семьей.
- Приложения из App Store
- Музыка
- Фильмы и телешоу из iTunes Store или приложения Apple TV.
- Книги из книжного магазина Apple Books.
- Подписки от Apple, в том числе
- Планы Apple One Family и Premier
- Семейная подписка Apple Music
- Яблочная аркада
- Apple Фитнес+
- Apple Новости+
- Подписки на подкасты Apple
- Apple ТВ+
- каналы Apple TV
- iCloud+
- Обратите внимание, что вы также можете делиться подписками и покупками из участвующих приложений.
3. Какими покупками нельзя делиться?
Также было бы лучше проверить список контента, которым вам не разрешено делиться.
- Обратите внимание, что вы не можете делиться отдельными подписками на Apple Music и Apple One.
- Вам не разрешено делиться подписками и покупками из неучаствующих приложений.
- Apple не позволяет делиться студенческими подписками, например подпиской на Apple Music.
- Вы не можете делиться расходными покупками в приложении, такими как монеты или драгоценные камни, со своей семьей.
- Вы не можете делиться объектами, которых больше нет в App Store, iTunes Store, Book Store или приложении Apple TV.
- Имейте в виду, что скрытыми покупками нельзя делиться с семьей.
- Обратите внимание, что некоторыми приложениями из App Store нельзя поделиться.
- Контент, который был назначен через школу ребенка, не может быть опубликован.
4. Убедитесь, что приложение доступно для общего доступа
Имейте в виду, что не всеми приложениями можно делиться. Поэтому убедитесь, что приложение, которым вы хотите поделиться, совместимо с семейным доступом.
- Откройте App Store -> найдите нужное приложение.
- После этого прокрутите вниз до раздела «Поддержка» и убедитесь, что «Семейный доступ» указан в списке.
- Обратите внимание: если приложение не предназначено для совместного использования покупок, члены вашей семьи не смогут его просмотреть или повторно загрузить.
5. Убедитесь, что купленное приложение не скрыто.
Еще одна важная вещь, которую вам следует сделать заранее, — убедиться, что купленное приложение не было скрыто. Да, вы правильно прочитали! Если приложение было скрыто, оно не будет отображаться в истории покупок. Ознакомьтесь с нашим подробным руководством, чтобы узнать, как скрывать и отображать покупки в App Store на iPhone, iPad и Mac.
6. Убедитесь, что на ваших iDevices включен обмен покупками.
Хотя для многих это может показаться забавным, убедитесь, что на ваших iDevices активен обмен покупками. Кроме того, вам также следует убедиться, что вы используете один и тот же Apple ID для семейного доступа, мультимедиа и покупок.
На вашем iPhone или iPad с iOS 16 или новее
- Откройте «Настройки» > «Семья» -> коснитесь своего имени. Теперь проверьте, какой Apple ID указан. Затем нажмите «Покупки».
- После этого коснитесь Apple ID для покупок, а затем убедитесь, что вы вошли в систему с тем же Apple ID, который вы используете для семейного доступа.
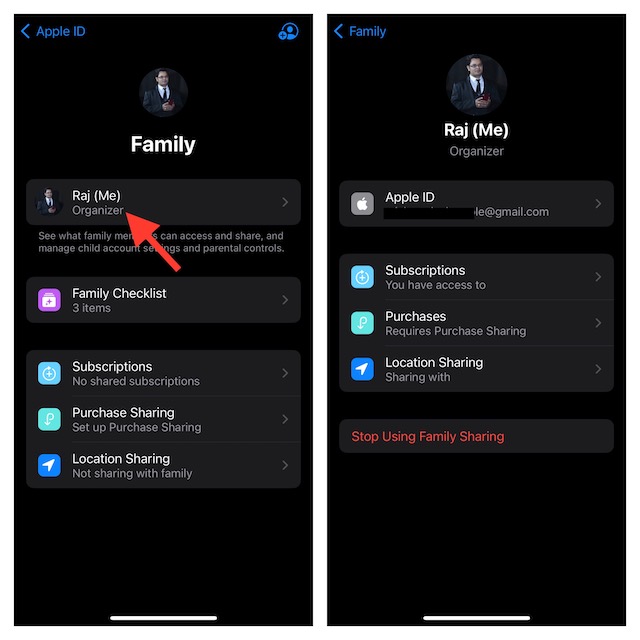
- Если вы вошли в систему с тем же Apple ID, нажмите «Поделиться», используя дополнительный Apple ID, и введите Apple ID и пароль для этого Apple ID.
На вашем iPhone или iPad с iOS 15 или более ранней версии
- Перейдите в «Настройки» -> «Ваше имя» -> «Семейный доступ».
- Теперь коснитесь своего имени и проверьте, какой Apple ID указан.
- Затем нажмите «Назад», чтобы вернуться к «Семейному доступу», а затем нажмите «Общий доступ к покупкам».
- Затем убедитесь, что функция «Поделиться покупками с семьей» включена.
- Затем нажмите «Назад», а затем нажмите Apple ID.
- После этого нажмите «Медиа и покупки» и выберите «Просмотреть учетную запись».
- Далее войдите в систему, используя свой Apple ID. Убедитесь, что вы входите в систему с тем же идентификатором Apple ID, который используете для семейного доступа.
На вашем Mac с macOS Ventura или более поздней версии
- Перейдите в меню Apple > Системные настройки -> Семья -> Покупки.
- Под Apple ID для покупок. Узнайте, какой Apple ID указан в списке
- Затем откройте App Store -> Магазин -> Аккаунт.
- После этого нажмите «Настройки учетной записи» и убедитесь, что вы используете тот же Apple ID, который вы используете для семейного доступа.
На вашем Mac с macOS Monterey или более ранней версии
- Нажмите меню Apple > Системные настройки -> Семейный доступ.
- Теперь нажмите «Совместная покупка» и узнайте, какой Apple ID указан.
- Затем убедитесь, что выбран параметр «Поделиться моими покупками».
- После этого запустите App Store -> Магазин -> Просмотреть мою учетную запись -> Просмотреть информацию.
- Убедитесь, что вы вошли в систему с тем же идентификатором Apple ID, который используете для семейного доступа.
7. Выйдите из раздела «Медиа и покупки».
Обязательно входите во все службы Apple с тем же идентификатором Apple ID, который вы используете для обмена контентом с семьей. Стоит отметить, что нет необходимости выходить из каких-либо других служб, использующих ваш Apple ID, таких как iCloud или iMessage.
На вашем iPhone и iPad
- Перейдите в «Настройки» -> «Ваше имя» -> «Медиа и покупки» -> «Выйти».
- Теперь снова нажмите «Медиа и покупки».
- Затем нажмите «Нет» (ваше имя).
- После этого войдите в систему, используя Apple ID, который вы используете для семейного доступа.
На вашем Mac
- Запустите App Store -> В строке меню выберите «Магазин» > «Выйти».
- В строке меню выберите «Магазин» > «Войти».
- Обязательно войдите в систему с тем же Apple ID, который вы используете для семейного доступа.
На Apple TV
- Перейдите в «Настройки» -> «Пользователи и учетные записи» -> (ваше имя) -> «Магазин».
- Теперь выберите опцию «Выйти», а затем выберите «Войти».
- Обязательно войдите в систему с тем же Apple ID, который вы используете для семейного доступа.
8. Обновите свое iDevice
Если обмен покупками по-прежнему не работает на вашем iDevice, возможно, проблема связана с ошибкой программного обеспечения. Но не беспокойтесь: обновление программного обеспечения может решить проблему.
На вашем iPhone или iPad
- Перейдите в приложение «Настройки» -> «Основные» -> «Обновление программного обеспечения» -> «Загрузить и установить последнюю версию iOS или iPadOS».
На Mac
- Нажмите меню Apple в левом верхнем углу экрана -> Настройки системы -> Общие -> Обновление программного обеспечения -> загрузите и установите последнюю версию macOS.
- В macOS 12 Monterey или более ранней версии: перейдите в меню Apple -> Обновление программного обеспечения.
Исправлена проблема совместного использования покупок на iPhone, iPad и Mac.
Вот и все! Надеюсь, вы справились с этой проблемой лучше. Какое из вышеперечисленных решений помогло вам решить проблему?
Часто задаваемые вопросы
1. Почему на мой iPhone не загружаются приложения?
Убедитесь, что у вас стабильное подключение к Интернету, поскольку именно медленное подключение к Интернету часто вызывает проблемы с обновлениями приложений. Кроме того, убедитесь, что у вас достаточно памяти и приложение поддерживает версию программного обеспечения, установленную на вашем iPhone или iPad.
2. Почему на моем iPhone происходят сбои в работе приложений?
Устаревшая версия приложения часто приводит к зависанию или неожиданному сбою. Еще одним не менее ответственным виновником является захламленное хранилище, которое вызывает множество неприятных проблем, таких как зависание, перегрев и разрядка батареи.





