19 лучших советов, как исправить неработающее совместное использование хранилища iCloud+
Помимо возможности делиться приложениями, играми, музыкой и фильмами, Apple также позволяет вам делиться хранилищем iCloud с членами вашей семьи. Это означает, что если ваше облачное хранилище когда-либо будет загромождено слишком большим количеством фотографий, видео и файлов, вы можете попросить своих близких предоставить столь необходимое облачное пространство. Насколько я могу судить, совместное использование хранилища iCloud на iDevices очень простое. Однако бывают случаи, когда он впадает в ярость и начинает устраивать неожиданные истерики.
Но не волнуйтесь, именно здесь эти полезные советы сыграют свою роль. Итак, если вы столкнулись с проблемой, воспользуйтесь этими 19 лучшими советами, которые помогут решить проблему «Невозможно поделиться хранилищем iCloud с членами семьи» на iPhone, iPad и Mac.
Лучшие советы по исправлению того, как общий доступ к хранилищу iCloud + не работает с членами семьи
Прежде чем искать способы решения проблемы, давайте сначала кратко обсудим возможные причины, которые обычно мешают совместному использованию хранилища iCloud.
Итак, что мешает правильному использованию общего доступа к хранилищу iCloud?
Столкнувшись с проблемой неработающего совместного использования хранилища iCloud+, вам следует помнить о нескольких вещах. В отличие от распространенных заблуждений, проблема не всегда связана с ошибками в программном обеспечении.
Взгляните на некоторых основных виновников, которые мешают правильному функционированию общего доступа к хранилищу iCloud.
- Злополучная установка
- Недостаток места в iCloud.
- сбой сервера iCloud
- Несовместимое устройство
- Различные программные сбои
Помня обо всех вышеупомянутых злодеях, я предложил решения, которые с большей вероятностью решат проблему. Для четкого понимания обязательно отметьте галочками все основы. Как только это будет сделано, мы попробуем несколько действенных советов, чтобы решить проблему «Невозможно поделиться хранилищем iCloud» с членами семьи.
1. Убедитесь, что ваше устройство соответствует требованиям ОС.
Прежде всего убедитесь, что на вашем устройстве установлена необходимая версия программного обеспечения. Обратите внимание, что –
- Ваш iPhone должен работать под управлением iOS 11 или более поздней версии.
- На вашем iPad должна быть установлена iOS 11 или новее (iPadOS 13 или новее).
- На вашем Mac должна быть установлена macOS 10.13 High Sierra или более поздняя версия.
Чтобы обеспечить наилучшее качество совместного использования облака, убедитесь, что на устройствах членов вашей семьи также установлены поддерживаемые версии программного обеспечения.
2. Убедитесь, что у семейного организатора есть правильный план хранения iCloud.
Еще одна важная вещь, которую вам следует сделать в обязательном порядке, — это убедиться, что у организатора семьи есть соответствующий план хранения iCloud, чтобы делиться облачным пространством с членами семьи.
Если вы являетесь организатором семейного доступа, убедитесь, что у вас есть один из следующих планов хранения iCloud:
- 50 ГБ/0,99 доллара США/месяц
- 200 ГБ/2,99 доллара США/месяц
- 2 ТБ/9,99 долларов США/месяц
3. Следующие функции являются частью iCloud+.
В план iCloud+ включены три примечательные функции.
- Частное реле iCloud: Он защищает вашу конфиденциальность, гарантируя, что ваша личность и то, что вы просматриваете в Safari, остаются скрытыми. В качестве дополнительного уровня защиты Private Relay отправляет ваши запросы через два отдельных и безопасных интернет-реле.
- Скрыть мою электронную почту: Как следует из названия, Hide My Email предназначен для того, чтобы вы могли скрыть свою настоящую электронную почту, генерируя уникальные и случайные адреса электронной почты, которые автоматически перенаправляются в ваш личный почтовый ящик.
- Поддержка HomeKit Secure Video: Оно позволяет добавлять камеры домашней безопасности в приложение «Дом», чтобы вы могли записывать отснятый материал и отслеживать его где угодно.
4. Убедитесь, что вы правильно настроили семейный доступ
Убедитесь, что вы правильно настроили Семейный доступ на своем iDevice. Опять же, это может показаться не прямым решением, но было бы разумно позаботиться об этом в первую очередь.
- На iPhone или iPad: Перейдите в приложение «Настройки» -> ваш профиль -> «Семейный доступ», а затем следуйте инструкциям, чтобы завершить процесс.
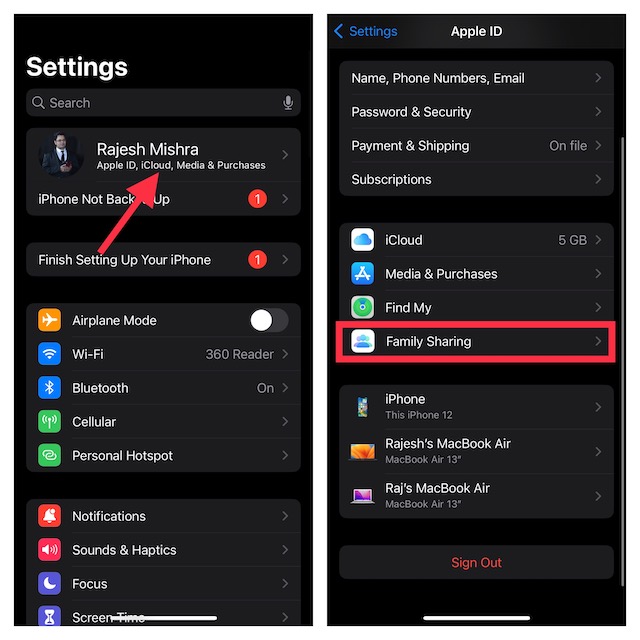
- На Mac: Откройте приложение «Системные настройки» -> ваш профиль -> «Семейный доступ», а затем следуйте инструкциям, чтобы настроить его правильно.
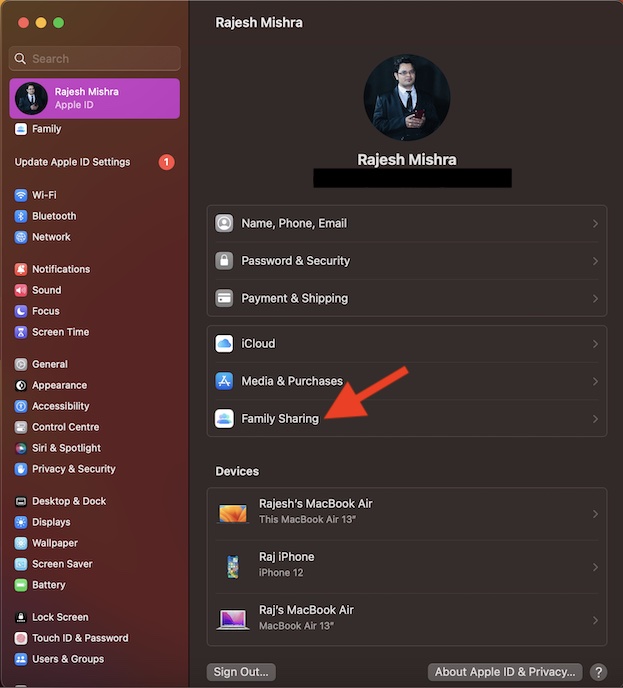
5. Убедитесь, что вы добавили действительный способ оплаты.
Убедитесь, что вы настроили действительный способ оплаты на своем iDevice. Если способ оплаты недействителен или срок его действия истек, исправьте это как можно скорее.
- На iPhone или iPad: Перейдите в приложение «Настройки» -> свой профиль -> «Оплата и доставка» -> «Добавить способ оплаты» и выполните необходимые действия.
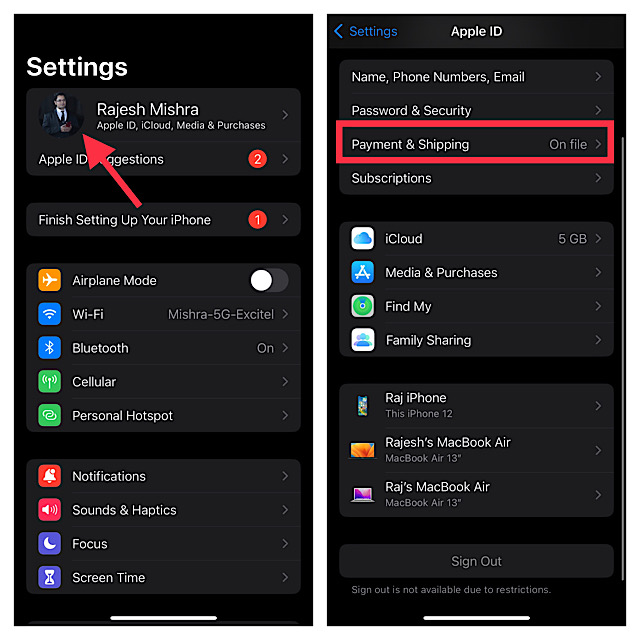
- На Mac: Перейдите в приложение «Системные настройки» -> ваш профиль -> Оплата и доставка -> Добавить способ оплаты и следуйте инструкциям, чтобы добавить его.
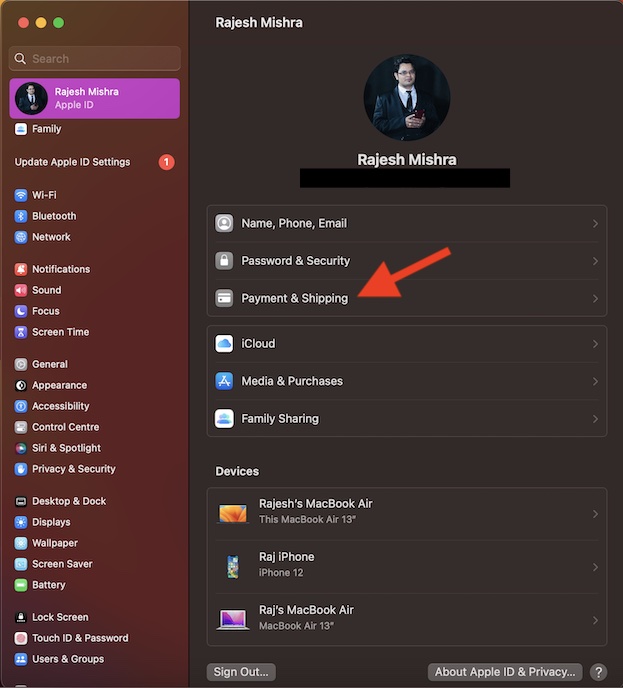
6. Узнайте, как поделиться хранилищем iCloud с членами семьи.
iOS, iPadOS и macOS предлагают довольно простые способы поделиться хранилищем iCloud с членами семьи. Если вы не знакомы с процессом, ознакомьтесь с ним заранее.
На вашем iPhone или iPad: Перейдите в приложение «Настройки» на своем iPhone или iPad и нажмите «Семья». После этого нажмите «Подписки» и выберите iCloud+.
Затем следуйте инструкциям, чтобы поделиться существующим планом. Стоит отметить, что вам нужно будет использовать «Сообщения», чтобы сообщить всем членам семьи, у которых есть существующий план iCloud +, о том, что теперь они могут переключиться на ваш общий план.
Заметка:
- В iOS 15 или более ранней версии перейдите в приложение «Настройки» -> ваш профиль -> «Семейный доступ». После этого нажмите iCloud+. Далее следуйте инструкциям, чтобы поделиться существующим планом.
На вашем Mac: Нажмите меню Apple в верхнем левом углу экрана и выберите «Настройки системы» в раскрывающемся меню. Затем нажмите «Семья» и выберите «Подписки» -> «iCloud+» -> «Поделиться». Затем следуйте инструкциям на экране, чтобы завершить процесс.
Важная заметка:
- В macOS Monterey или более ранней версиинажмите меню Apple в левом верхнем углу экрана и выберите «Системные настройки» -> «Семейный доступ» -> «Хранилище iCloud» -> «Поделиться».
7. Переключитесь с личного плана iCloud+ на семейный план.
Важно отметить, что когда вы делитесь iCloud+ с членами семьи, которые используют базовый бесплатный план на 5 ГБ, они автоматически добавляются в ваш семейный план. Однако если член семьи уже является подписчиком плана iCloud+, у него есть возможность перейти на ваш план или продолжить использовать свой собственный. Независимо от того, перейдут ли они на ваш план или нет, они останутся частью семейной группы.
Хорошо, что когда они (тот, кто уже использует iCloud +) решат использовать общий семейный план, Apple предложит им возмещение за оставшуюся часть их личного плана. Это потому, что они не могут сохранить свой текущий план, продолжая использовать общий семейный план.
Если вы хотите перейти с личного плана iCloud+ на семейный план, выполните следующие действия:
- На вашем iPhone или iPad под управлением iOS 16 или iPadOS 16 более поздней версии: Откройте «Настройки» -> «Семья» -> «Подписки» -> iCloud+ -> «Использовать семейное хранилище».
- На iPhone или iPad под управлением iOS 15 или iPadOS 15 или более ранней версии: Зайдите в Настройки -> Ваш профиль -> Семейный доступ -> iCloud+ -> Использовать семейное хранилище.
- На вашем Mac в macOS 13 Ventura или более поздней версии: Откройте меню Apple -> Системные настройки -> Семья -> Подписки -> iCloud+ -> Использовать общий план.
- В macOS 12 Monterey или более ранней версии: Нажмите меню Apple -> Системные настройки -> Семейный доступ -> Хранилище iCloud -> Использовать семейное хранилище.
8. Узнайте, сколько памяти использует каждый член семьи
Помните, что если в вашей семье недостаточно места в хранилище iCloud, Apple уведомит всех членов о нехватке места в облаке. После этого организатору семейного доступа или члену семьи, который приобрел план, необходимо будет приобрести план объемом до 2 ТБ, чтобы продолжать совместно использовать облачное хранилище.
К счастью, следить за тем, сколько места в iCloud использует каждый член семьи, не составит труда.
- На вашем iPhone и iPad под управлением iOS 16 или iPadOS 16 или более поздней версии: Откройте приложение «Настройки» -> «Семья» -> «Подписки» -> iCloud+.
- В iOS 15 или iPadOS 15 или более ранней версии: Запустите приложение «Настройки» -> ваш профиль -> «Семейный доступ» -> iCloud+.
- На вашем Mac под управлением macOS 13 Ventura или более поздней версии: Нажмите меню Apple в левом верхнем углу экрана -> Системные настройки -> Семья -> Подписки -> iCloud+.
- В macOS 12 Monterey или более ранней версии: Нажмите меню Apple -> Системные настройки -> Семейный доступ -> Хранилище iCloud.
9. Что произойдет, если ваша семья перестанет использовать план iCloud+ или вы покинете группу семейного доступа?
Имейте в виду, что если вы покидаете семью, у которой есть план iCloud+, и размер вашего файла превышает 5 ГБ, вы можете купить собственный план. Обратите внимание: если вы не купите план iCloud+, даже если размер вашего файла превышает доступное хранилище, ваши файлы больше не будут загружаться на iCloud Drive, а ваши новые фотографии/видео также не будут загружаться в iCloud Photos. Это еще не все, ваши iDevices также перестанут выполнять резервное копирование.
10. Убедитесь, что у семейного организатора достаточно облачного хранилища.
Хотя для многих это может показаться забавным, всегда лучше заранее проверить основы. Поэтому я бы порекомендовал вам убедиться, что у семейного организатора достаточно свободного места в iCloud, чтобы вы могли использовать желаемый объем места.
Apple предлагает простой способ обновить хранилище iCloud+.
- На iPhone и iPad: Откройте приложение «Настройки» -> свой профиль -> iCloud -> «Обновить до iCloud+».
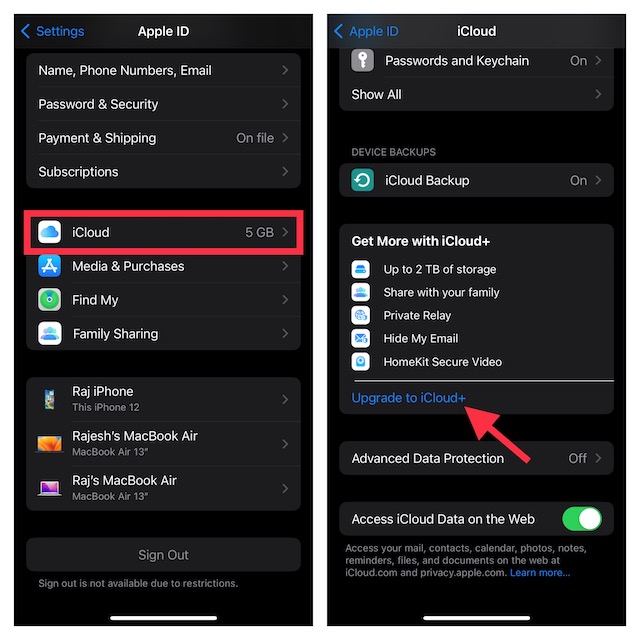
- На Mac: Зайдите в приложение «Системные настройки» -> ваш профиль -> iCloud -> Обновить до плана iCloud+.
11. Не можете обновить свой план хранения iCloud? Почини это
Если вы не можете обновить тарифный план хранилища iCloud, убедитесь, что введенный вами способ оплаты действителен. Кроме того, убедитесь, что функциональность обновлений хранилища iCloud не испытывает сбоев. Для этого перейдите в раздел Страница состояния системы Apple а затем убедитесь, что кружок рядом с надписью «Обновления хранилища iCloud» зеленый.
12. Перезагрузите свои устройства.
Хотите верьте, хотите нет, но программный сброс позволяет исправить неожиданные проблемы или что-то, что имеет тенденцию возникать из ниоткуда. Поэтому не забудьте попробовать, как только вы столкнетесь с контрольно-пропускным пунктом. Никаких призов за угадывание! Мы собираемся ввести его в игру еще раз.
13. Выйдите из Apple ID и войдите снова.
Во многих случаях вы можете устранить постоянную проблему, связанную с iCloud, выйдя из Apple ID и снова войдя в систему. Учитывая, насколько это эффективно, вы также не должны упустить эту возможность.
- На iPhone и iPad: Перейдите в приложение «Настройки» -> ваш профиль вверху -> «Выйти». Когда вас попросят сохранить копии всех важных файлов, включите переключатели для каждого типа файлов. Подождите несколько секунд, а затем войдите в свою учетную запись.

- На Mac: Откройте приложение «Системные настройки» -> ваш профиль -> «Выйти» и подтвердите действие. Затем войдите в свою учетную запись.
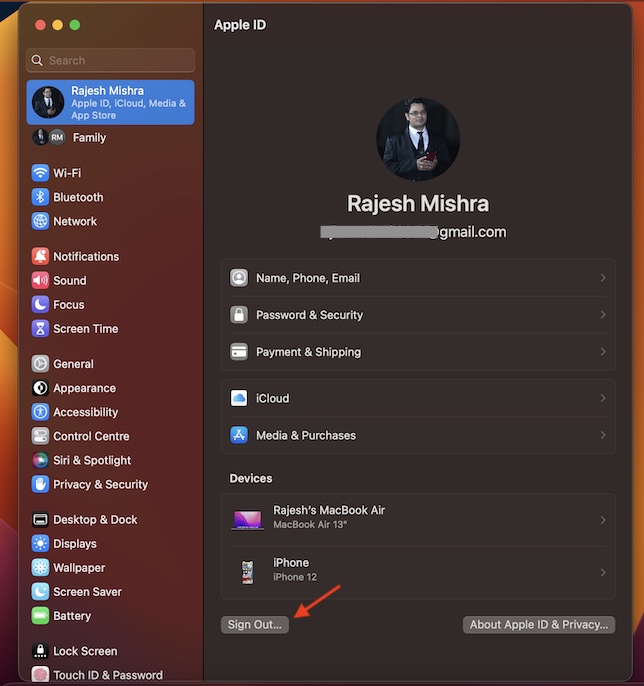
14. Обновите все свои iУстройства
Если хранилище iCloud+ продолжает работать неправильно при совместном использовании с членами семьи, обновите все свои iDevices. Велика вероятность, что проблема может быть связана с ошибкой программного обеспечения.
- На iPhone и iPad: откройте приложение «Настройки» -> «Основные» -> «Обновление программного обеспечения». После этого загрузите и установите последнюю версию iOS/iPadOS.

- На Mac: запустите приложение «Системные настройки» -> «Основные» -> «Обновление программного обеспечения». Затем загрузите и установите последнюю версию macOS.
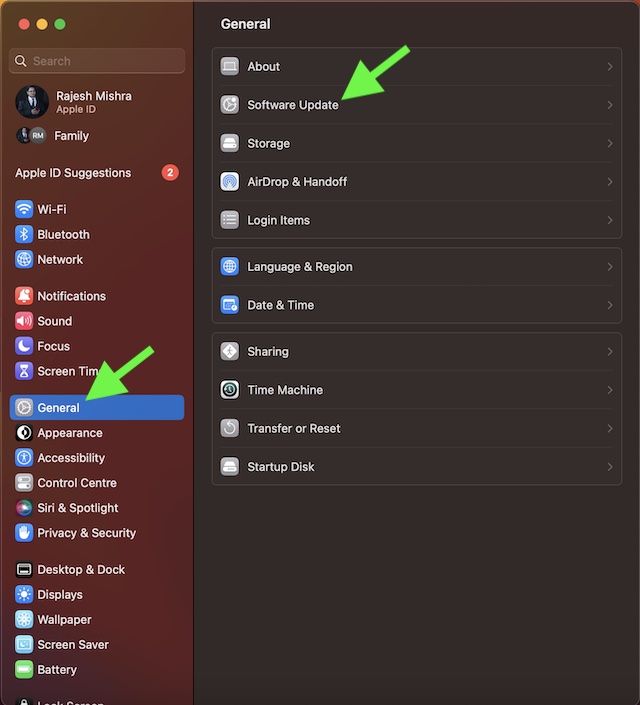
15. Проверьте статус iCloud.
Если «iCloud» не работает или столкнулся с какими-либо техническими проблемами, iCloud+ вызовет массу неожиданных истерик и сбоев.
- Чтобы узнать статус iCloud, запустите браузер на своем устройстве -> перейдите к Веб-страница состояния системы Appleи убедитесь, что iCloud работает как обычно.
16. Сбросьте настройки вашего iPhone или iPad до заводских настроек.
Сброс к заводским настройкам — это решение, которое пригодится, когда вы столкнулись с проблемой, которую не удалось решить с помощью основных советов. Прежде чем прибегнуть к этому радикальному решению, вы должны знать, что оно уничтожит все пользовательские настройки и вернет их в состояние по умолчанию. Хорошо, что ни один из ваших медиафайлов и данных при этом не будет удален.
- Откройте приложение «Настройки» на своем iPhone или iPad -> «Основные» -> «Перенос или сброс iPhone/iPad» -> «Сброс» -> «Сбросить все настройки».

17. Восстановите свой iPhone или iPad: последнее средство
Когда все основные советы не помогают устранить неприятную проблему, восстановление устройства как нового становится выходом. Поэтому мы примем и это ядерное решение.
Имейте в виду, что при этом будет удалено все ваше устройство, включая все сохраненные фотографии, видео и файлы. Поэтому не забудьте сделать резервную копию вашего устройства.
- Подключите iPhone или iPad к компьютеру и запустите Finder (на Mac) или iTunes (ПК с Windows).
- После этого выберите свой iPhone/iPad.
- Затем создайте резервную копию устройства и восстановите его.

- После успешного восстановления устройства следуйте указаниям помощника по настройке, чтобы настроить его с нуля. В середине процесса установки вы получите возможность восстановить резервную копию.
Примечание:
- Если у вас достаточно места в iCloud, вы можете выполнить резервное копирование и восстановление вашего устройства без использования компьютера.
- Для этого перейдите в приложение «Настройки» на вашем iPhone или iPad -> ваш профиль -> iCloud -> Резервное копирование iCloud -> затем создайте резервную копию вашего устройства.
- Затем зайдите в приложение «Настройки» -> «Основные» -> «Перенос или сброс iPhone/iPad» -> «Сброс» -> «Стереть все содержимое и настройки».
- Затем настройте свое устройство, а также восстановите последнюю резервную копию.
18. Сотрите свой Mac и настройте его с нуля: последнее средство
Если вы все еще сталкиваетесь с проблемой «не можете поделиться тарифным планом iCloud+ с членами семьи», сотрите свой Mac и настройте его с нуля. Опять же, имейте в виду, что он очистит весь ваш Mac, удалив при этом все приложения и данные. Поэтому обязательно сделайте резервную копию своего компьютера, прежде чем приступить к уничтожению.
- Откройте приложение «Системные настройки» -> «Основные» -> «Машина времени». Затем создайте резервную копию вашего Mac.
- После этого перейдите в приложение «Системные настройки» -> «Основные» -> «Перенос или сброс» -> «Стереть все содержимое и настройки».
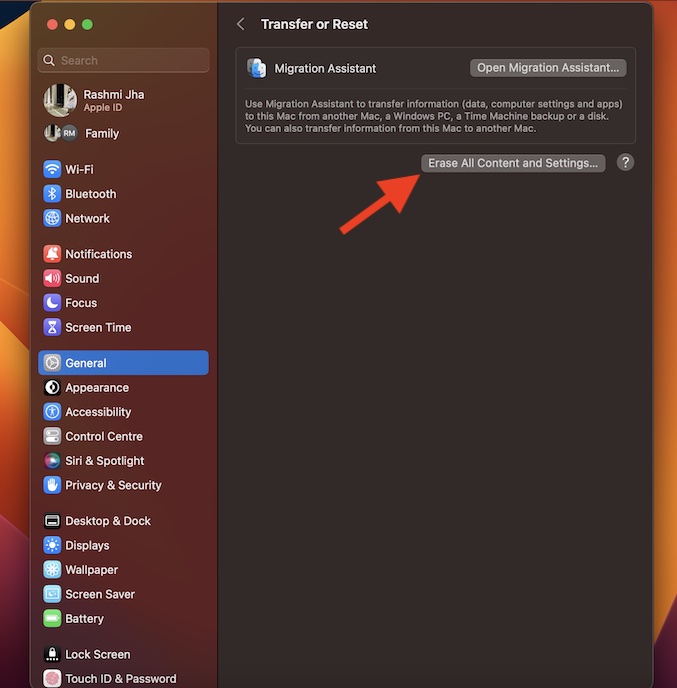
- Затем настройте свой Mac еще раз и восстановите его из последней резервной копии.
19. Обратитесь в службу поддержки Apple.
Если удача продолжает уклоняться, почему бы и нет обратитесь в службу поддержки Apple и объяснить проблемы, с которыми вы столкнулись? Если с облачным сервисом возникли какие-либо проблемы, технологический гигант предложит правильное руководство и поможет вам решить проблему.
Исправлена ошибка, из-за которой общий доступ к хранилищу iCloud не работал на iPhone, iPad и Mac!
Вот и все! Надеемся, что совместное использование хранилища iCloud+ на вашем iDevice снова в порядке. Но прежде чем вы начнете вечеринку или интенсивную игру со своими близкими, расскажите нам о трюке, который помог вам решить неприятную проблему. Кроме того, если вы обнаружите, что в этом руководстве по устранению неполадок отсутствует какой-либо работоспособный хак, обязательно сообщите нам об этом.
Читать далее: 18 способов исправить неработающие пароли автозаполнения на iPhone и iPad (Видео!)





