Как изменить стиль часов на экране блокировки iPhone в iOS 18
Обновленный экран блокировки iOS понравился как экспертам, так и поклонникам. И это правильно, поскольку он открыл возможности настройки экрана блокировки. Последняя версия iOS, предлагающая широкий выбор виджетов, шрифтов, цветов и стилей, гарантирует, что у вас есть все необходимые ингредиенты для оформления экрана блокировки по вашему вкусу. Более того, вы также можете изменить стиль часов на экране блокировки iPhone в iOS 18, чтобы он выглядел более индивидуально. Итак, если вы хотите попробовать эту довольно интересную функцию, давайте узнаем, как настроить стиль часов на экране блокировки iPhone.
Настройка стиля часов на экране блокировки iPhone в iOS 18
Итак, как работает настройка экрана блокировки iPhone? Что ж, последняя версия iOS позволяет не только точно настраивать фон, шрифты и виджеты, но и заменять элементы управления. Например, если вы не хотите, чтобы кнопки камеры и фонарика оставались на экране блокировки, вы можете избавиться от них. Кроме того, существует постоянно растущая коллекция готовых элементов управления экраном блокировки, так что вы можете выбрать нужные значки по своему вкусу.
Шаг 1. Чтобы приступить к делу, разблокировать ваш iPhone с Face ID или Touch ID.
Шаг 2. Далее вам нужно нажать и удерживать экран, чтобы получить доступ к галерее обоев экрана блокировки.
Шаг 3. Затем проведите пальцем по экрану, чтобы найти обои экрана блокировки, которые вы хотите настроить. Затем нажмите на Настроить внизу обоев.
Шаг 4. На экране «Настроить обои» выберите Экран блокировки продолжить.
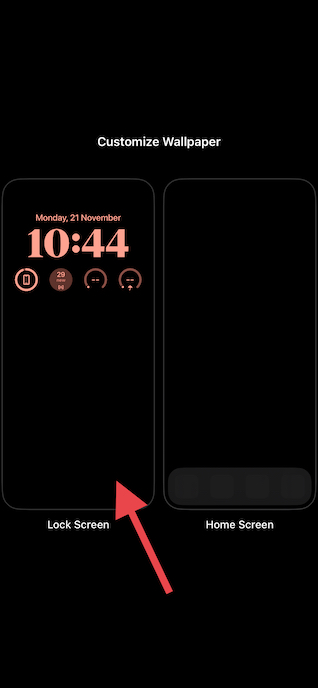
Шаг 5. Далее коснитесь рамки, содержащей показания цифровых часов.

Шаг 6. Теперь вы можете использовать меню параметров, чтобы настроить стиль шрифта и цвет часов. Кроме того, имеется ползунок для точной настройки оттенка выбранного цвета.
Совет:
- Если вы хотите изменить стиль часов на деванагари или арабские цифры, коснитесь маленького значка глобуса в верхнем левом углу меню и выберите арабский, арабский индийский или деванагари в соответствии с вашими потребностями.
Шаг 7. Когда вы будете довольны своими обоями, нажмите Сделанный в правом верхнем углу экрана.
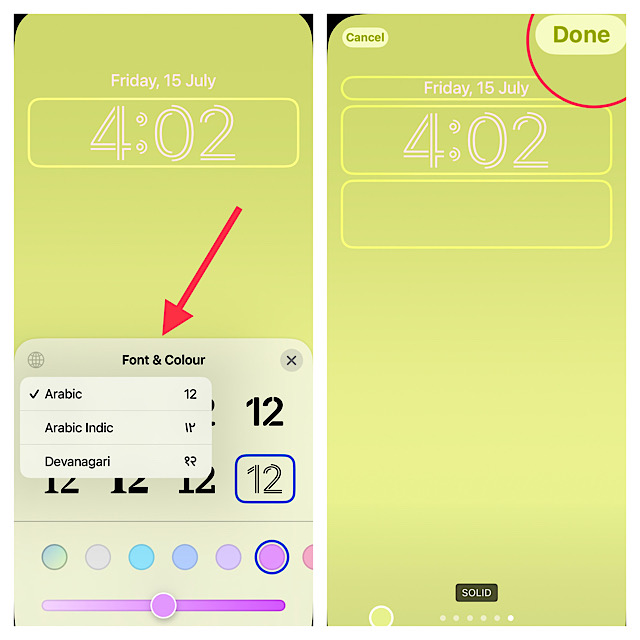
Шаг 8. Если вы хотите установить эти обои как для экрана блокировки, так и для главного экрана, нажмите Установить как пару обоев во всплывающем меню. В противном случае нажмите Настроить главный экран для оформления главного экрана отдельно.
Шаг 8. В конце нажмите на эти обои, чтобы активировать их.
Вот и все!
Часто задаваемые вопросы
Вопрос 1. Почему виджеты экрана блокировки не работают на моем iPhone?
Имейте в виду, что некоторым виджетам экрана блокировки для правильной работы может потребоваться доступ к службам определения местоположения. Кроме того, убедитесь, что приложение виджета обновлено.
Вопрос 2. Разряжают ли виджеты на экране блокировки аккумулятор?
Да, они делают. Если вас беспокоит разрядка аккумулятора, избегайте использования энергоемких виджетов, например тех, которые требуют доступа к службам определения местоположения.
Выходим…
Важно отметить, что вы можете настроить экран блокировки iPhone в любое время через просмотр галереи или из раздела «Настройки» -> «Обои». У вас есть вопросы? Если да, не стесняйтесь присылать их через раздел комментариев ниже.






