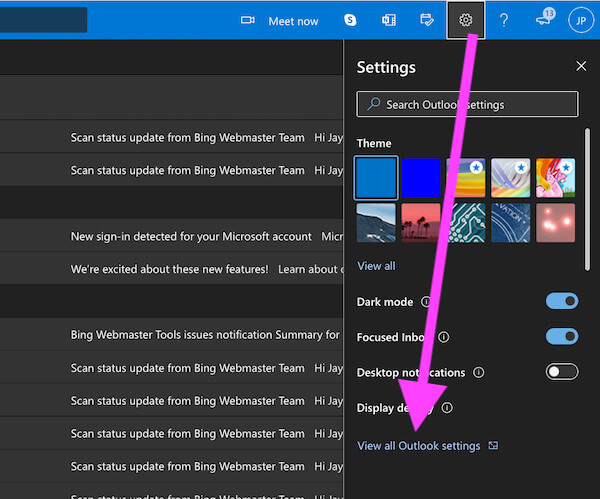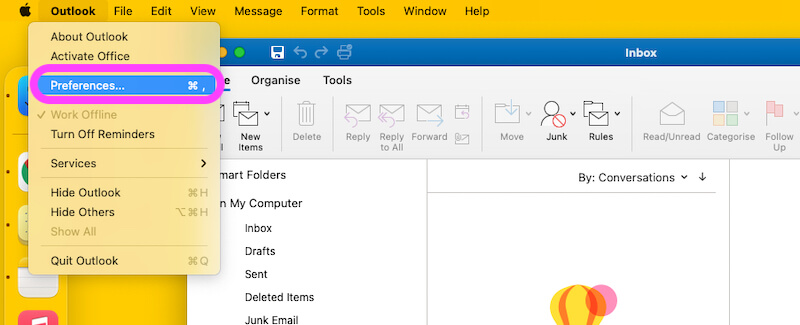Как изменить шрифт и размер по умолчанию в Outlook? Форматирование текста
Шрифт и размер шрифта по умолчанию кажутся неудобными для многих людей, поскольку они установлены на Calibri или Arial, а они очень маленькие и их трудно читать. Однако в Outlook есть множество параметров настройки, и одна из них – вы можете мгновенно изменить шрифты по умолчанию, размер и многие другие аспекты шрифта за несколько шагов. Кроме того, изменения будут применены к выбранной вами категории, например, «Новые почтовые сообщения», «Ответы на сообщения или пересылка сообщений» и т. Д.
Наряду с шрифтами и размером Outlook упрощает опробование новых цветных шрифтов, увеличение или уменьшение размера и многое другое. В зависимости от вашей версии Outlook выполните следующие действия.
Как изменить шрифты и размер в Outlook на любом устройстве: Outlook.com, приложение Outlook для ПК, iPhone, Android
Изменить шрифты и размер на Outlook.com
- Посетите outlook.com в любом веб-браузере.
- Щелкните значок «Параметры» и выберите «Просмотреть все параметры Outlook».

Создание или изменение подписи электронной почты Outlook в браузере Mac или ПК Шаг 1
- Выберите «Почта» на боковой панели, а затем «Написать и ответить».

Изменить размер шрифта в почте Outlook навсегда из браузера Outlook
- Найдите параметр Формат сообщения и в раскрывающемся списке шрифтов выберите шрифт, который вы хотите применить.
- Нажмите Сохранить в правом верхнем углу.
Изменить размер шрифта в приложении Outlook на Mac, MacBook
- Откройте приложение Outlook Mail на вашем Mac, MacBook.
- Нажмите на опцию «Предпочтения» в Outlook в верхнем меню Mac.

Настройки Outlook на компьютере Mac
- Выберите параметр Шрифт.

Настройки Outlook Preferences
- Здесь есть опция для ползунка «Изменить размер шрифта» для просмотра, в противном случае выберите вариант шрифта для нового электронного письма, измените размер из раскрывающегося списка.

Изменение размера шрифта при форматировании письма Outlook
- Вот и все.
Изменить размер шрифта в приложении Outlook на ПК: (2019, 2016, 2013, 2010, Outlook для Microsoft 365)
Как упоминалось в названии, следующее руководство применимо к Outlook для Microsoft 365, Outlook 2019, 2016, 2013, 2010.
- Запустите приложение Outlook на вашем компьютере.
- Щелкните файл
- Выберите Параметры на боковой панели.
- Нажмите на почту
- Выберите «Канцелярские товары и шрифты» в разделе «Создание сообщений».
- Выберите личные канцелярские товары
- Теперь вы должны увидеть разные категории, такие как «Новые почтовые сообщения», «Ответы или пересылки сообщений» и «Создание и чтение текстовых сообщений», и вы можете изменить шрифты для каждой из них индивидуально.
- Если вы используете тему или набор бланков, выберите «Тема» и «Нет темы», чтобы отключить их.
- Для вашего удобства Outlook также покажет вам предварительный просмотр шрифта.
- Когда вы закончите выбирать «Шрифты», в том же диалоговом окне настройте размер шрифта, стиль шрифта, цвет шрифта, стиль подчеркивания, эффекты и затем нажмите «ОК» для сохранения.
- Снова нажмите ОК, чтобы закрыть диалоговое окно.
Изменение шрифтов и размера в Outlook 2007 и 2003
Шаги и визуальные эффекты для Outlook 2007 и 2003 отличаются от других версий Outlook, поэтому, если вы используете Outlook 2007 и 2003, выполните следующие действия.
- Откройте приложение Outlook.
- Щелкните Инструменты в верхней строке меню и выберите Параметры.
- В диалоговом окне “Параметры” нажмите “Формат почты”.
- Выберите канцелярские товары и шрифты…
- Выберите личные канцелярские товары
- Теперь нажмите кнопку «Шрифт» («Выбрать шрифт для Outlook 2003») чуть ниже параметров, для которых вы хотите изменить шрифт, таких как «Новые почтовые сообщения», «Ответ или пересылка сообщений», «Создание и чтение текстовых сообщений».
- Щелкните ОК и ОК, чтобы закрыть диалоговые окна.
Как изменить шрифты в приложении Outlook, Android и iPhone?
Нет, в настоящее время нет возможности изменить шрифты в приложении Outlook на Android, iPhone или любом смартфоне. Но вы можете изменить шрифты электронной почты для просмотра. Приложение Outlook поддерживает размер системного шрифта, поэтому всякий раз, когда вы меняете системный шрифт iPhone, этот размер шрифта влияет на почтовое приложение Outlook.
Открыть Центр управления: Проведите пальцем вниз и откройте Центр управления> Нажмите на размер шрифта> Изменить размер шрифта и посмотрите новый размер шрифта в приложении Outlook..
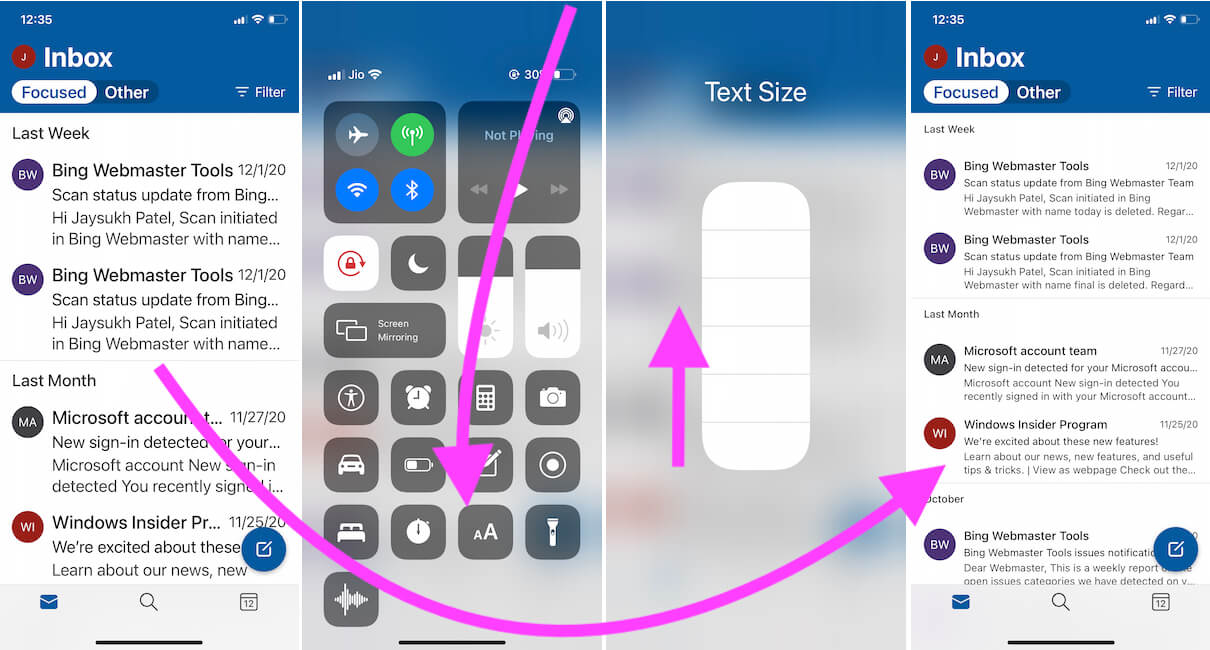
Просмотр размера шрифта электронной почты Outlook в Outlook iPhone
Или же
открыто Приложение “Настройки” на iPhone> Дисплей и яркость> Размер текста> Ползунок изменения размера шрифта. Вот и все.
Прежде всего, это альтернативные способы изменения шрифта и размера по умолчанию в приложении Outlook Mail для времени создания почты.