Включите функцию “Найти мой Mac” для отслеживания украденных Mac и MacBook в автономном режиме на карте
В случае, если ваш Mac потерян, работающий на любой OS X, и вы хотите отслеживать потерянное / украденное устройство Mac удаленно через Интернет на другом устройстве, вы можете сделать это официально и безупречно. Apple предоставляет бесплатное обслуживание часов через GPS-слежение. На карте вы можете увидеть список всех устройств Mac, работающих с одним и тем же Apple ID. Здесь я также уточняю, в каком состоянии вы можете отслеживать / находить украденные Mac или нет. Если функция «Найти Mac» включена или состояние «Отключить», то что делать встревоженным людям? В macOS Catalina или последней версии macOS функция автономного поиска помогает найти Mac, когда Wi-Fi не включен или находится в автономном режиме.
Опция отслеживания / поиска украденного Mac полезна для вашего MacBook, MacBook Pro, MacBook Air, iMac и другой старой / новой версии Mac, работающей на macOS Catalina, macOS High Sierra, OS X Lion, Mavericks и Yosemite или New OS X. Обновите свой Mac прямо сейчас на MacOS Catalina и получите функцию автономного поиска для отслеживания вашего Mac, когда он не в сети.
Серьезные случаи
- Mac украден и найдите мой Mac удаленно после того, как разрядился аккумулятор
- Wi-Fi отключен и не может видеть текущее местоположение или текущее местоположение. – Автономный поиск [Support in macOS Catalina or later]
Предварительная заявка
- macOS Catalina или последняя версия: Логотип Apple сверху. Меню Mac> Системные настройки> Безопасность и конфиденциальность> «Нажмите на замок, чтобы внести изменения»> Выберите «Службы геолокации»> «Включить службу определения местоположения и найти меня».
- macOS Mojave или более ранней версии: найдите мой Mac, включенным до потери Mac. Чтобы включить эту опцию, выберите «Меню Apple»> «Системные настройки»> «iCloud»> «Войти с Apple ID и паролем»> «Включить« Найти iPhone »» и «Включить службу определения местоположения» в разделе «Подробности».
В приведенных выше случаях вы получите последнее местоположение непосредственно перед включением Wi-Fi и разрядкой аккумулятора.
Вам также может понравиться: Шаги по настройке семейного доступа на устройстве iOS – Определить [How to].
Шаги для поиска украденного Mac и проверки текущего положения и направления на Mac
Включить Find My Mac на компьютере Mac
- Перейдите к логотипу Apple в верхнем меню Mac> Системные настройки.

Системные настройки на Mac
- Затем нажмите Apple ID в Системных настройках.

Настройки учетной записи Apple ID на Mac
- Теперь нажмите на iCloud на боковой панели окна.
- Прокрутите список служб iCloud и найдите опцию «Найти меня». Кроме того, разрешите Find My Mac использовать местоположение этого Mac.

Включение службы определения местоположения для использования Find My Mac
- Установите флажок, чтобы включить его. После того, как вы включите его, вы найдете другие параметры, чтобы сделать больше настроек для параметра «Отключить поиск Mac в Интернете» или «Отключить поиск Mac в автономном режиме». Рекомендую включить оба варианта.

Включите автономный поиск на Mac под управлением macOS Catalina или новее
- Вот и все.
Исправить службу определения местоположения, если ошибка выключена в настройках “Найти мой Mac”
Для определения местоположения вашего Mac в Map Accuracy нам нужно включить Location Services для Mac и Enable for Find my only. да, мы можем сделать это в системных настройках Mac.
- Перейдите к логотипу Apple сверху. Меню Mac> Системные настройки> iCloud> Найти Mac «Службы геолокации, если они выключены». > Нажмите «Подробности» рядом с этой опцией и нажмите «Открыть безопасность и конфиденциальность». [Otherwise, we can directly enable under System Preferences > Security & Privacy > Location Services > Find My].

Служба определения местоположения отключена, ошибка при включении Find My Mac
- Нажмите на значок замка, чтобы внести изменения. Введите системный пароль Mac> и выберите Службы геолокации> Включить службы определения местоположения> Включить Find My также.

Включить службы геолокации на Mac
- Вот и все. Ошибка исчезла, и ваш Mac легко найти на карте с других устройств Apple или icloud.com

Автономный поиск на Mac для функции Find My Mac
Используйте автономный поиск на Mac или используйте Find My Mac
- Ваше Другое устройство Apple вошло в систему с тем же iCloud, что и вы сможете определить местоположение вашего Mac на Mac с помощью приложения. «Найти мое приложение» теперь на всех устройствах Apple, просто используйте его, чтобы найти любое из своих устройств Apple.
- Приложение Find My App предустановлено на iPhone, iPad, Apple Watch, Mac, iPod Touch под управлением iOS 13 / iPadOS / WatchOS 6 и macOS Catalina или новее.
Используйте Find My App
- Откройте «Найти мое приложение» на iPhone.
- На вкладке «Устройства» отображается имя вашего Mac и нажмите на него, чтобы отобразить местоположение на карте.
- Теперь мы можем удаленное воспроизведение звука, получение маршрутов на карте, уведомления, отметка как утерянное и удаленное удаление этого устройства – эта опция позволяет удалить украденный MacBook, mac.

Используйте приложение Find My App для отслеживания потерянного Mac
Используйте iCloud.com: Trak на любом устройстве

icloud com для поиска вашего Mac
Могу ли я найти потерянный MacBook с серийным номером? Нет. Вам нужен ваш Apple ID, который вы используете утерянный MacBook. Используя этот Apple ID, мы можем войти в службу поиска icloud и легко ее отследить.
В таком случае, уверены ли вы в том, что на вашем потерянном устройстве включена опция «Найти мой Mac»? Затем выполните шаги, указанные ниже.
Теперь, что вы можете сделать, если включен «Найти мой Mac»: 1. Удалить все данные удаленно 2. Найдите местоположение на карте.
Шаг 1. Перейдите в браузер и войдите в систему. www.icloud.com/find. Или используйте бесплатные приложения «Найди мой iPhone» на своем iPhone, iPad и iPod touch.
Примечание. Используйте тот же Apple ID, который был открыт на удаленном / украденном устройстве.
Шаг 2: После успешного входа в систему вы можете увидеть список других подключенных устройств. Чтобы просмотреть текущее местоположение, на карте просто щелкните имя устройства.
- Вы также можете здесь звук рядом с вашим устройством
- Вы также можете заблокировать Mac удаленно или отправить сообщение на экране
- Find My Mac также помогает удаленно удалять личные данные
Случай 2: Сообщить об украденном MacBook, Mac: Find My Mac не включает или не включает украденный Mac
Перед тем, как потерять свое устройство Mac, вы не настроили Find My Mac или не включили его. Затем воспользуйтесь альтернативным решением, приведенным ниже.
- Сбросьте пароль Apple ID с другого устройства.
- Также сбросьте другую службу, такую как Почта, Сообщение и Социальная учетная запись.
- Отправить запрос на вашем собственном Apple Mac вместе с серийным номером. Обратите внимание, что на вашем Mac включен Find My Mac.
Все еще не решено, и любой запрос относительно вашего Найти украденный Mac в каком-то критическом состоянии поделится с другими, и мы будем рады помочь вам.

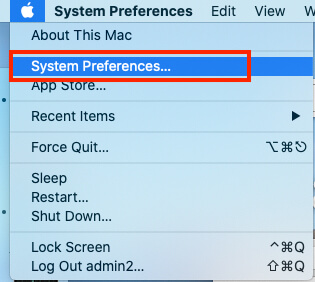





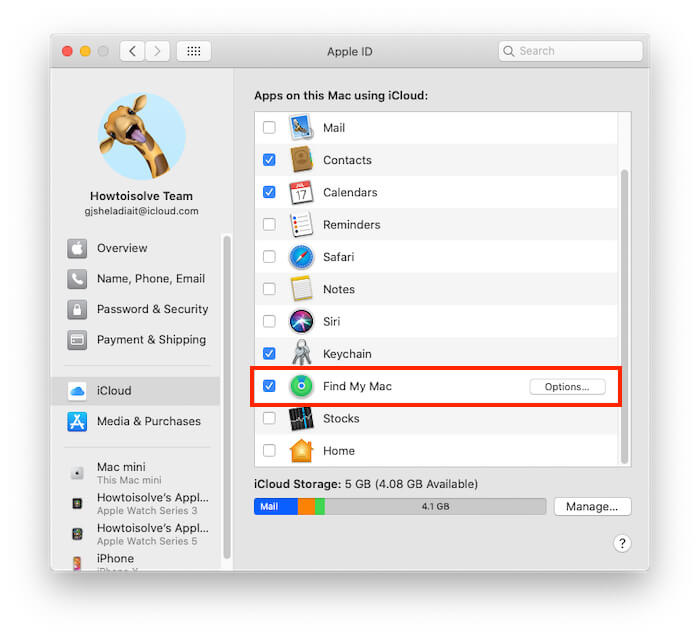
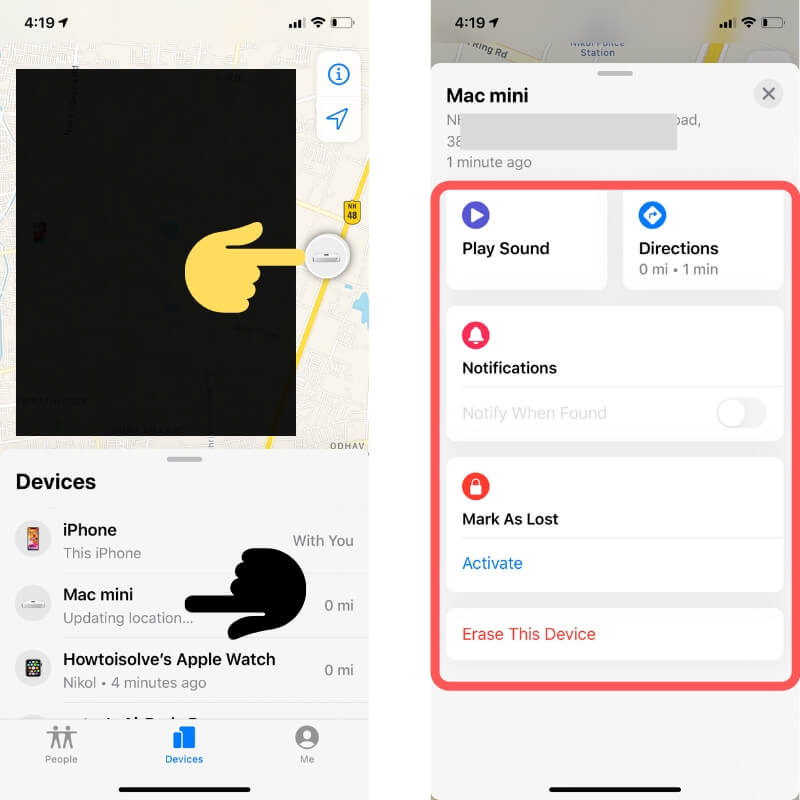


![Как посмотреть просмотр улиц на Google Картах на iPhone или iPad [3D View]](https://wapk.ru/wp-content/uploads/2021/01/2-find-option-for-enable-street-view-or-3d-view-for-address-on-iphone.jpg)


