Включить двухэтапную аутентификацию в Gmail, пароль приложения для Gmail
Somewhere Signing in Двухэтапная аутентификация на iPhone / iPad от Google – это триллер, который никогда не испытывал удивительной и быстрой службы автоматического входа. В этом вы уверены, что у вас нет шансов заблокировать учетную запись или обмануть ваши данные из вашей учетной записи. А также двухэтапная авторизация является общей для всех приложений, официально сервисов от Google. Как только вы активируете / включите двухэтапную проверку в браузере настольного компьютера, она будет автоматически применяться везде, где вам нужен вход в Gmail, даже в приложении iOS, или на других мобильных платформах.
Кто-то легко переносит двухэтапную аутентификацию, а кто-то чувствует себя камнем в пути. Таким образом, они избегают двухэтапной аутентификации при входе. Но для недавно обновленной iOS двухэтапная проверка стала очень простой. Для этого вот решение для устранения неполадок при входе в двухэтапную аутентификацию на iPhone / iPad.
По соображениям безопасности двухэтапная проверка важна для всех бизнес-пользователей, чтобы предотвратить несанкционированный доступ.
Действия по исправлению ошибок при входе в двухэтапную аутентификацию в приложениях для iPhone / iPad
Обычно пароль для двухэтапной проверки входит в опцию. Шаг входит в официальные приложения (Gmail, Outlook, Thunderbird), но не уверен в других сторонних приложениях, Dropbox. В этом случае вы можете использовать 16-значные системы для генерации пароля приложения вместо вашего фактического пароля Gmail.
- Перейти к этому Аккаунт Google и войдите в свою учетную запись Google (адрес электронной почты и пароль).
- Затем нажмите Безопасность на боковой панели> Безопасность.
- Теперь нажмите «Двухэтапная проверка»> «Снова введите пароль своей учетной записи Google».

Включите двухэтапную аутентификацию для аккаунта Google
- Начните установку с вашего устройства iOS, выполнив вход с той же учетной записью.

Двухэтапная аутентификация для аккаунта Google
- Введите пароль вашего аккаунта Google.

Введите пароль своей учетной записи для аутентификации
- Затем на вашем iPhone, iPad или Andriod Mobile получите запрос на подтверждение, если на вашем устройстве установлено приложение Google Gmail и вы вошли в систему с учетной записью Google.

Проверить с помощью приглашения в приложении Google Gmail
- В качестве альтернативного варианта вы можете Установить или включить текстовое сообщение / подтверждение вызова на вашем мобильном телефоне. Введите код подтверждения.

Проверить с помощью текстового сообщения на iPhone
- Когда вы получите уведомление, нажмите Да, чтобы подтвердить или подтвердить с помощью кода сообщения подтверждения.

Подтвердите двухэтапную аутентификацию в учетной записи Gmail на iPhone
- В качестве альтернативного варианта вы можете Установить или включить текстовое сообщение / подтверждение вызова на вашем мобильном телефоне. Введите код подтверждения.
- В заключение, Двухэтапная аутентификация включена.
- Вот и все. Теперь выполните следующие действия, чтобы создать пароль для конкретного приложения для своей учетной записи Google.
Создание пароля для конкретного приложения для Google Mail, контактов, календаря, YouTube и других служб
вот еще одна функция безопасности, которая делает вашу учетную запись Google более безопасной. Не сообщайте свой пароль Google сторонней службе входа в систему. Вы можете использовать другой пароль для стороннего приложения, чтобы войти в свою учетную запись Google. Это означает, что мы можем войти в учетную запись Google, используя другой пароль для вызова пароля приложения. Теперь Apple также позволяет создавать пароль для конкретного приложения.
- Шаг 1. Сначала создайте пароль приложения, перейдите к Пароль приложения.
- Шаг 2: Выберите Тип приложения и Тип устройства, там вы хотите войти, затем Сгенерировать.

- Шаг 3: Теперь на вашем экране 16-значный пароль,

Примечание. Также имейте в виду, что не создавайте пароль для менее безопасного приложения. Увидеть руководство.
Теперь в своем приложении вы можете войти в систему с этим паролем 16 вместо своего пароля.
Нажмите Готово, готово.
Здесь вы также можете увидеть список всех ранее сгенерированных паролей для приложения.
Кроме того, ознакомьтесь с дополнительной справкой или руководством по устранению неполадок для конкретных действий, связанных с приложением. Вот. Надеюсь, ваша проблема с двухэтапной аутентификацией при входе на iPhone / iPad решена. Любые предложения и обсуждения приветствуются в поле для комментариев.



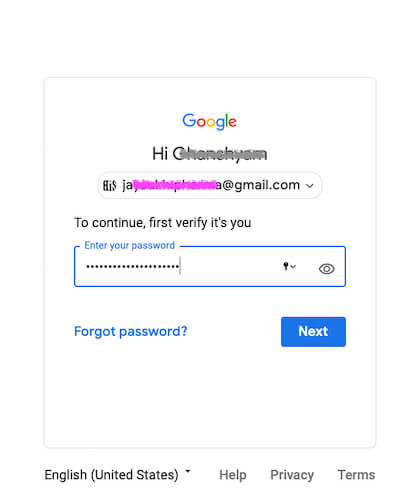

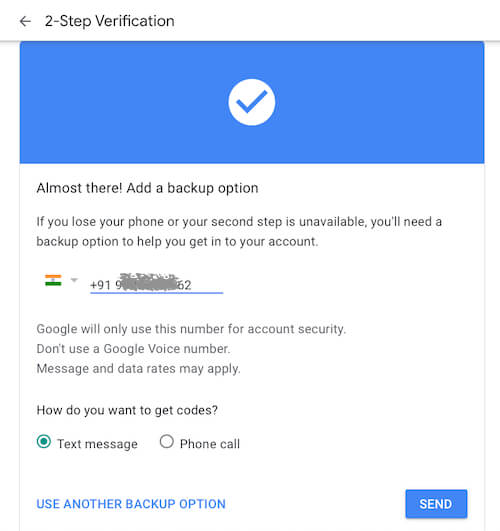



![Исправить изображения Safari, которые не отображаются на iPhone, iPad и Mac [2021]](https://wapk.ru/wp-content/uploads/2021/01/fix-safari-not-loading-google-image-on-iphone-ipad-ios-9-768x452.jpg)




