Как сделать снимок экрана или сделать запись на iPad
Поскольку большинство продуктов Apple имеют чрезвычайно интуитивно понятный пользовательский интерфейс и дизайн, многие функции очень легко изучить и выполнить. Однако некоторые вещи могут быть не сразу очевидны, например, снимок экрана на iPad.
Вы также можете сделать запись экрана на iPad, но это относительно новая функция. Вам может быть интересно, как начать запись? Как только вы узнаете, как это сделать, вы обнаружите, что это невероятно простой процесс для запоминания.

Вам также не нужно загружать какое-либо специальное программное обеспечение для создания снимков экрана или записи экрана iPad. Эти функции встроены непосредственно в пользовательский интерфейс. Вы можете делать и то, и другое, когда вам нужно, независимо от того, что вы делаете.
Как сделать снимок экрана на iPad
Выполните следующие действия, чтобы легко сделать снимок экрана:
- Когда вы находитесь на экране, на котором хотите сделать снимок экрана, одновременно нажмите кнопку питания и кнопку «Домой». Если у вас есть iPad с FaceID, вам нужно нажать верхнюю кнопку и кнопку увеличения громкости.
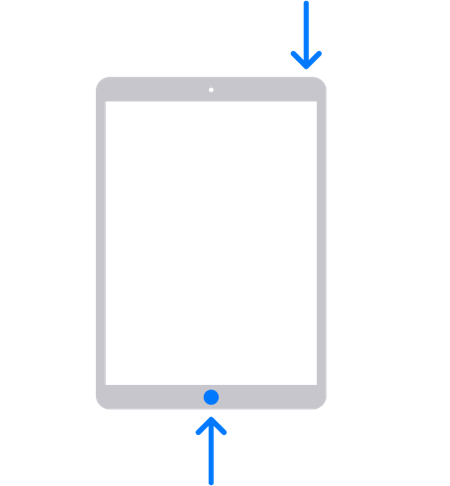 iPad с кнопкой «Домой»
iPad с кнопкой «Домой»
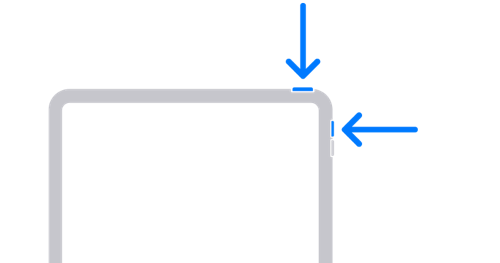 iPad с FaceID
iPad с FaceID
- Экран должен мигать белым, а ваш снимок экрана должен появиться в нижнем левом углу экрана.
- Вы можете нажать на снимок экрана, чтобы отредактировать его, прежде чем он будет сохранен. Это включает в себя обрезку или разметку вашего изображения.
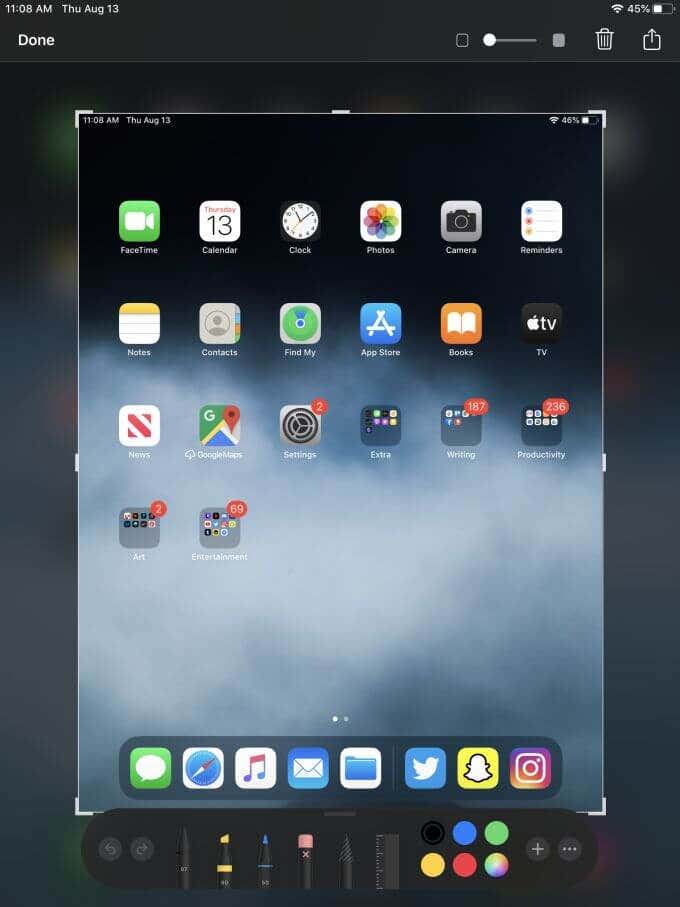
Как сделать экран записи на вашем iPad
Запись экрана на iPad теперь проста, поскольку Apple добавила эту функцию, и теперь она доступна прямо в Центре управления. Во-первых, выполните следующие действия, чтобы убедиться, что у вас есть доступ к функции записи экрана.
- Откройте Настройки> Центр управления
- Если вы не видите экранную запись в разделе «Включить», поищите ее в разделе «Дополнительные элементы управления».
- Коснитесь зеленого плюса рядом с записью экрана, чтобы добавить его в список «Включить». Запись экрана теперь будет доступна в вашем Центре управления.
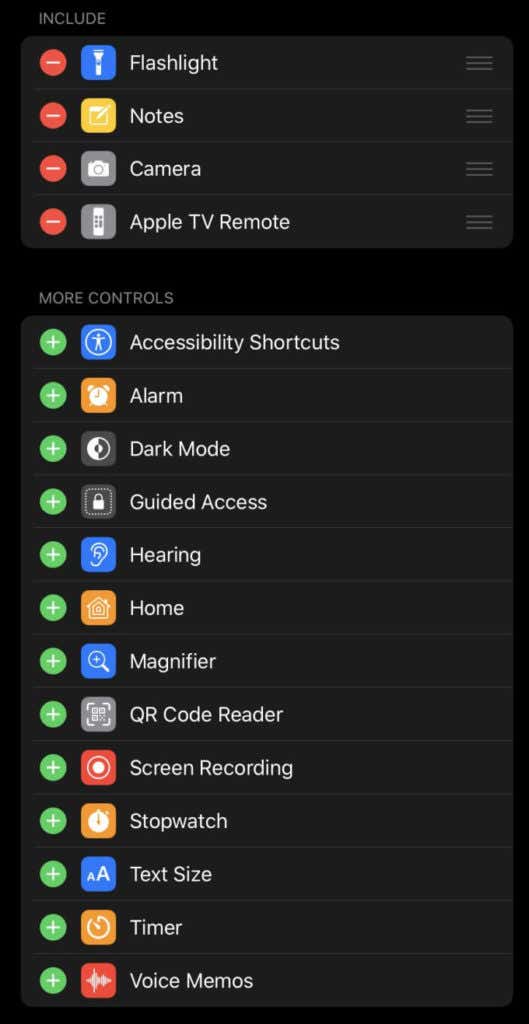
Вот как использовать функцию записи экрана:
- Проведите пальцем вниз в правом верхнем углу экрана iPad. Должно появиться меню Центра управления.
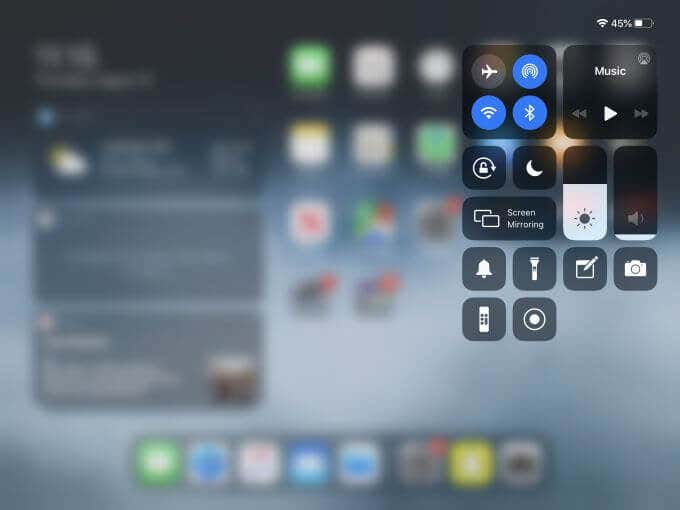
- Нажмите на значок в самом низу этого меню, на котором изображен сплошной круг в форме круга. Обратный отсчет должен начаться до того, как начнется запись экрана вашего iPad. Когда вы нажимаете вне Центра управления, вы должны увидеть красный значок в правом верхнем углу iPad, что означает, что идет запись.
- Когда вы закончите запись, вы можете вернуться в Центр управления и нажать на тот же значок, чтобы завершить запись. Ваша запись будет сохранена в альбоме «Фотопленка».
Имейте в виду, что функция записи экрана iPad лучше всего подходит для коротких записей продолжительностью несколько минут. Вы по-прежнему можете делать более длинные записи, но запись может прекратиться из ниоткуда, если на вашем компьютере недостаточно места. IPad записать.
Как найти и отредактировать скриншоты и записи
Ваш iPad автоматически сохранит ваши снимки экрана и записи в приложении «Фото». Вы можете легко найти самые свежие изображения и видео в альбоме «Фотопленка», перейдя в альбом «Недавние». Вы также можете прокрутить вниз до конца, и вы должны увидеть список с именем Media Types. Под ним вы найдете два альбома специально для скриншотов и записей экрана.
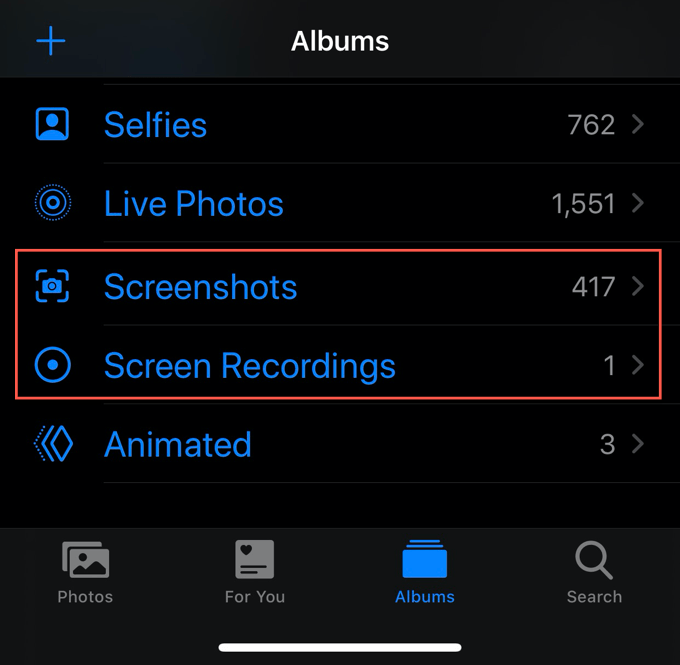
Если вы хотите отредактировать любой из них прямо из своего Фото приложение, все, что вам нужно сделать, это нажать на изображение или видео и найти кнопку «Изменить» в правом верхнем углу. Эта функция редактирования позволяет обрезать, вращать или изменять такие настройки, как яркость или контрастность на вашем снимке экрана.
Вы также можете разметить изображения, нажав на значок с многоточием в правом верхнем углу. Затем нажмите «Разметка». Вам будет предложено несколько вариантов для написания или рисования на скриншоте. Есть даже вариант линейки, с помощью которого можно рисовать прямые линии. У вас также есть возможность выбирать из широкого диапазона цветов. Когда вы будете довольны тем, как вы отредактировали свой снимок экрана, просто нажмите Готово.
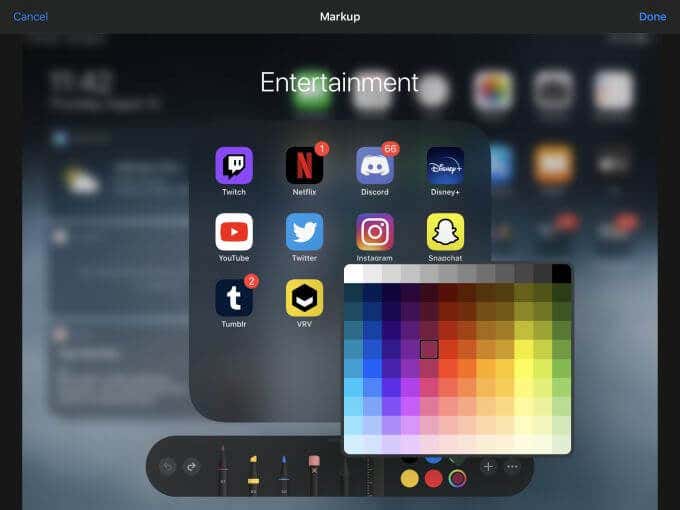
Если вы редактируете запись экрана, вы можете обрезать видео прямо с помощью этой функции редактирования. Просто переместите кронштейн по обе стороны от видеозаписи в самом низу экрана. Вы также можете нажать здесь на значок с многоточием и импортировать видео в iMovie или другое приложение.
Другие приложения для редактирования снимков экрана и записей
Если вам нужны другие варианты, отличные от тех, что предоставляет приложение «Фотографии», есть несколько других способов редактирования.
PicsArt – отличный вариант для редактирования фото и видео. Он имеет множество отличных инструментов для редактирования и позволяет вам вносить гораздо более глубокие изменения. Вы можете добавлять текст, редактировать несколько изображений вместе и выбирать из множества фильтров, которые также можно редактировать. Само приложение и почти все его функции редактирования бесплатны, но вы также можете купить надстройки, такие как текстовые шрифты или дополнительные фильтры.
Если вы ищете что-то строго для редактирования видео для записей с экрана, iMovie – это бесплатное программное обеспечение Apple для редактирования, которое очень легко использовать на iPad. Как упоминалось ранее, вы можете импортировать записи экрана прямо в iMovie или можете войти в приложение и импортировать их таким образом при запуске нового проекта.
Обмен вашими скриншотами или записями
Если вы хотите поделиться своими снимками экрана или записями, вы можете сделать это так же, как и любое другое изображение или видео. Вы можете загрузить их в социальные сети, как правило, из Фотопленки, или поделиться ими прямо из приложения «Фотографии».
Для этого, когда вы просматриваете снимок экрана или запись в приложении «Фото», вы можете нажать на значок в правом верхнем углу, который показывает поле и стрелку, указывающую вверх. Отсюда вы можете выбрать несколько фотографий или видео для публикации, а также выбрать приложение для публикации. Сюда входят iMessage, электронная почта и другие приложения, поддерживающие обмен фотографиями или видео.






