Как использовать iMovie на iPad
iMovie – бесплатное, простое в использовании приложение для редактирования видео, которое можно использовать на любом Продукт Apple. При использовании iMovie на iPad, он имеет простой и минималистичный интерфейс. Это делает его идеальным выбором для простого редактирования видео или фотографий. В программе есть множество возможностей для редактирования, если вам просто нужно что-то сделать просто и быстро.
Это также лучший вариант, чем более профессиональное программное обеспечение для редактирования, если вы не хотите добавлять сложные эффекты или изменения, поскольку его можно использовать совершенно бесплатно. Кроме того, в отличие от многих бесплатных программ для редактирования, iMovie не оставляет водяных знаков на готовом проекте.
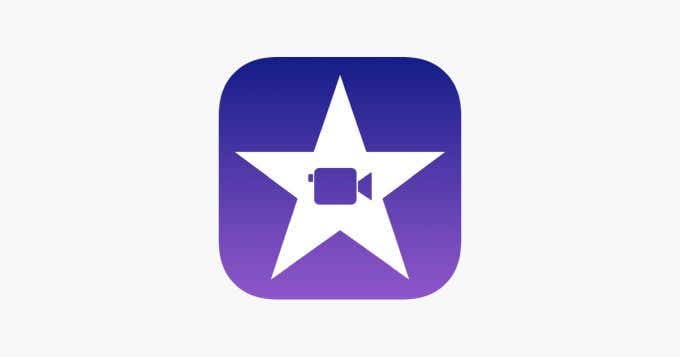
Однако, несмотря на простоту использования iMovie, вы можете упустить множество вещей, которые могут значительно улучшить качество вашего конечного продукта. Если вы хотите просто вырезать несколько клипов вместе или сделать что-то более сложное, знание всех тонкостей приложения значительно упростит использование iMovie на iPad.
Запуск проекта
Когда вы впервые открываете iMovie на своем iPad, вы должны увидеть серое поле со знаком плюс, помеченным как «Создать проект». Нажав на это, вы сможете выбрать, хотите ли вы снять фильм или трейлер.
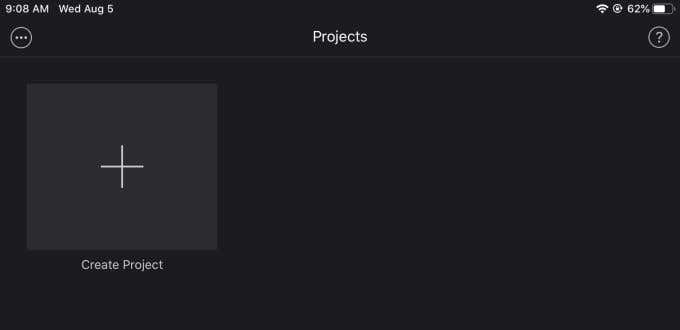
Вариант «Фильм» лучше подходит для полного контроля над проектом, но если вы хотите следовать шаблону, вы можете выбрать «Трейлер».
После того, как вы выбрали «Фильм», вы попадете на экран, где сможете выбрать, какие медиафайлы вы хотите добавить в свой проект. Вы можете выбирать из своих фото, видео или других альбомов на iPad.
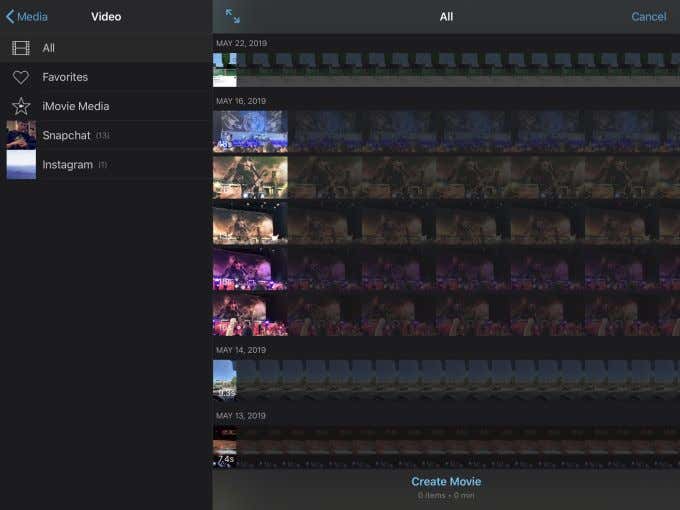
Когда вы нажимаете на медиафайл, нажмите на галочку, чтобы добавить его в свой проект. После того, как вы добавили все необходимые медиафайлы, нажмите «Создать фильм» на нижнем экране. После этого вы попадете на главный экран редактирования.
Способы редактирования вашего проекта
Чтобы начать редактирование медиафайлов в своем проекте, просто нажмите на клип на шкале времени (нижняя половина экрана). Появятся некоторые инструменты, и выбранный вами клип будет выделен желтым цветом. Есть пять разных разделов с большим количеством опций в каждом.
Действия
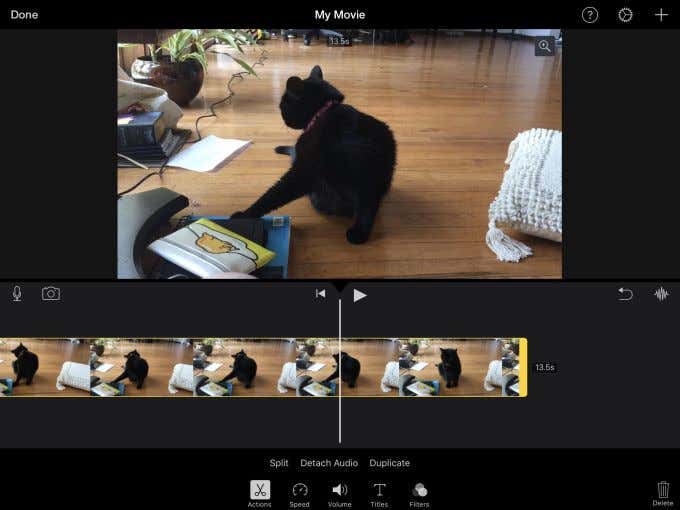
Под значком ножниц вы можете выбрать «Разделить», чтобы вырезать клип там, где находится курсор. Вы также можете отделить аудио из клипа, выбрав «Отключить звук». Наконец, вы можете скопировать весь выбранный клип, нажав «Дублировать».
Скорость
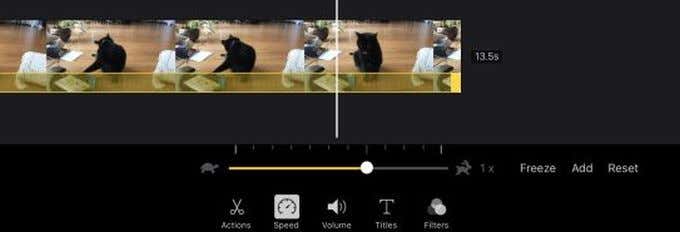
При нажатии на нее в выбранном клипе на шкале времени появится желтая полоса. Вы можете перемещать эту полосу с каждого конца клипа, чтобы выбрать, для какой части вы хотите выбрать скорость. Вы можете замедлить или ускорить выбранную часть клипа, перемещая белый кружок в строке под клипом. Правая сторона кролика – ускорить его, а сторона черепахи – замедлить.
Вы также можете сделать стоп-кадр кадра, на котором находится курсор, нажав «Стоп-кадр».
Объем
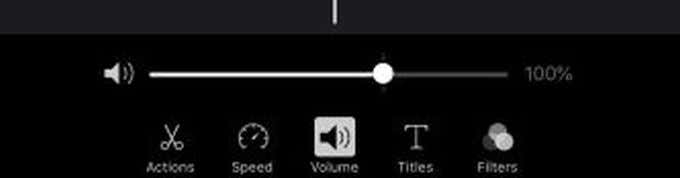
Используя полосу прокрутки под шкалой времени, вы можете сделать звук в выбранном клипе выше или ниже.
Титулы
В этом варианте есть много различных готовых заголовков и анимаций заголовков, которые вы можете добавить в свое видео. Вы также можете расположить текст по центру или опустить его в левый угол видео, нажав на Центр или Ниже под параметрами текста.
Фильтры
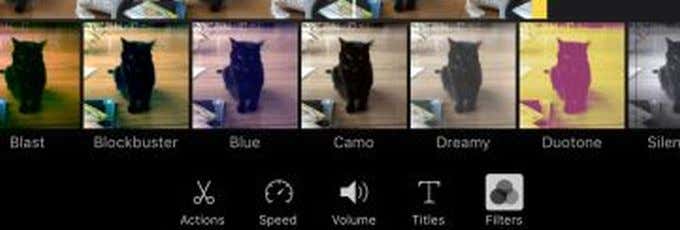
Если вы решите добавить любой из этих фильтров, они изменят внешний вид выбранного видео. У вас нет особой свободы в изменении внешнего вида фильтров, но если вам нравится, как какой-либо из них выглядит в вашем проекте, это простой способ стилизовать его.
Другие параметры в iMovie
Помимо этих инструментов, у вас также есть некоторые другие возможности для редактирования вашего проекта в iMovie, которые вы можете сначала не заметить.
Добавляйте аудио и видео прямо из iMovie
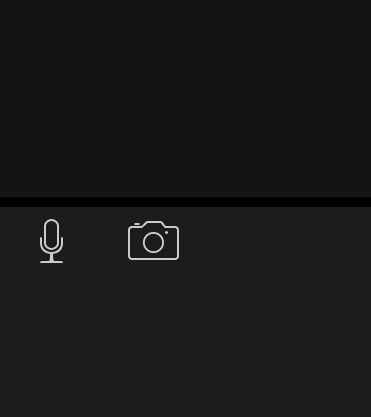
В левой части экрана вы должны увидеть значки микрофона и камеры. Нажав на микрофон, вы можете записывать звук со своего iPad, и он будет добавлен в ваш проект. Вы можете сделать то же самое с видео, нажав на значок камеры.
Отменить
В правой части экрана есть значок U-образной стрелки, нажатие на который отменит последнее действие, которое вы сделали в iMovie.
Смотрите свое аудио
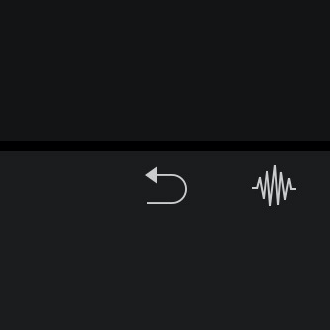
Рядом с кнопкой «Отменить» находится значок формы волны, который позволяет вам видеть любой звук в вашем проекте. Это позволит вам увидеть, что вы делаете, если измените громкость или захотите обрезать части звука.
Изменение настроек проекта
![]()
Вверху справа есть значок шестеренки, который вы можете нажать, чтобы открыть дополнительные настройки для вашего проекта. Вверху вы можете добавить фильтры, которые будут применяться ко всему вашему проекту, а не только к выбранному клипу.
Ниже приведены темы, которые вы можете добавить, а именно некоторые анимации и графику, которые будут автоматически добавлены в ваш проект. Переключатель непосредственно под темами позволяет включать и выключать саундтрек темы, который представляет собой музыку и звуки, уже добавленные к определенной теме.
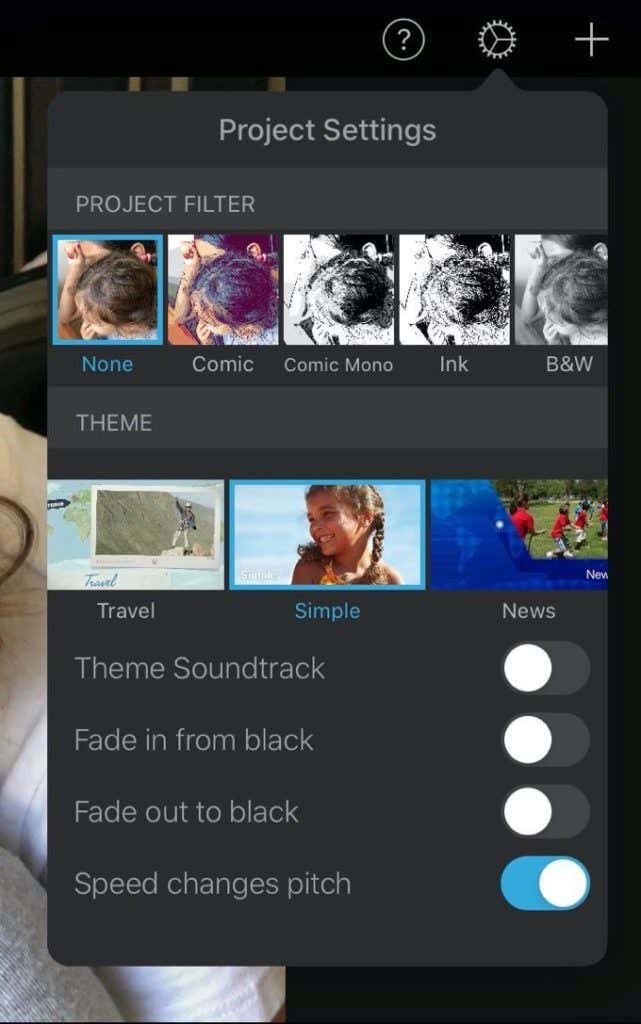
Вы также можете выбрать, будет ли проект постепенно увеличиваться или уменьшаться до черного, а внизу вы можете выбрать, будет ли изменение скорости видео также изменять высоту звука видео.
Завершение вашего проекта
Когда вы закончите редактирование и будете довольны тем, что сделали, вы можете нажать «Готово» в верхнем левом углу экрана, чтобы закончить.
На этом экране вы можете предварительно просмотреть свой полный проект и переименовать его по своему усмотрению, нажав на предварительно созданное название «Мой фильм». Если вы решите вернуться в редактирование, вы можете нажать «Изменить».
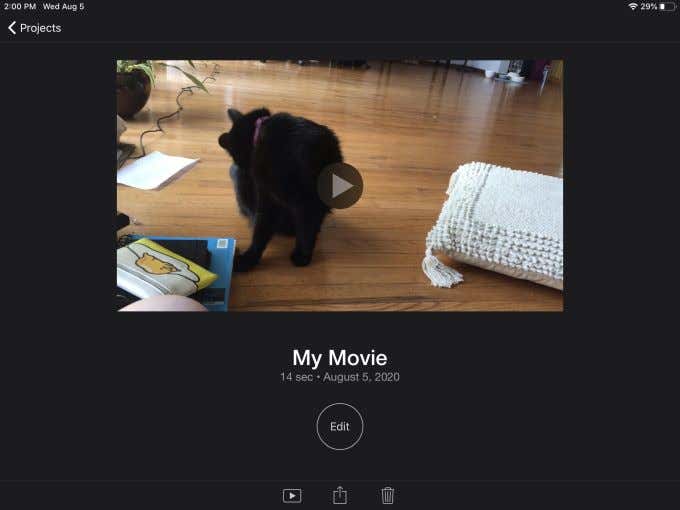
В нижней части экрана вы можете нажать на первый значок с кнопкой воспроизведения, чтобы просмотреть свой проект в полноэкранном режиме. Значок с полем и направленной вверх стрелкой – это кнопка «Экспорт», которая позволяет вам делиться, экспортировать или сохранять видео на iPad.
Если вы решили, что хотите полностью удалить видео, вы можете нажать на корзину, чтобы сделать это.






