Темный режим не работает в Mac на macOS Big Sur / Catalina после обновления
Темный режим или ночной режим имеют очаровательный внешний вид, который экономит энергию, придает больше выносливости вашим глазам для работы поздней ночью. Иногда Dark way не показывает эффект на вашем экране или в некоторых приложениях. Давайте выясним, какие приложения поддерживают темный режим на Mac.
Официально Apple предоставляет режим Pure Dark на Mac под управлением Mac OS Mojave или более поздней версии. macOS Catalina или последняя версия MacOS автоматически переключаются между светлой и темной темой в зависимости от времени суток. Темный режим Поддерживаемые приложения: News App, Stocks app, Xcode, Notes, Mail, Safari, Mac App Store, Messages и все другие, которые вы используете большую часть времени. Эта функция позволит создавать необычные комбинации с другими основными цветами. Док-станция Mac более четко видна на iMac с большим экраном и MacBook с маленьким экраном. За короткий период сторонние приложения также готовы к темному режиму.
Я также обсудил некоторые интересные факты о темном режиме, почему вы не смогли использовать темный режим на Mac.
Изучите руководство, чтобы исправить темный режим, который не работает на Mac. Теперь автоматический темный режим доступен в macOS Mojave 10.14.4 Safari. Но MacOS Catalina и более поздние версии MacOS поддерживают общесистемный режим Auto-Dark на Mac.
Основные советы: включите динамический рабочий стол на любой Mac OS.
Действия для темного режима Не работает на Mac под управлением Mac, iMac, MacBook Pro / Air
Активируйте или включите темный режим на Mac правильным способом
- Перейдите к логотипу Apple на Mac сверху справа Mac Mene.
- Затем нажмите «Системные настройки».

- Выберите Системные настройки> Общие.
- Найти, рядом с параметром Внешний вид выберите Темный режим или же Автоматический темный режим
- Свет: принудительно включить световую тему на Mac навсегда.
- Темный: принудительно включить темную тему на Mac навсегда.
- Авто: переключение между светлой темой и темной темой в зависимости от времени суток.

Включить темный режим или темную тему на Mac
Принудительно перезагрузите Mac
- Проверить наличие обновлений: или включить автоматическое обновление программного обеспечения
- Внутренний сбой программного обеспечения и поврежденная ОС вы можете исправить самостоятельно. Ваша Mac OS была повреждена по любой причине, например, вы удалили или удалили корневые файлы или папку с системного диска. Иногда стороннее программное обеспечение или инструменты оптимизации вызывают системную ошибку Mac.
Перейти к Меню Apple> Обновление программного обеспечения> Проверить наличие обновлений и установить новую версию macOS.
Жесткая перезагрузка ИЛИ переустановка macOS
Пользователи Mac сообщили, что некоторые приложения вызывают проблемы в системе темного режима. Поскольку эта файловая система очистки удаляет файлы темного режима. После удаления этого программного обеспечения с Mac, темный режим работает должным образом. По-прежнему не работает, и никакие методы восстановления или восстановления не работают на Mac, поэтому я рекомендую переустановить macOS. Выполните следующие действия, чтобы переустановить macOS.
- Перезагрузите ваш Mac. – В верхнем меню Mac логотип Apple> Перезагрузить.
- Затем нажмите и удерживайте клавиши Command + R, пока не услышите звук запуска Mac.
- Удерживайте эти клавиши после того, как увидите на экране окно утилиты macOS.
- Теперь второй вариант – переустановить macOS. Следуйте инструкциям на экране, чтобы установить последнюю версию macOS на Mac.
- Этот процесс переустановки устанавливает новую копию macOS без очистки диска.
Это решение устраняет другие проблемы с программным обеспечением и исправляет ошибочную macOS.
Рестарт тоже работает! ИЛИ Принудительный перезапуск!
- Большинство случаев перезагрузки устройства Apple работает. Это устраняет проблему между вашим оборудованием и программным обеспечением macOS.
- Перейдите в меню Apple> Перезагрузить или выключить.
Или же
- Используйте кнопку питания для принудительного перезапуска Mac. Нажмите и удерживайте кнопку питания, пока не увидите черный экран и логотип Apple на экране.
Что такое темный режим? Темно. Альтернативные способы включения.
- Да, это работает для всех Mac. Темный режим не включается автоматически, как режим Low Blue Light или Night Shift. В моем случае я использую темный режим ночью или при слабом солнечном свете. Так что процесс включения темного режима для меня был очень долгим и трудным. Итак, я создал горячие клавиши в темном режиме. [With Video] которые можно включить с помощью сочетаний клавиш.
Мы можем включить темный режим с помощью режима Night Shift.
Да, мы можем использовать темный режим с ночным режимом Shift или низким синим светом. Кроме того, мы можем изменить цвет акцента меню в тех же окнах настроек, что и Внешний вид.
Некоторые люди также спрашивают меня, можем ли мы изменить непрозрачность и включить затемнение на Mac? Нет, на этот раз это невозможно. Но вы можете автоматически изменить его яркостью дисплея.
Поставьте нам лайк и поделитесь этим руководством со своими друзьями или всеми, кто ищет решения по устранению проблем, связанных с тем, что темный режим не работает на macOS.

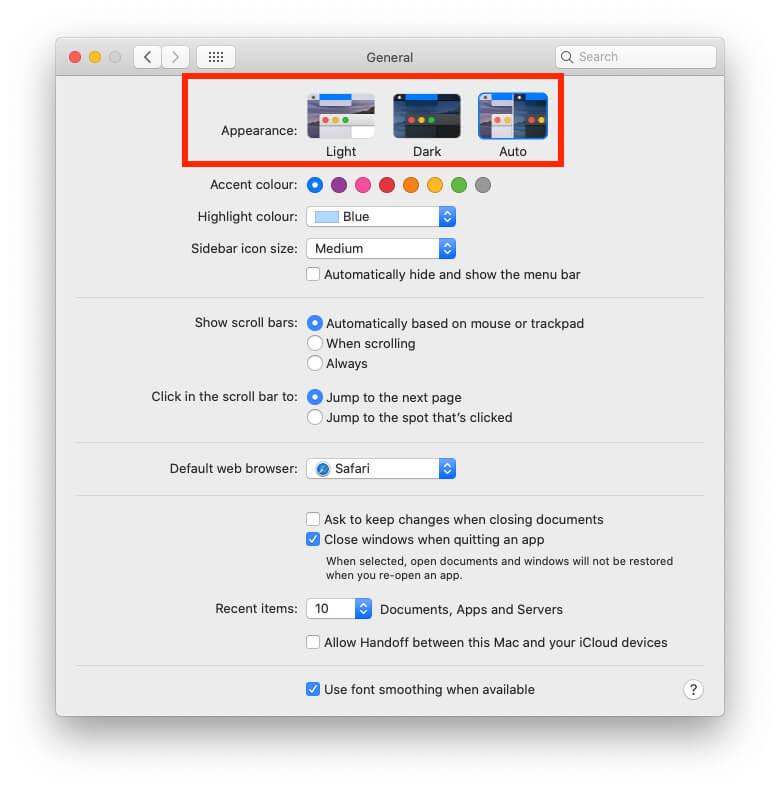




![Как изменить яркость / громкость на iPhone 12 Pro, на всех iPhone [2021]](https://wapk.ru/wp-content/uploads/2021/01/how-to-use-or-change-display-brightness-to-all-time-on-iphone-2-768x549.jpg)
