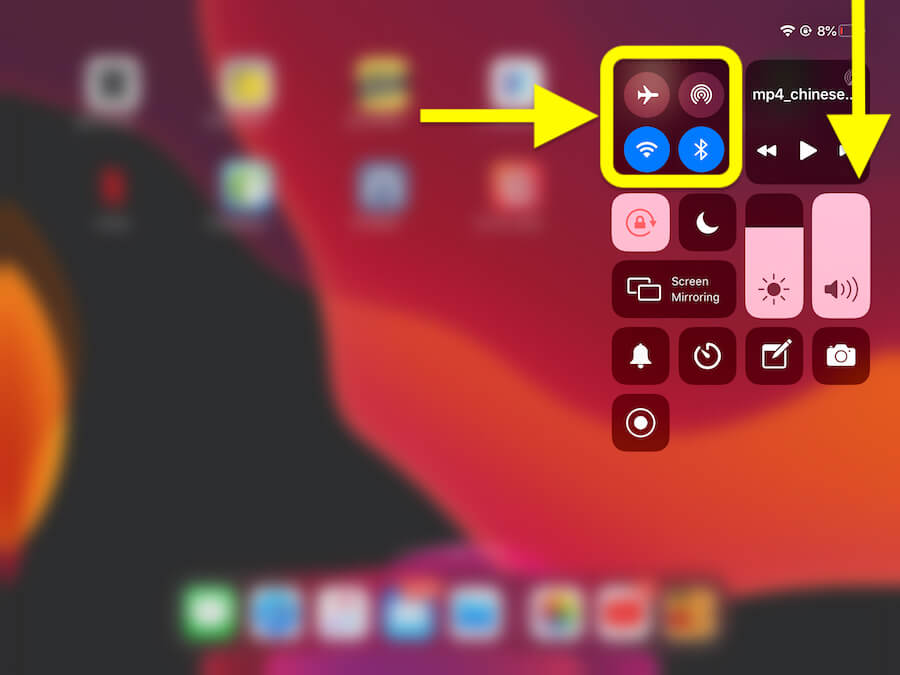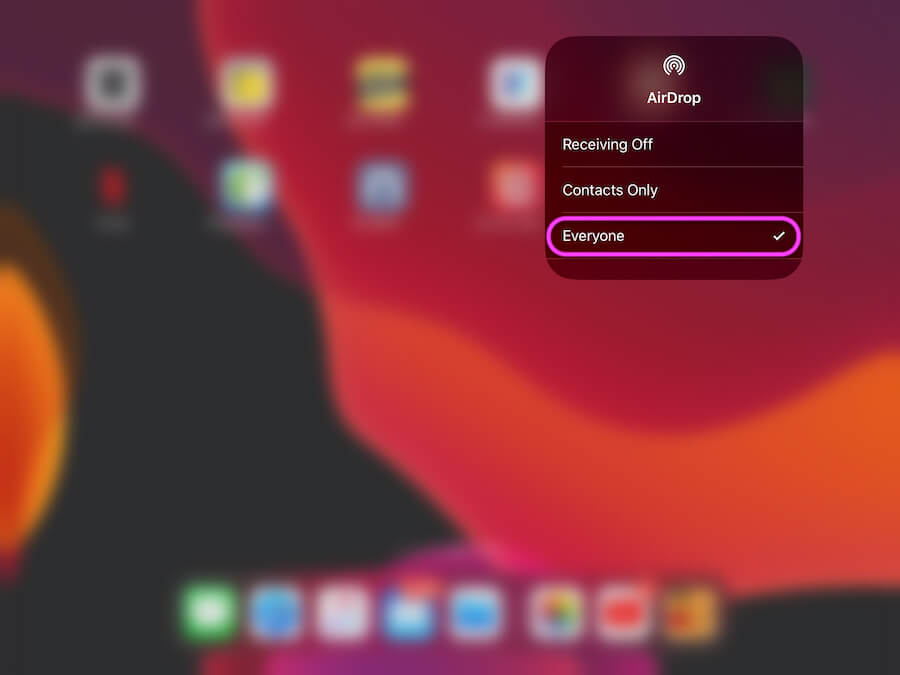Мгновенный обмен файлами с помощью AirDrop для iPhone и iPad по беспроводной сети в 2021 году
Вы беспокоитесь о передаче / обмене файлами между iPhone и iPad в разных обстоятельствах, в зависимости от места, рабочей области и несовместимых смарт-гаджетов? Итак, миллионы пользователей iOS беспокоятся об обмене файлами между iPhone и iPad, зная некоторые основные способы, описанные ниже. Но пора послушать несколько улучшенных советов и руководств о том, как обмениваться файлами с iPhone на iPad или с iPad на iPhone, альтернативно с помощью Wi-Fi / Bluetooth или без Wi-Fi или Bluetooth, без AirDrop. Это основные методы обмена файлами, мультимедиа, документами, папками, URL-адресами между вашими собственными или неизвестными устройствами Apple (iPhone, iPad, Mac Book Mac, Apple Watch, iPod Touch).
Примечание: убедитесь, что на вашем устройстве установлена последняя версия iOS, чтобы вы не конфликтовали и не выполняли простой способ, описанный ниже.
Предварительные условия использования AIRDROP для передачи файлов:
- Если вы хотите поделиться файлами с неизвестным устройством, которое не подписано вашим Apple ID, необходимо включить бесплатную раздачу для всех. В противном случае используйте Контакты только для собственного устройства Apple или вашего Семейного устройства Apple, выполнив вход с помощью вашего Семейного доступа. Я рекомендую оставить все включенным.
- Оба экрана устройства должны быть разблокированы.
- Совместимые устройства: все модели iPhone, модели iPad, модели Mac и MacBook.
- Чтобы включить AirDrop на любом устройстве Apple, должны быть включены Bluetooth и WiFi. Wi-Fi означает неактивное интернет-соединение, но этот Wi-Fi создает личную сеть, поэтому данные будут передаваться с высокой скоростью. Вы можете передать гигабайты данных за несколько секунд.
- Обновляйте свой iPhone, iPad до последней версии, если у вас возникли проблемы с использованием Airdrop, также не работает Follow Airdrop.
- Personal Hotstop – это другое дело, оно не требуется для передачи файлов. Некоторые люди используют персональную точку доступа, если вы используете сторонние приложения для передачи файлов, такие как Xender. Xender – отличный вариант для беспроводной передачи файлов между iPhone и Android.
Полезно: поделитесь личной точкой доступа на iPhone.
Легко делитесь файлами между iPhone и iPad: iOS / iPadOS
Передача / обмен файлами через Bluetooth на устройствах iOS
- Первые шаги: включите AirDrop на обоих устройствах, см. Экран ниже, чтобы узнать о Центре контроля доступа, и включите AirDrop с сетевой карты.
- с iPhone на iPad
- с iPad на iPhone
- с iPhone на iPhone
- с iPad на iPad
- на iPad: Проведите пальцем вниз в правом верхнем углу, чтобы открыть центр управления, нажмите на сетевую карту и нажмите на Airdrop, чтобы включить> Все.

Откройте Центр управления на iPad и нажмите на сетевую карту.
- Нажмите на Airdrop икона.

Нажмите на Airdrop и включите
- Разрешить всем устройство.

Включить бесплатную раздачу на iPad для всех
Теперь включите AirDrop на iPhone
- Проведите вниз от верхнего угла и откройте центр управления., Нажмите на Сетевая карта открыть.

Включить Airdrop на iPhone
- В настоящее время, Нажмите на Airdrop, чтобы включить и выберите «Все», чтобы оставить включенным. Также должны быть включены Bluetooth и WiFi.
- Однажды ты Разрешить бесплатную раздачу для всех (Ваше Устройство будет отображаться на других устройствах Apple) или Только контакты (Ваше устройство будут видеть только ваши контакты).
- В настоящее время, Перейдите к мультимедийному файлу, например к фотографиям, видео или документам в приложении “Файлы” или в других приложениях.. Ваше устройство увидит Кнопка Поделиться [Square icon with upper arrow], И Нажмите на опцию Airdrop на листе акций.

Поделиться медиафайлом на iPad с помощью Airdrop
- Теперь вы увидите имя устройства вокруг себя, на котором есть активная раздача.
- Нажмите на имя устройства и начните делиться.

Выберите другое устройство Apple для отправки через бесплатную раздачу
- На другом конце вы должны принять файл для локального сохранения на вашем устройстве.

Примите файл Airdrop для сохранения с другого устройства
- Вот и все.
- Повторите те же шаги для передачи файла между любым устройством.
AirDrop идеально подходит для обмена между устройствами Apple (не только iPhone, iPad, но и Mac). если вы хотите обмениваться файлами с iPhone на iPad, включите Airdrop из центра управления на обоих устройствах. Теперь, чтобы поделиться или передать, просто перейдите к файлу и нажмите значок общего доступа. там вы увидите Подключенное устройство с вашим AirDrop.
Нажмите на имя и отправьте файл мгновенно, быстро и безопасно.
При этом AirDrop автоматически включает ваш Bluetooth или WiFi. в любом случае следуйте руководству по устранению неполадок, когда AirDrop не работает.
Это основной вариант №1 для перемещения / передачи файлов с iPhone на iPad и наоборот.
Имеются в виду только контакты AirDrop?
AirDrop – одна из лучших функций среди всех функций и настроек Apple, если вы владеете экосистемой Apple, AirDrop пригодится для передачи фотографий и другого контента с iOS на macOS и наоборот. По соображениям безопасности, когда вы нажимаете AirDrop и контролируете обнаруживаемость своего iPhone, выбирая «Выкл.», «Только контакты» и «Все». Только контакты AirDrop означает, что вы можете делиться контентом через AirDrop только для своих контактов.
Можете ли вы отслеживать историю AirDrop?
Я понимаю, что ведение журнала передач AirDrop очень важно для многих из нас, однако Apple не ведет журнал передачи файлов AirDrop. Итак, последний вариант, который вам остается, – выключать AirDrop, когда он не используется, чтобы избежать случайной передачи файлов на ваше устройство.
AirDrop работает через стены?
AirDrop полностью полагается на Bluetooth и Wi-Fi для передачи файлов с одного устройства на другое. Следовательно, на обоих ваших устройствах должны быть включены Wi-Fi и Bluetooth, а расстояние между ними должно быть не более 30 футов. Следовательно, если комнаты находятся в пределах 30 футов, AirDrop работает абсолютно нормально. Но я бы рекомендовал вам держать устройства закрытыми при передаче файлов через AirDrop, чтобы избежать потери соединения и ускорить процесс.
AirDrop использует Wi-Fi или Bluetooth?
AirDrop устанавливает одноранговое соединение между устройствами, использующими Bluetooth и Wi-Fi, и создает безопасную линию для обмена файлами с iOS на macOS и наоборот. Необязательно, чтобы на вашем iPhone или macOS было активное интернет-соединение, просто убедитесь, что переключатели Bluetooth и Wi-Fi включены, и вы готовы к работе. Безусловно, AirDrop использует как Wi-Fi, так и Bluetooth.
Что такое скорость AirDrop?
Не существует такой вещи, как скорость AirDrop, и, честно говоря, никто не знает, какова именно скорость AirDrop. Функция AirDrop полностью зависит от сети Wi-Fi, она не использует никаких базовых станций; Чтобы было ясно, это ячеистая сеть, в которой соседние устройства, подключенные к Wi-Fi, разговаривают, с точки зрения AirDrop, обмениваются данными. Тем не менее, держать устройства близко друг к другу во время передачи файлов – это самый простой способ избежать помех и ускорить передачу. Тем не менее, вы можете примерно проверить скорость сети, выбрав «Приложения»> «Утилиты»> «Монитор активности». Щелкните вкладку Сеть и отследите скорость.
Как отключить AirDrop?
Самый быстрый способ включить или отключить AirDrop – из Центра управления. Посмотрите в разделе, где доступны кнопки Bluetooth, Wi-Fi и самолет, четвертая кнопка указывает на AirDrop. Нажмите на кнопку AirDrop, чтобы отключить его.
В macOS вы можете выполнить поиск в AirDrop в поиске Spotlight (Command + Пробел) и найти параметр с надписью «Разрешить мне быть обнаруженным:» и выбрать «Никто». Это не отключит AirDrop, но ваш Mac никто не сможет обнаружить через AirDrop.
Значение AirDrop?
AirDrop – это функция обмена, ограниченная iOS и macOS, которая позволяет передавать файлы между iOS и macOS, не создавая хаоса и, что наиболее важно, не нужно выполнять утомительные процедуры. Только убедитесь, что Bluetooth и Wi-Fi включены на обоих устройствах. Вы можете найти функцию AirDrop на карте Wi-Fi и Bluetooth в Центре управления и в macOS, использовать Spotlight для поиска AirDrop и сделать macOS доступным для обнаружения.
Только контакты AirDrop не отображаются?
Существует множество причин, по которым контакты AirDrop не работают только на iPhone, MacBook, например,
- Оба устройства должны находиться в пределах досягаемости до файлов AirDropping.
- Отправитель и получатель должны включить Wi-Fi и Bluetooth; избегайте использования личной точки доступа при совместном использовании.
- Получатель должен иметь ваш номер телефона и адрес электронной почты в карточке контакта вашего iPhone, и только контакты также должны быть включены.
- Кроме того, у получателя нет вашей контактной информации, а затем попросите его / ее переключить настройки AirDrop на «Все» вместо «Только контакты».
Я не могу найти свои фотографии и видео, загруженные через AirDropp
Вы можете получить доступ к фотографиям и видео AirDroppped в приложении Фотографии. В приложении «Фотографии» изображения хранятся в «Фотопленке» или в альбоме, а видео – в альбоме «Видео». Прокрутите альбом до конца, чтобы найти фотографии и видео, которые у вас есть в AirDropped.
Тем не менее, если вы не можете их найти, попробуйте передать еще раз.
Как я могу увидеть, что я сбросил с воздуха
В настоящее время ваши устройства iOS и macOS не имеют возможности хранить журналы передачи файлов. К сожалению, вы не можете увидеть, что у вас есть AirDropped.
Без Wi-Fi: передача или обмен файлами между iPhone и iPad
Вот несколько лучших приложений, которые будут работать с разными концепциями, если у вас нет подключения к сети (сеть Wi-Fi или Bluetooth). пытаться Поделиться этим или же Xender. Но это приложение установлено на обоих устройствах. Таким образом, он создаст вашу собственную личную сеть для перемещения или передачи документов, изображений, видео и многого другого. Оба приложения совместимы с кросс-платформенными (Windows, Android). действительно отличное полнофункциональное приложение для передачи данных на всех ваших устройствах!
нуждается в дополнительном руководстве по какому-то вопросу, Вы не узнаете об этом. Тогда поделитесь с нами в поле для комментариев. также поделитесь обзорами статей в приведенном выше руководстве: Копирование / видео или обмен файлами между iPhone и iPad, работающими на iOS / iPadOS.