Как сделать запись экрана на Mac
Когда вы хотите что-то сделать на своем экране, Скриншот Сделаю. Однако скриншоты работают не во всех случаях. Иногда вам может потребоваться захватить клип, снять учебное пособие или что-то записать, как это происходит на вашем Mac.
К счастью, у Mac есть встроенная функция записи экрана, которая позволяет вам записывать и сохранять часть или все, что воспроизводится на вашем экране. Вы также можете записывать внешний звук или все, что поступает через микрофон.

Следуйте инструкциям, чтобы узнать, как сделать запись экрана на Mac.
Как сделать запись экрана на Mac с помощью инструмента захвата экрана в MacOS Mojave
Вы можете записать весь экран или его выбранную часть с помощью инструмента захвата экрана, встроенного в macOS. Инструмент захвата экрана был добавлен в сентябре 2018 года в рамках новые функции, которые поставлялись с операционной системой macOS Mojave.
С помощью этого инструмента вы можете снимать видео с экрана, используя экранные элементы управления для быстрого доступа. Вы также можете установить таймер и выбрать место для сохранения снимков экрана или записей.
Чтобы получить доступ к инструменту захвата экрана, нажмите Shift + Command + 5 клавиш на клавиатуре, чтобы открыть панель инструментов для создания снимков экрана.
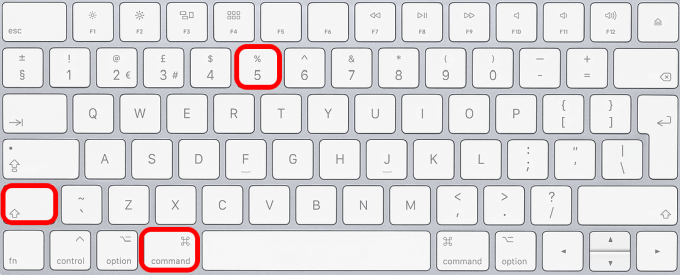
На панели инструментов есть экранные элементы управления, которые можно использовать для записи выбранной части экрана или всего экрана или для захвата неподвижных изображений.

Как записать часть экрана с помощью инструмента захвата экрана
- Щелкните значок «Записать выбранную часть» на панели инструментов снимков экрана.

- Затем перетащите, чтобы выбрать область экрана, которую вы хотите записать, а затем выберите Запись в экранных элементах управления, чтобы начать запись экрана.

- Когда вы закончите запись, вы можете нажать Command + Control + Esc или выбрать кнопку Stop в строке меню.
- В правом нижнем углу экрана появится плавающий эскиз вашей записи. Отсюда вы можете нажать на миниатюру, чтобы открыть свою запись и отредактировать или поделиться видео. Вы также можете провести по миниатюре вправо, чтобы сохранить запись, или перетащить миниатюру, чтобы переместить видео в другое место.
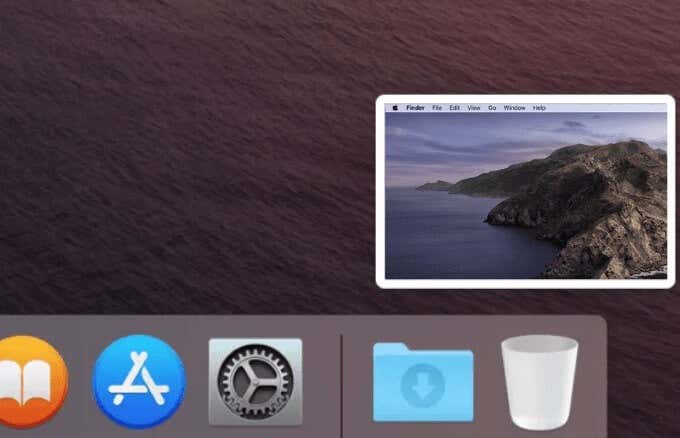
- Есть и другие настройки, которые вы можете изменить в разделе «Параметры» на панели инструментов для создания снимков экрана. Эти настройки включают:
- Сохранить в, что позволяет вам выбрать место, где ваши записи будут автоматически сохраняться.
- Если вы снимаете учебник или руководство, вы можете выбрать «Микрофон», чтобы записать свой голос или другой звук вместе с записью экрана.
- Опция таймера позволяет вам выбрать, когда начать запись, что может быть сразу или через несколько секунд после того, как вы щелкнете для записи.
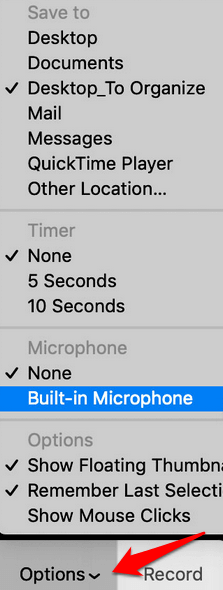
Примечание. Вы можете выбрать, хотите ли вы, чтобы вокруг курсора появлялся черный круг, когда вы щелкаете по различным областям экрана во время записи видео. Для этого выберите параметр «Показать указатель мыши (или щелчки)», чтобы включить его.
Как записать весь экран на Mac с помощью инструмента захвата экрана
- Нажмите кнопку «Записать весь экран» на панели инструментов для создания снимков экрана.

- Когда ваш указатель изменится на камеру, щелкните экран, который вы хотите записать, а затем нажмите кнопку «Запись» в экранных элементах управления, чтобы начать запись.

- Когда вы закончите запись, вы можете нажать Command + Control + Esc или выбрать кнопку Stop в строке меню.

Ваш Mac сохраняет запись экрана как «Запись экрана. [date] в [time].mov ». Вы можете изменить имя файла на любое другое название для справки. Вы также можете использовать параметры редактирования (обрезать, поделиться, сохранить), когда запись станет доступной.
Примечание. Вы можете использовать клавишу Escape (Esc), если хотите отменить запись, прежде чем щелкнуть для записи.
Как записать весь экран на Mac с помощью Quicktime Player
Если ваш вариант использования включает сложные фильтры, аннотации и редактирование, вы можете использовать QuickTime Player для записи экрана на Mac. QuickTime Player – это простой и надежный рекордер экрана и видеоплеер, который поставляется бесплатно с вашим Mac.
- Чтобы записать экран с помощью QuickTime Player, откройте проигрыватель и нажмите «Файл»> «Новая запись экрана».
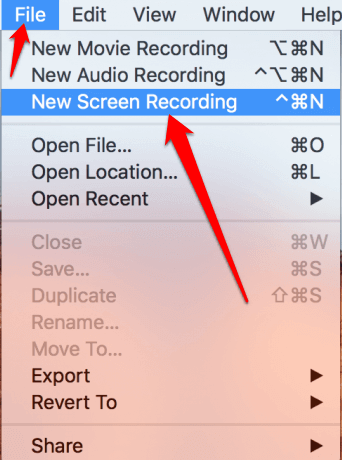
- Появится всплывающее меню захвата экрана. Всплывающее окно предлагает параметры, позволяющие записывать экран и звук на Mac.
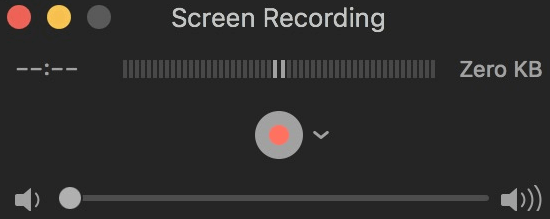
- Выберите область экрана, которую вы хотите записать, а затем выберите микрофон по стрелке рядом с кнопкой «Запись», чтобы добавить звук.
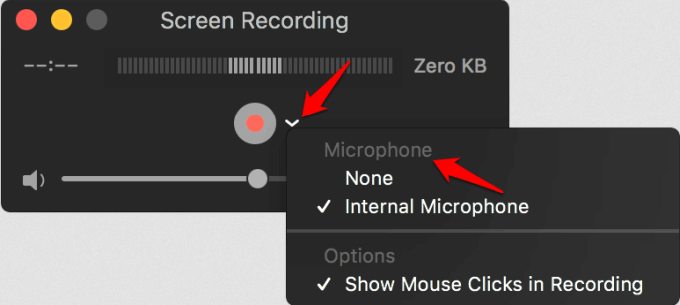
Как и собственный инструмент захвата экрана, QuickTime Player также предлагает параметр «Показывать щелчки мыши при записи», чтобы при нажатии отображать черный кружок вокруг указателя.
- Нажмите кнопку «Запись», чтобы начать запись. Чтобы записать часть экрана, перетащите, чтобы выбрать область, которую вы хотите записать, а затем выберите параметр Начать запись в выбранной области. Вы также можете щелкнуть в любом месте экрана, чтобы начать запись всего экрана.
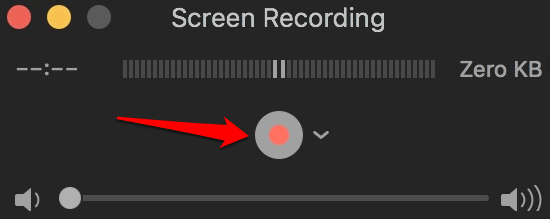
- Закончив запись, нажмите кнопку «Стоп», чтобы остановить запись, или нажмите клавиши Command + Control + Escape.
QuickTime Player автоматически откроет запись, и вы можете использовать инструменты для редактирования видео например, обрезать, разделить, повернуть для редактирования видео. Вы также можете воспроизвести или поделиться видео, а также использовать приложение для преобразования видео из одного формата в другой в зависимости от ваших предпочтений.
Примечание. Хотя QuickTime Player позволяет вам записывать экран, есть другие приложения, такие как DVD Player, которые не разрешают запись экрана в своих окнах.
Если у встроенного инструмента захвата экрана и QuickTime Player нет всего, что вы ищете в инструменте записи экрана, вы можете использовать другие сторонние инструменты. Существует несколько хороших многофункциональных приложений для записи экрана для Mac с полноценными видеоредакторами. Эти приложения включают Camtasia, SnagIt, ScreenFlow а также Movavi.
Как записать экран и звук на Mac
Вы можете записать свой экран для обучения или образовательных целей, например, для приема на работу новых сотрудников или обучение группы студентов онлайн. Вы можете записать свой экран и звук на Mac, чтобы помочь другим легко понять, что вам нужно сказать.

На компьютерах Mac нет специального инструмента, который можно использовать для записи экрана со звуком. Однако вы можете использовать собственный QuickTime Player, как описано в предыдущем разделе, чтобы рассказывать, что происходит на вашем экране.
Существуют и другие сторонние приложения, которые вы можете использовать для записи экрана с помощью голоса или звука, например CleanShot X или Дропшер. Эти приложения позволяют создавать профессиональные записи с экрана, редактировать и публиковать по мере необходимости. Вы также можете увеличивать или уменьшать звук, а также отключать звук, чтобы получить профессиональный звук без шума клавиатуры или щелчков.
Запишите видео с чем угодно на свой Mac
Запись с экрана упрощает другим пользователям отслеживание того, что происходит на вашем экране, и решает проблему написания описания всего, что вам нужно сказать. Кроме того, если вы звоните по FaceTime или Zoom встреча, вы можете записать видео и сохранить их для хранения.