Как сжать видео на Mac
С ростом 4K и UHD видео технологии, как хранить, так и делиться видео становится все труднее. Управлять большими видеоклипами может быть сложно, и они важнее трудно передать если на вашем Mac заканчивается место.
Если у вас часто возникают проблемы с хранением или отправка больших видео, вы должны узнать, как сжимать видеофайлы на Mac. Есть множество приложений и инструментов, которые помогут вам в этом.
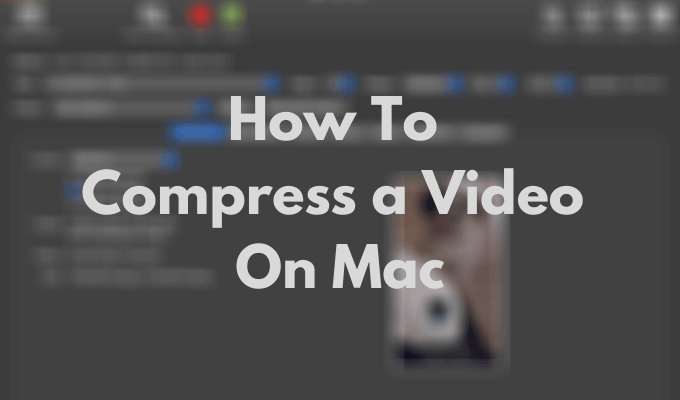
Как сжать видео на Mac
Ваш Mac поставляется со встроенными инструментами, которые можно использовать для сжатия видео. Например, iMovie или QuickTime Player. Хотя они могут быть несколько ограничены в функциональности, здесь есть очевидное преимущество, поскольку вам не нужно загружать или платить за них.
Если вам нужна дополнительная функциональность, попробуйте один из сторонних вариантов из нашего списка. Некоторые из них вам нужно будет загрузить, например Handbrake или Movavi, а другие можно использовать в Интернете через браузер.
iMovie
iMovie – популярный встроенный инструмент на Mac, который можно использовать не только для сжатия видео, но и для редактирование видео В основном. Это программное обеспечение делает процесс сжатия видео бесплатным и простым. Чтобы уменьшить видео с помощью iMovie, выполните следующие действия.
- Откройте приложение iMovie на Mac.
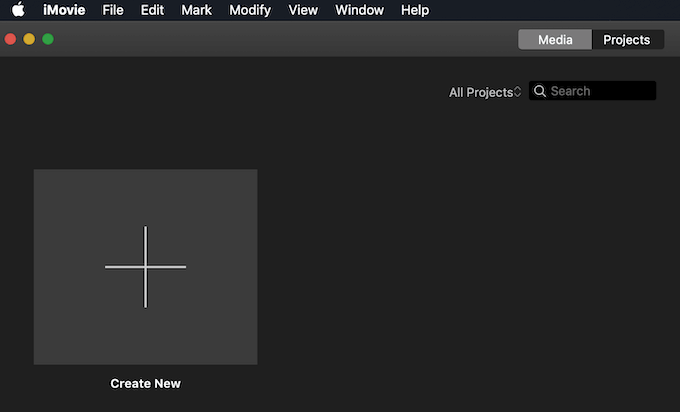
- Щелкните значок «Создать новый», чтобы создать новый проект.
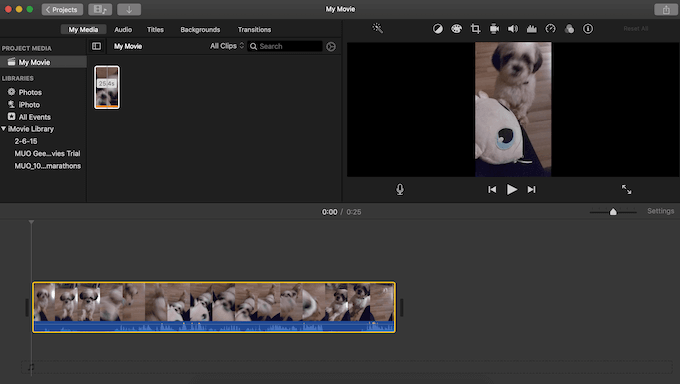
- Используйте меню «Файл» для импорта мультимедиа или перетащите файлы прямо в приложение.
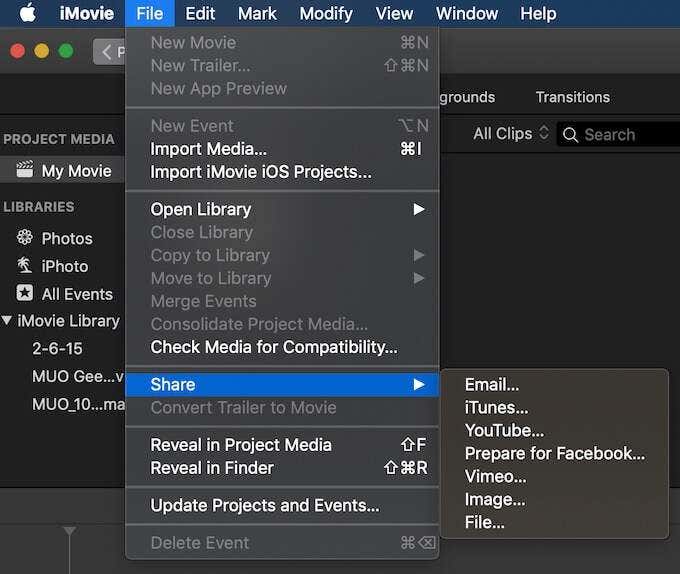
- Чтобы сжать видео, перейдите в меню «Файл» и выберите «Поделиться».
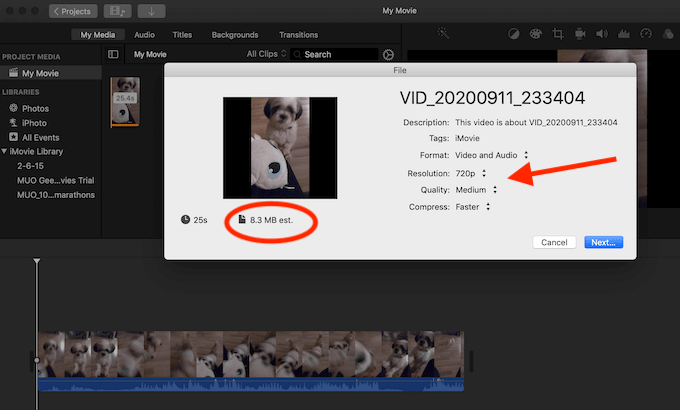
- В зависимости от вашей цели выберите один из доступных вариантов. Вы можете сжать видео специально для отправки по электронной почте или выбрать параметр «Файл», чтобы самостоятельно установить желаемое качество и разрешение. В том же окне вы также увидите размер экспортированного видео.
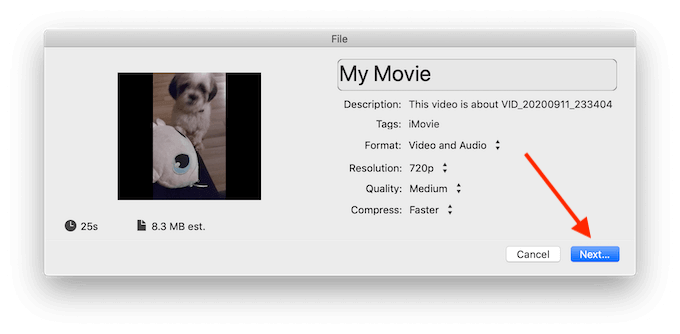
- Когда вы будете довольны настройками видео, нажмите «Далее…», чтобы сохранить клип. Выберите расположение файла на Mac и нажмите «Сохранить».
QuickTime Player
QuickTime Player считается одним из лучшие медиаплееры и одно из лучших приложений для Mac в целом. Это также отличный встроенный вариант для сжатия видео на Mac. Чтобы сжать видео с помощью QuickTime Player, выполните следующие действия.
- Откройте приложение QuickTimePlayer на вашем Mac.
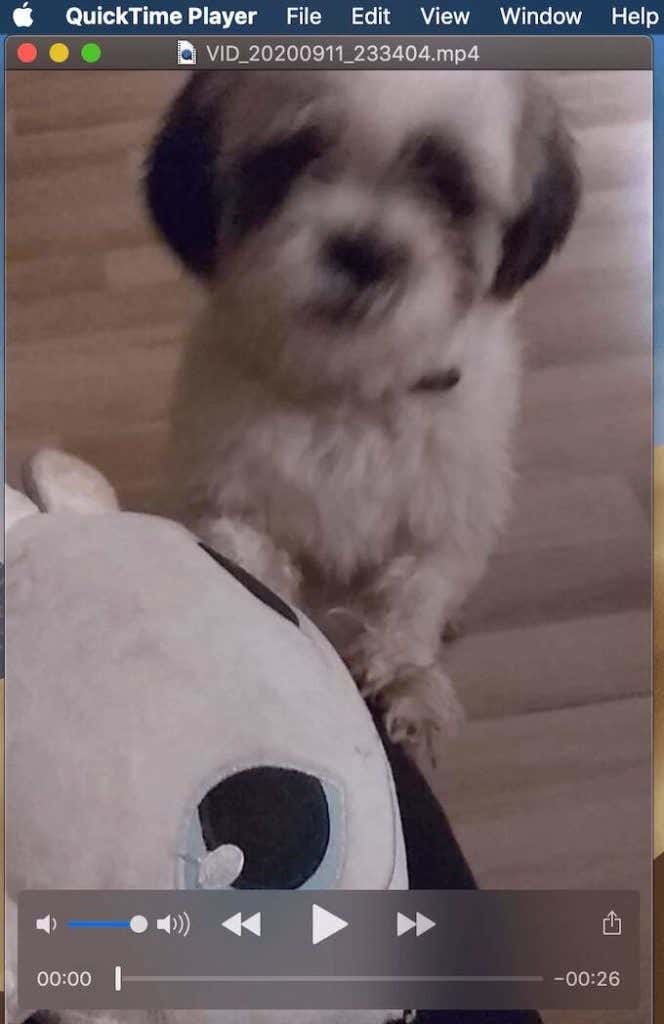
- Перейдите к видео, которое вы хотите сжать, и откройте его.
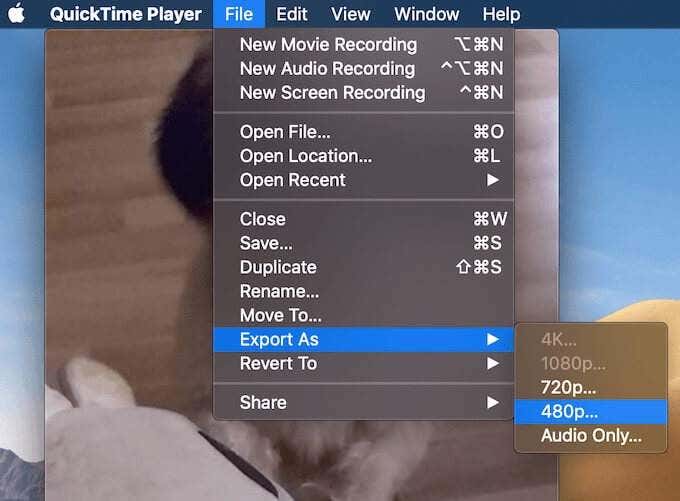
- В меню ленты приложения выберите Файл> Экспортировать как. Здесь вы получите множество вариантов на выбор, например, экспорт файла в формате 4K, 1080p, 720p, 480p или экспорт только аудио.
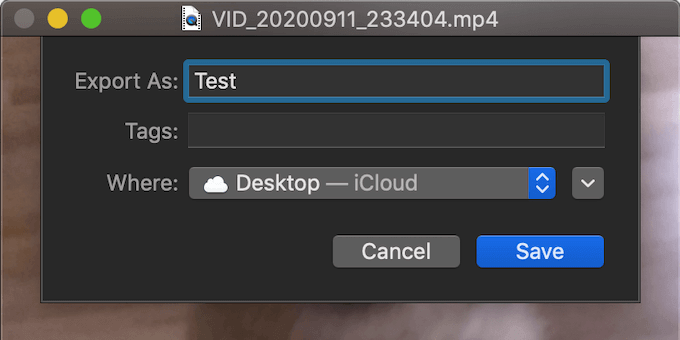
- После того, как вы выбрали желаемое качество, введите имя вашего видео в разделе «Экспортировать как», выберите место назначения и нажмите «Сохранить».
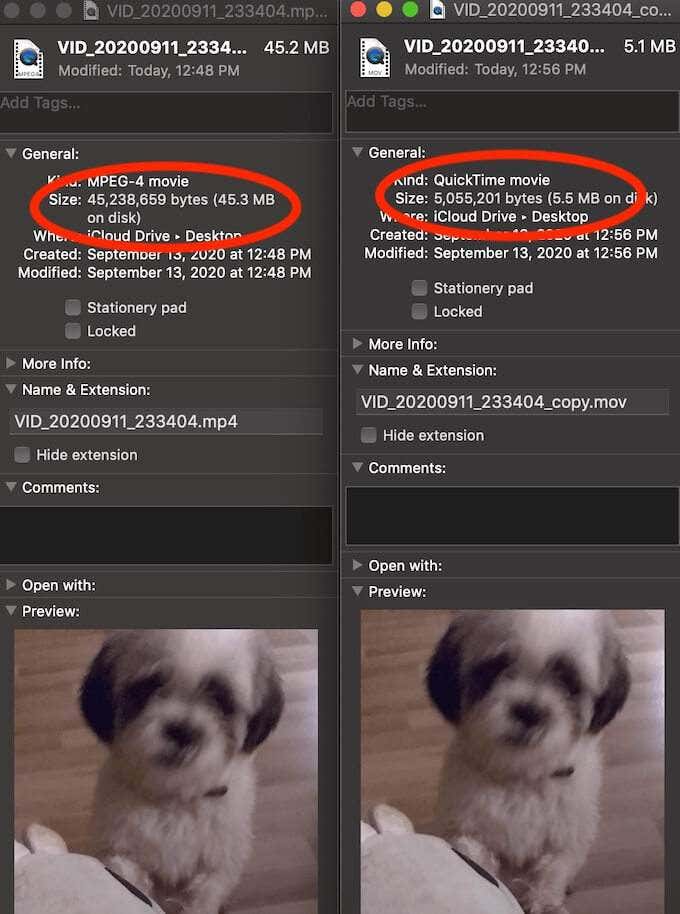
Затем вы можете сравнить размеры импортированных и экспортированных видео, щелкнув правой кнопкой мыши и выбрав пункт «Получить информацию», чтобы увидеть, насколько уменьшилось исходное видео.
HandBrake – это конвертер видео с открытым исходным кодом что вы можете использовать для конвертируйте ваши видеоклипы из почти любой формат с широко поддерживаемыми кодеками. Кроме того, вы можете использовать приложение для сжатия ваших видеофайлов. Все, что вам нужно для начала, – это скачать программу бесплатно. Затем, чтобы сжать видео с помощью HandBrake, выполните следующие действия.
- После загрузки и установки приложения запустите HandBrake на своем Mac.
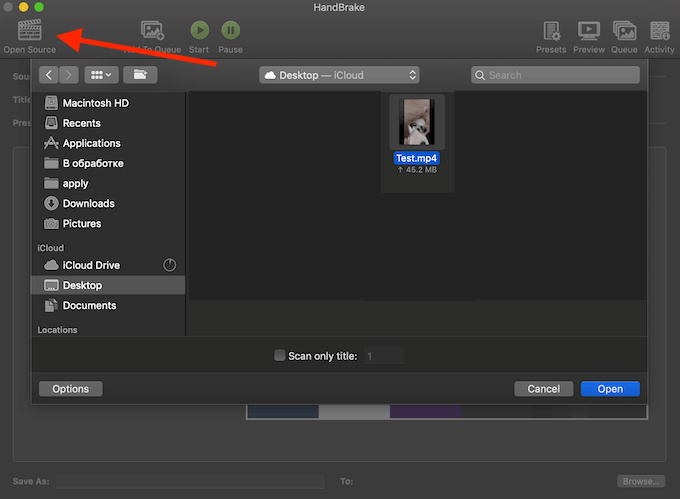
- В верхнем левом углу приложения выберите «Открыть исходный код», чтобы открыть видео.
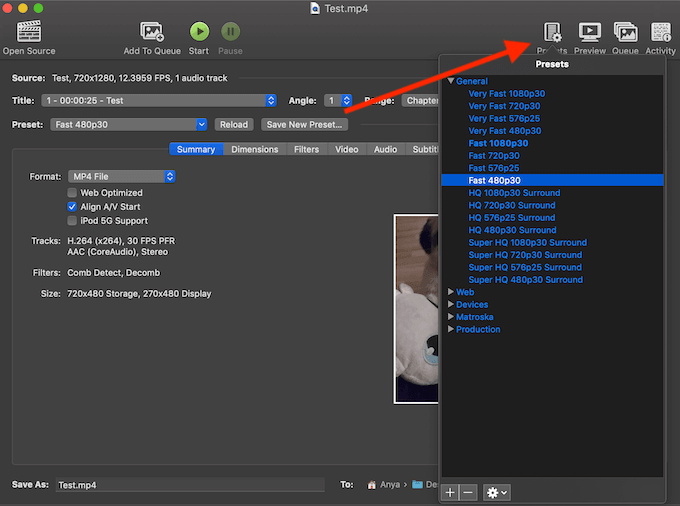
- В правом верхнем углу приложения выберите «Предустановки». Затем выберите желаемое качество выходного видео.

- Обязательно выберите новое имя в разделе «Сохранить как» и место назначения в разделе «Обзор» для выходного видео.
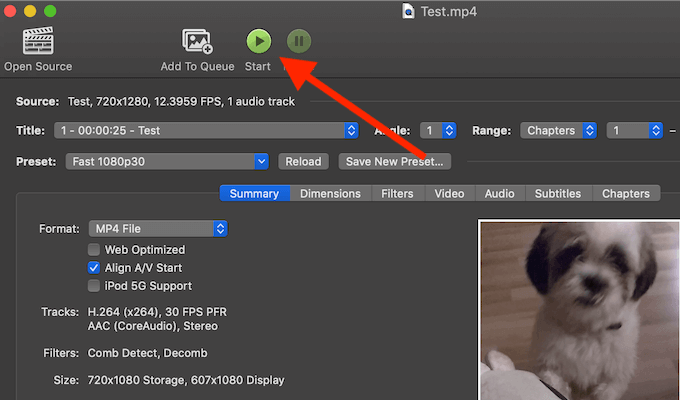
- Нажмите кнопку «Пуск» в верхней части окна, чтобы начать сжатие.
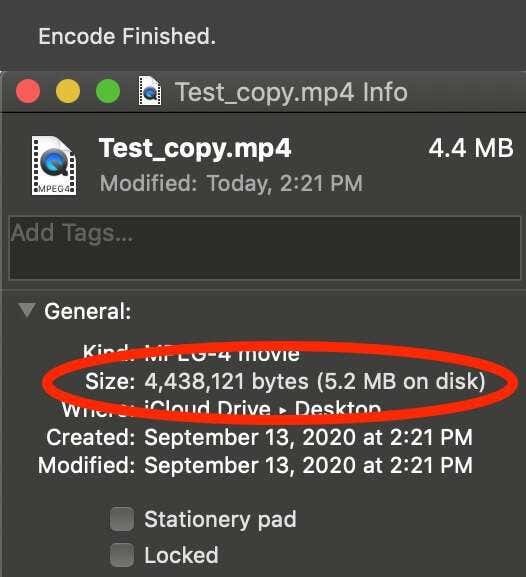
Когда это будет завершено, в приложении появится сообщение «Кодирование завершено». Вы найдете свое сжатое видео в месте назначения, которое вы выбрали ранее.
Movavi – еще один полезный видео редактор который вы можете использовать бесплатно для сжатия видео на Mac. Он удобен для новичков и имеет интуитивно понятный интерфейс. Итак, если вы у меня нет опыта редактирования видео, это отличный инструмент для использования.
Самым большим недостатком здесь является то, что бесплатная версия приложения добавит водяной знак к вашему сжатому видео. Если вы хотите удалить это, вам придется заплатить за полную версию Movavi, которая стоит 39,95 долларов.
Выполните следующие действия, чтобы сжать видео с помощью Movavi.
- Загрузите, установите и откройте приложение на своем Mac.
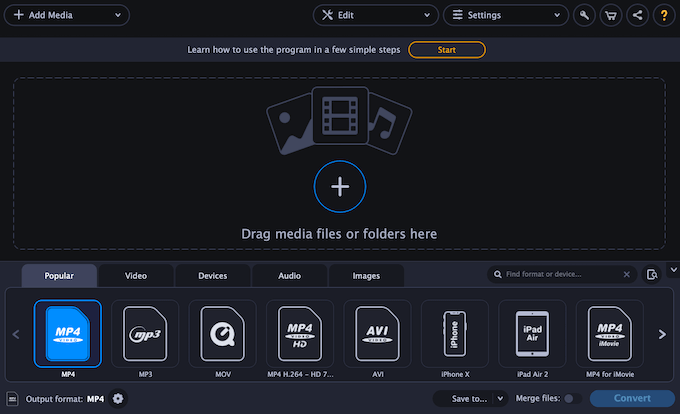
- Перетащите видеоклип в приложение или щелкните значок плюса, чтобы добавить его.
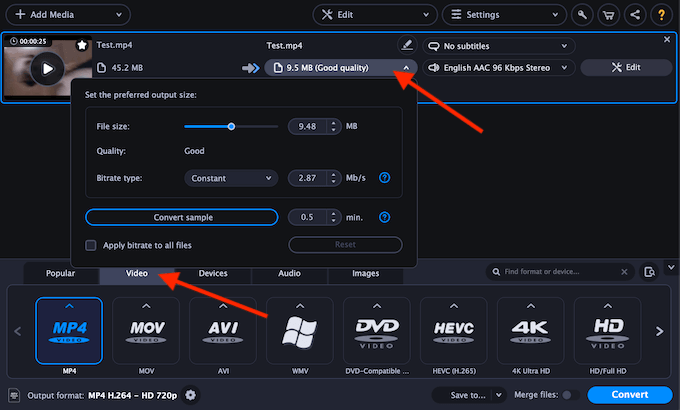
- Щелкните Видео и выберите желаемое качество видео для выходного файла. Здесь вы также увидите размер выходного видео.
- Вы можете сохранить видео в той же папке, что и оригинал, или выбрать другое место в разделе «Сохранить в».
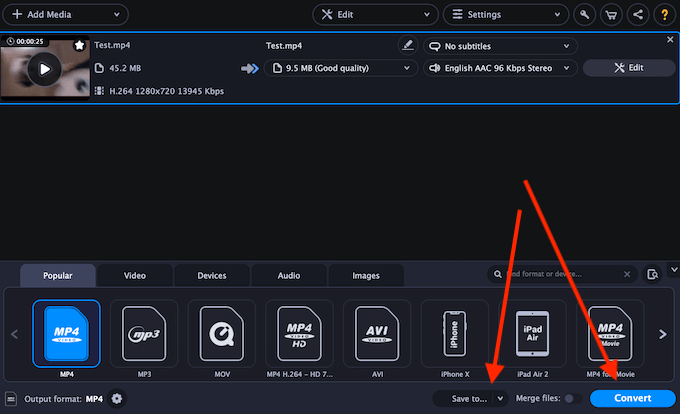
- Когда вас устраивают все настройки, нажмите «Конвертировать», чтобы сжать видео.
Если вы не хотите тратить время на загрузку и установку нового программного обеспечения, вы можете использовать один из онлайн-редакторов видео, чтобы уменьшить ваши видеофайлы. Clipchamp предлагает видеокомпрессор, который можно использовать для бесплатного сжатия видео размером до 20 ГБ. Чтобы сжать видео с помощью Clipchamp, выполните следующие действия.
- Откройте Clipchamp Video Compressor в своем браузере.
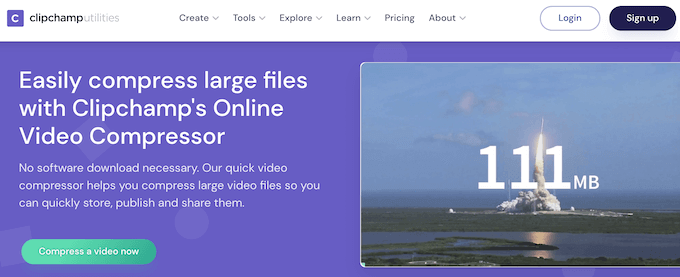
- Выберите Сжать видео сейчас.
- Войдите в систему с помощью Google, Facebook или электронной почты.
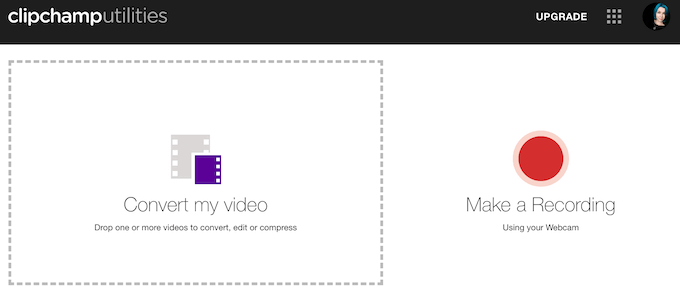
- Перетащите видео, которое вы хотите уменьшить, или нажмите «Преобразовать мое видео», чтобы добавить его.
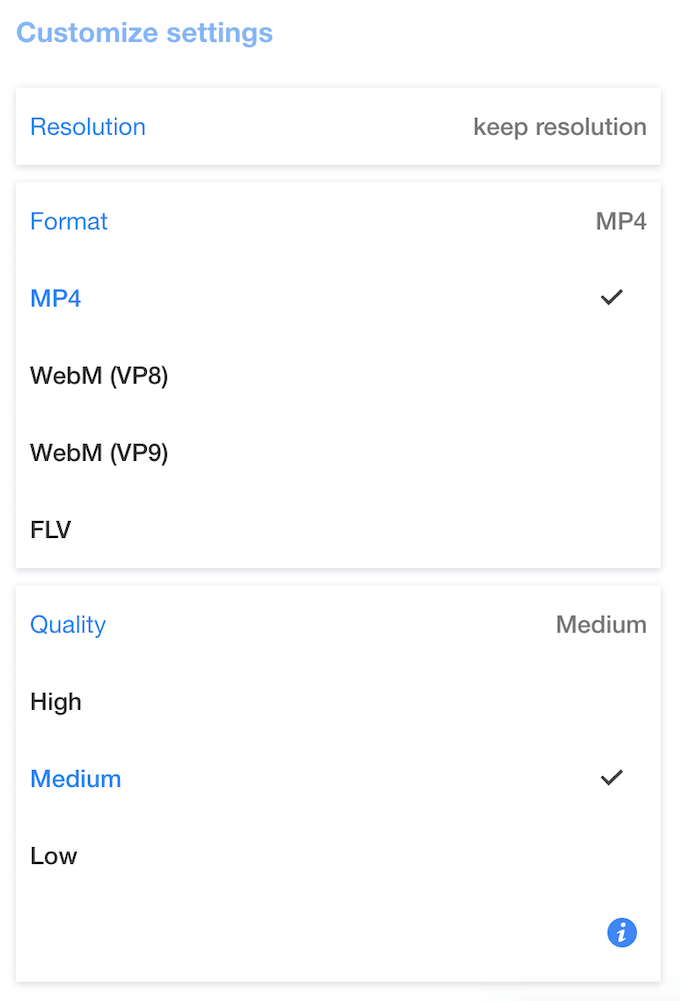
- Выберите желаемое разрешение, формат и качество.
- Щелкните Пуск, чтобы начать сжатие.
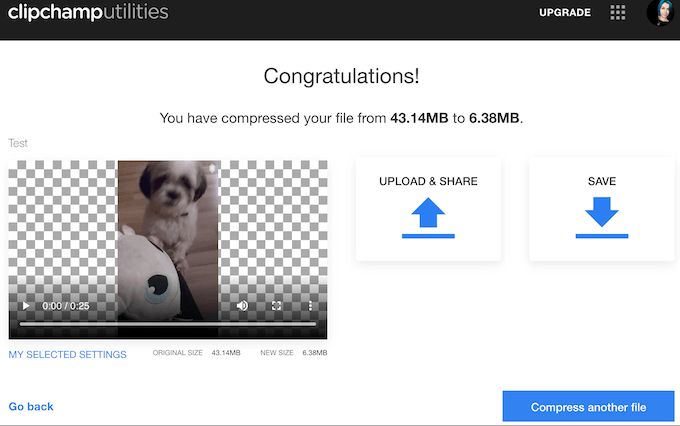
- Когда ваше видео будет готово, вы можете сразу выбрать «Сохранить» или «Загрузить и поделиться».
YouCompress – это бесплатный онлайн-компрессор файлов для всех, кто хочет без проблем сжимать видео на Mac. Здесь не нужно устанавливать какие-либо конфигурации, приложение само выберет подходящие параметры для достижения наилучшего результата. Итак, если вы хотите быстро сжать одно или два видео без потери качества, вот как это сделать с помощью YouCompress.
- Откройте YouCompress в своем браузере.
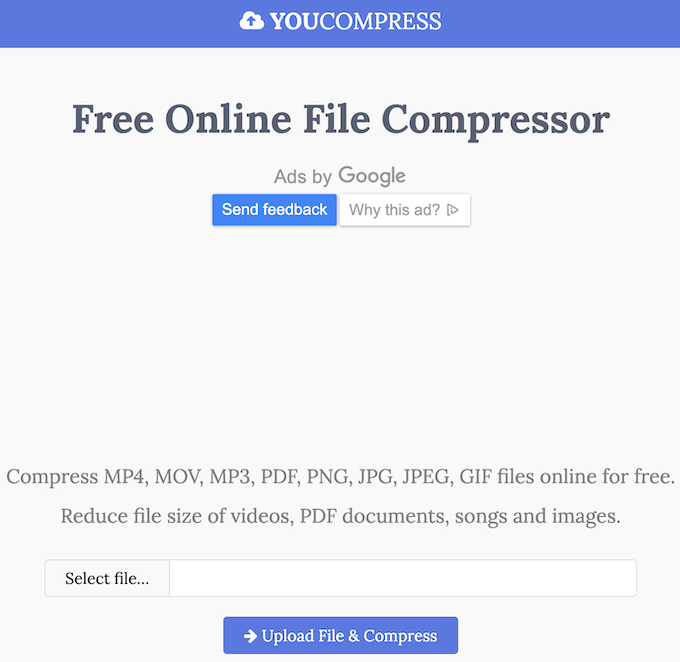
- Нажмите Выбрать файл, чтобы добавить видео.
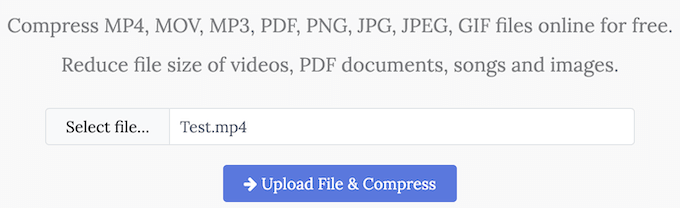
- Щелкните Загрузить файл и сжать.
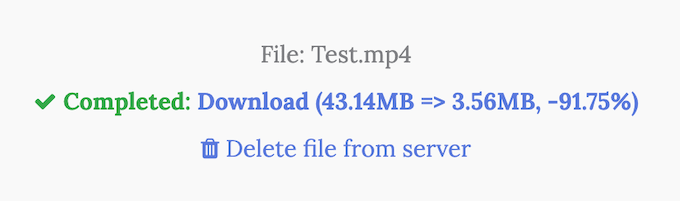
- Все, что осталось, – это скачать ваш сжатый видеофайл.
На том же экране вы можете выбрать Удалить файл с сервера после его загрузки.
Освободите место на вашем Mac, сжав видео
Если вы заметили, что на вашем Mac часто не хватает места, это может быть связано с большими видеофайлами, которые вы храните на нем. Сжатие видео поможет вам освободить место на вашем Mac для других важных файлов и приложений.
Вам когда-нибудь приходилось уменьшать ваши видео? Какое программное обеспечение вы используете для сжатия видео на Mac? Поделитесь своим опытом сжатия видео в комментариях ниже.


![Где купить новый MacBook Pro / зарядное устройство Air в 2021 году [MagSafe Adapter]](https://wapk.ru/wp-content/uploads/2021/01/3-85-w-macbook-pro-charger.jpg)


