Как очистить кеш на Mac
Веб-браузеры, собственные приложения, сторонние программы и системные службы постоянно создают кеши файлов на вашем Mac. Эти кеши действительно занимают место в хранилище, но они также помогают ускорить работу. Например, в следующий раз, когда вы перейдете на «Переключение на Mac», ваш браузер загрузит его намного быстрее из-за кешированных данных сайта. Точно так же это относится практически ко всему, что вы делаете на своем Mac.
Кэшированные файлы также обычно очищаются и обновляются программами и службами, которые их создают. Несмотря на это, вы по-прежнему будете сталкиваться со своей изрядной долей устаревших, поврежденных или раздутых кешей, что приведет к сбоям, замедлению и множеству других проблем. В этом случае вам необходимо очистить кеш на вашем Mac вручную.

Браузеры имеют встроенные механизмы очистки кеша, которые делают весь процесс быстрым и безболезненным. Однако очистка приложения и системных кешей требует некоторой работы.
Если вашей целью является освобождение хранилища, вам следует подумать об удалении кешированных файлов только после того, как вы выполнили все остальные параметры очистки диска.
Как очистить кеш браузера на Mac
Если веб-сайты не загружаются или не работают должным образом, очистка кеша браузера часто является первым делом, которое вы должны сделать для устранения проблемы. Ниже вы узнаете, как очистить кеш браузера в Safari и Google Chrome.
Очистить кеш браузера в Safari
По умолчанию Safari не отображает параметр, позволяющий очистить кеш браузера. Итак, вы должны сначала показать это.
- Запустите Safari. Затем откройте меню Safari и выберите «Настройки».
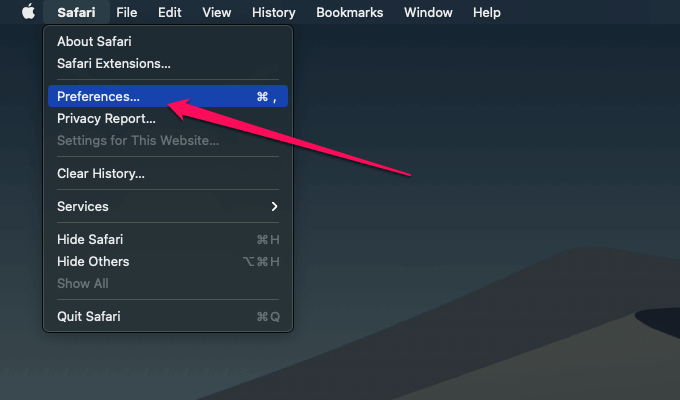
- Перейдите на вкладку «Дополнительно» и установите флажок «Показать меню разработки в строке меню».
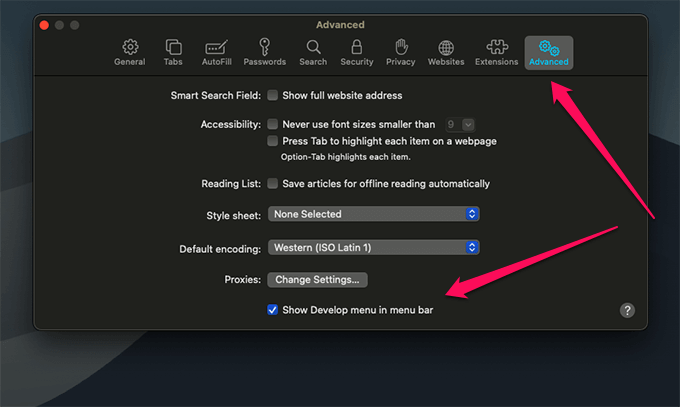
- Откройте меню «Разработка» (которое теперь вы должны увидеть в строке меню) и выберите «Очистить кеши».
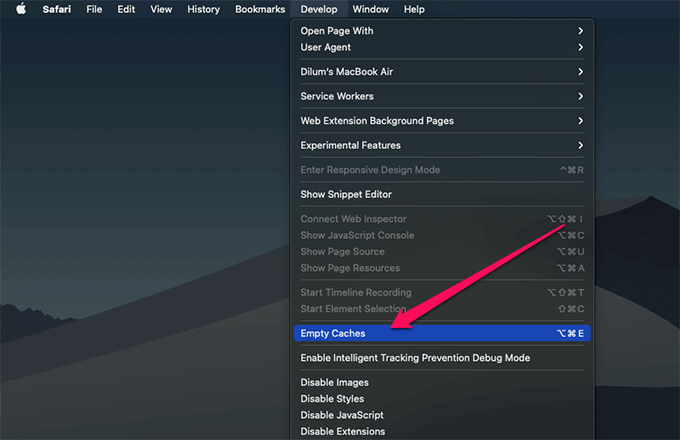
Очистить кеш браузера в Chrome
Если вы используете Chrome вместо Safari, очистить кеш браузера относительно просто.
- Откройте новую вкладку Chrome и нажмите Shift + Command + Delete, чтобы открыть экран «Очистить данные просмотра».
Выберите параметр «Кэшированные изображения и файлы», установите для параметра «Временной диапазон» значение «Все время», а затем выберите «Очистить данные».
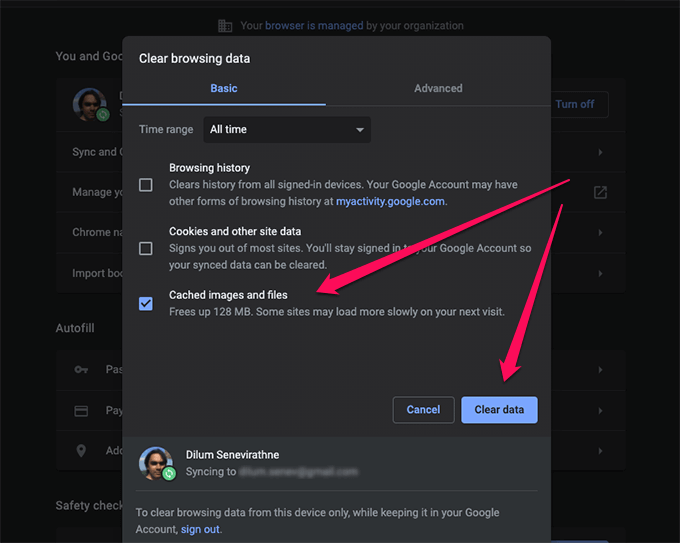
Необязательно – очистить кеш DNS
В DNS (служба доменных имен) cache на вашем Mac помогает браузерам быстро находить веб-адреса и подключаться к ним. Если Safari или Chrome по-прежнему не загружают веб-сайты, возможно, причиной проблемы является устаревший кеш DNS. В этом случае его очистка заставит ваш Mac получить самые последние данные DNS.
- Нажмите Command + Пробел, чтобы открыть Поиск Spotlight. Затем введите Терминал и нажмите Enter.
Введите следующую команду в окно Терминала и нажмите Enter.
sudo killall -HUP mDNSResponder
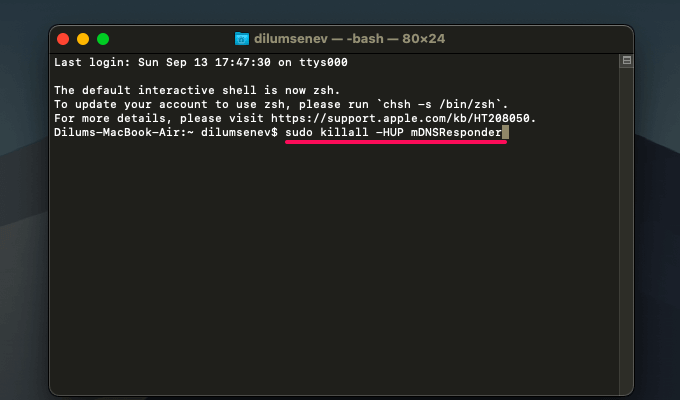
- Введите пароль администратора и нажмите Enter, чтобы очистить кеш DNS.
Как очистить кеш приложения на Mac
Очистка кеша приложений на вашем Mac может исправить проблемы, связанные с программами и собственными компонентами системы (Почта, Сообщения, Карты и т. Д.). Хотя это вполне безопасно, мы все же рекомендуем вам создать резервную копию вашего Mac, прежде чем продолжить. После этого у вас должна быть возможность восстановить его, если что-то пойдет не так.
- Закройте все открытые приложения. Затем откройте Finder и нажмите Command + Shift + G, чтобы открыть окно «Перейти к папке».
Введите ~ / Library / Caches (не забудьте тильду в начале) и нажмите «Перейти», чтобы открыть кеш приложения.
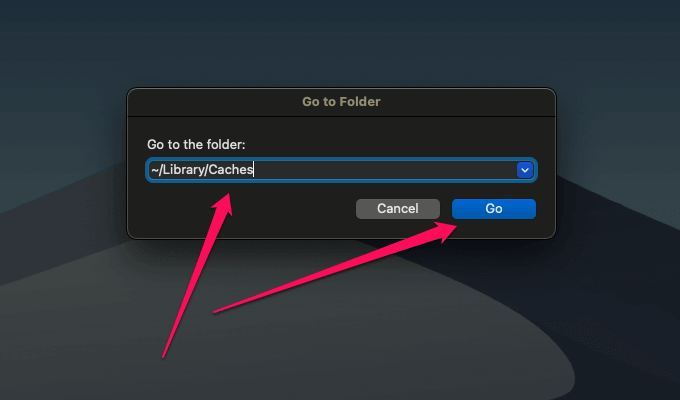
- Нажмите Command + A, чтобы выбрать все файлы и папки, затем щелкните правой кнопкой мыши и выберите «Переместить в корзину», чтобы удалить весь кеш приложения.
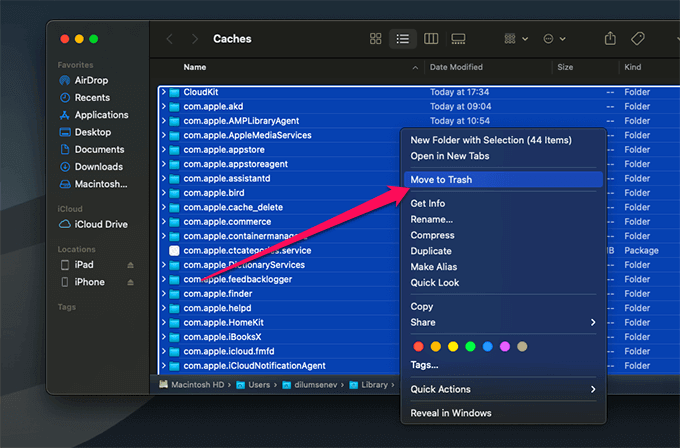
После этого перезагрузите Mac. Затем щелкните правой кнопкой мыши значок корзины в доке и выберите «Очистить корзину», чтобы освободить место, связанное с удаленными файлами.
Как очистить системный кеш на Mac
Очистка кеша приложений позволяет избавиться от большого количества файлов, связанных с собственными приложениями и компонентами системы. Если проблемы по-прежнему возникают, вы можете удалить дополнительные файлы, связанные с операционной системой, посетив два места, как показано ниже. Не забудьте создать резервную копию своего Mac (если вы еще этого не сделали), прежде чем продолжить.
- Откройте Finder и нажмите Shift + Command + G.
Введите / Library / Caches (без тильды в начале) в поле «Перейти к папке».
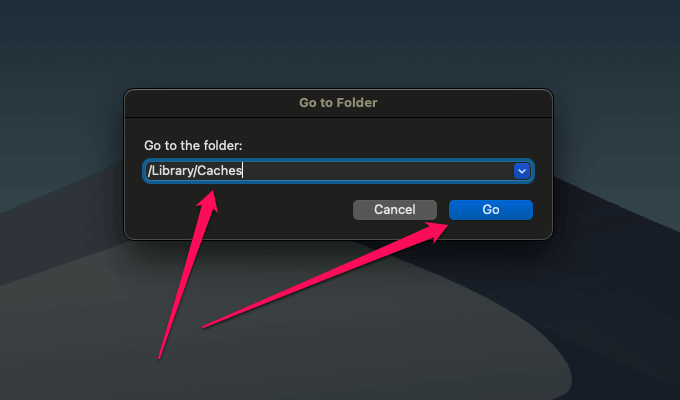
- Нажмите Command + A, чтобы выбрать все файлы. Затем щелкните правой кнопкой мыши и выберите «Переместить в корзину».
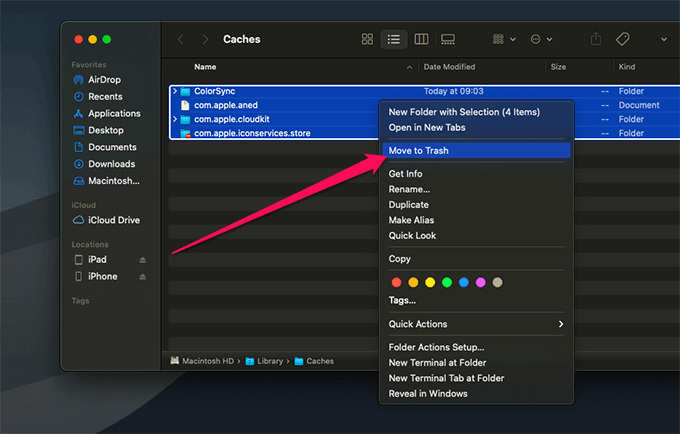
- Введите пароль администратора и нажмите OK, чтобы удалить элементы. Если ваш Mac не позволяет очистить определенный файл или папку, просто оставьте это.
Повторите шаги 1–4, но вместо этого используйте путь к папке / System / Library / Caches на шаге 2. Вы можете удалить все элементы в этой папке, за исключением подпапки com.apple.kext.caches.
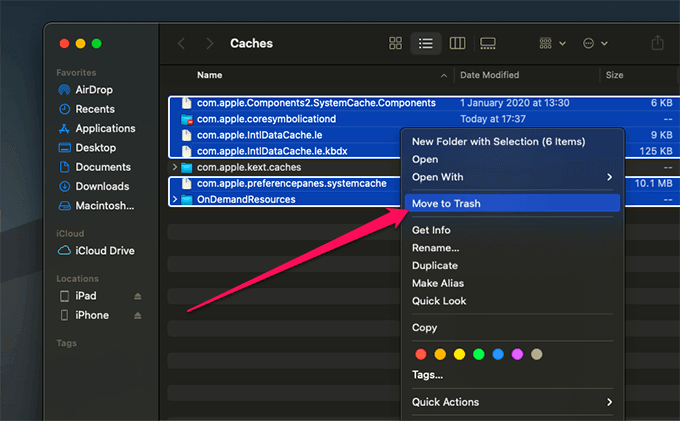
- Перезагрузите Mac в безопасном режиме. Это помогает сбросить различные системные кеши, которые нельзя удалить вручную. Для этого перезагрузите Mac и удерживайте нажатой клавишу Shift сразу после сигнала запуска. Как только появится логотип Apple, отпустите клавишу.
После того, как ваш Mac завершит загрузку в безопасном режиме, просто перезапустите его в обычном режиме. Если все в порядке, вы можете очистить корзину.
Как использовать Onyx для очистки кеша на Mac
Вы также можете использовать сторонний инструмент очистки, чтобы очистить кеш браузера, приложений и системы на вашем Mac. Это не только облегчает работу, но и инструмент очистки может также глубоко копаться и удалять вещи (особенно связанные с системой), от которых в противном случае трудно и небезопасно избавиться вручную.
Мы рекомендуем Onyx для Mac, отличный (и бесплатный) инструмент, который существует уже много лет. Просто не забудьте сделать резервную копию вашего Mac, прежде чем использовать его для очистки кешей приложений и системы.
После установки Onyx откройте его и перейдите на вкладку «Обслуживание». После этого вы должны увидеть все параметры удаления кеша (Система, Приложения и Интернет), перечисленные рядом с разделом Очистка.
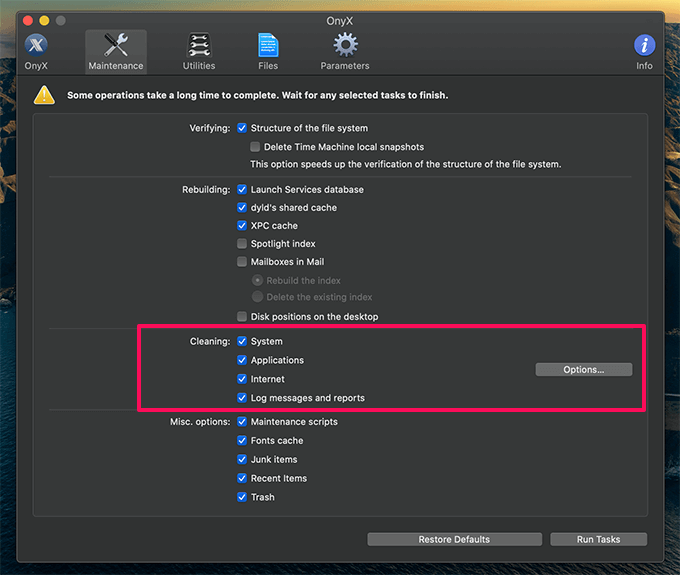
Вы также можете использовать кнопку «Параметры» для выбора различных подкатегорий кэшированных данных. Однако лучше придерживаться параметров по умолчанию, если у вас нет серьезных проблем с вашим Mac.
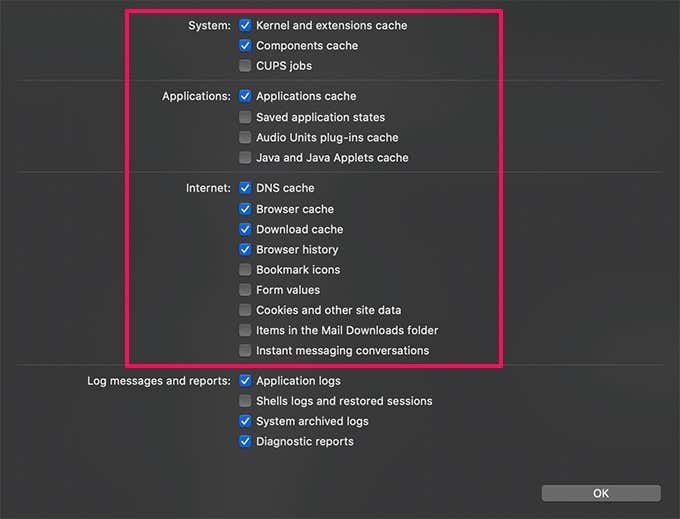
После того, как вы определились с тем, что хотите удалить, нажмите «Выполнить задачи». Onyx также поставляется с множеством других инструментов, которые вы, возможно, захотите попробовать.
CCleaner для Mac – еще один бесплатный инструмент для очистки. Однако в программе есть история проблем, связанных с конфиденциальностью, поэтому мы советуем вам избегать его использования.
Держитесь подальше, если вам не нужно
Несмотря на то, что большинство людей считает, вам не нужно регулярно очищать кешированные файлы в надежде на оптимизацию вашего Mac. Это только замедлит работу. Вы должны удалить кеш-память браузера, приложения и системы только для устранения неполадок. В противном случае оставьте свой Mac таким, какой он есть, и он должен нормально управлять кэшированными данными.






