Как загрузить и установить пользовательские шрифты на iPhone 12Pro, 11Pro, XR, X
Долгожданное изменение, которого от Apple не ожидали, наконец-то доступно. Я говорю об использовании разных шрифтов на iPhone / iPad. Однако Apple по-прежнему не разрешила нам изменять системные шрифты, мы можем использовать альтернативные шрифты только в приложении Mail, приложении Pages, приложении Word, приложении Excel и т. Д. Вы можете быть шокированы, услышав об этой функции настройки на iPhone / iPadOS. , которые действительно могут повысить вашу производительность. Как правило, нам нужны шрифты другого типа при работе над проектами, создании документов или презентаций, чтобы осветить конкретную часть.
В этом посте мы покажем вам, как установить и использовать приложение Fonteer Font на iPhone и iPadOS. Если вы делаете это впервые, то наверняка вам будет странно настраивать. Но тогда, когда вы узнаете, как менять шрифты на iPhone и iPadOS, нет ничего проще. Мы создали это руководство на примере приложения Fonteer.
Поддерживаемые устройства: iOS 13 или более поздние модели iPhone, iPadOS 13 или более поздние модели iPad. iPhone 11 Pro, iPhone 11 Pro Max, iPhone 11, iPhone Xr, iPhone Xs, iPhone Xs Max, iPhone X, iPhone 8 (Plus), iPhone 7 (Plus), iPhone SE, iPhone 6S, iPad Pro, iPad Mini, iPad Воздух. Проверьте версию iOS / iPadOS – Настройки> Общие> Обновление ПО.
Как установить и использовать приложение Font в iPhone и iPadOS
Часть 1 – Загрузите приложение для установки шрифтов
Приложение Fonteer [Free App]
В приложении Fonteer есть множество функций, которые вам понадобятся на вашем iPhone и iPad. Примечательные особенности этого приложения: управление несколькими коллекциями шрифтов, отсутствие рекламы, поддержка TrueType (.ttf) и OpenType (.otf). и больше. Еще один вопрос, который должен звенеть у вас в голове, какие приложения работают с приложением Fonteer? Pages, Numbers, Phoetic, Adobe Comp, ArtStudio, ProtoSketch, Word, Excel и другие. Бесплатная версия приложения Fonteer позволяет вам установить до трех шрифтов, тогда как при переходе на премиум-версию разрешена установка неограниченного количества шрифтов.
Шаг №1: Зайдите в «App Store».
Шаг № 2: Найдите «Фонте”Приложение.
Шаг № 3: Загрузите и установите приложение Fonteer.
Шаг №4: Откройте приложение.
Шаг № 5: Прочтите инструкции на экране и нажмите «ОК».
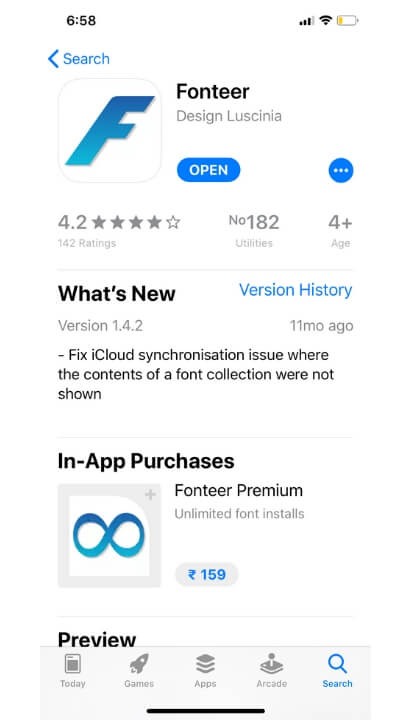
использовать приложение Fonts на iPhone и iPad
Часть 2 – Выберите шрифты, которые вы хотите установить
У шрифтов Google есть много вариантов, поэтому всегда выбирайте шрифты Google Fonts и выбирайте и устанавливайте стиль шрифта в соответствии с вашими требованиями.
Шаг № 6: Дайте название вашей коллекции шрифтов и нажмите «ОК».
Шаг № 7: Чтобы добавить коллекции шрифтов, нажмите +.
Шаг № 8: Выберите «Google Fonts».
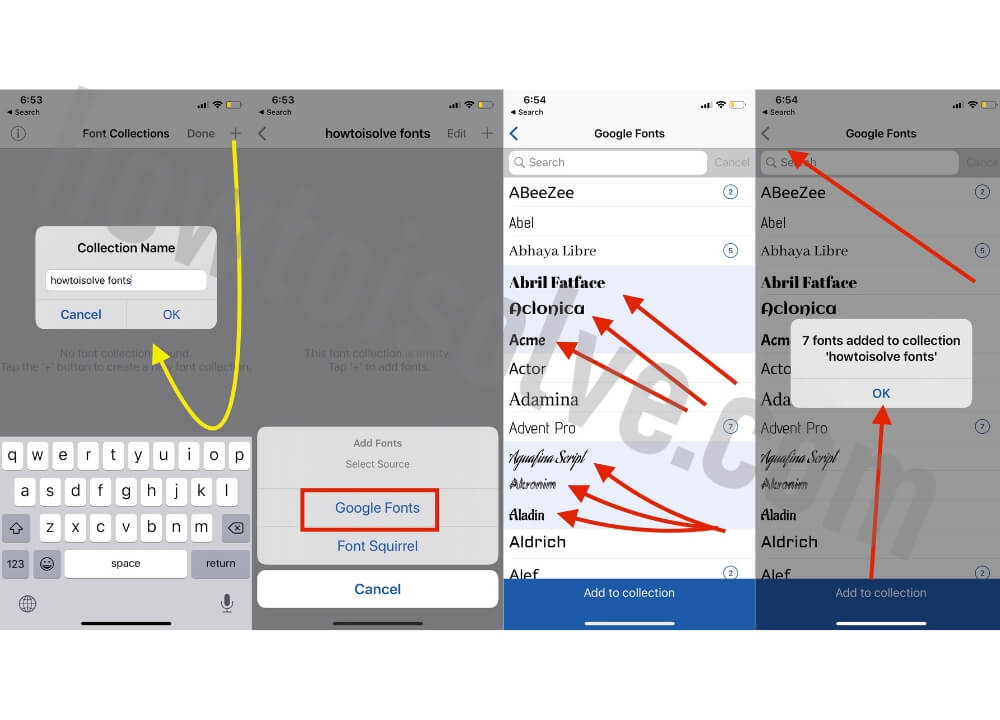
Скачайте шрифты и установите
Шаг № 9: На дисплее появится огромный список шрифтов Google.
Шаг № 10: Вы можете добавить столько шрифтов, сколько захотите.
Примечание: вы можете подумать, почему рядом с некоторыми шрифтами есть цифры. Нажмите на номер, вы узнаете.
Шаг № 11: Для добавления шрифтов доступны множественный выбор и фильтр.
Шаг № 12: Выбрав шрифты, нажмите «Добавить в коллекцию».
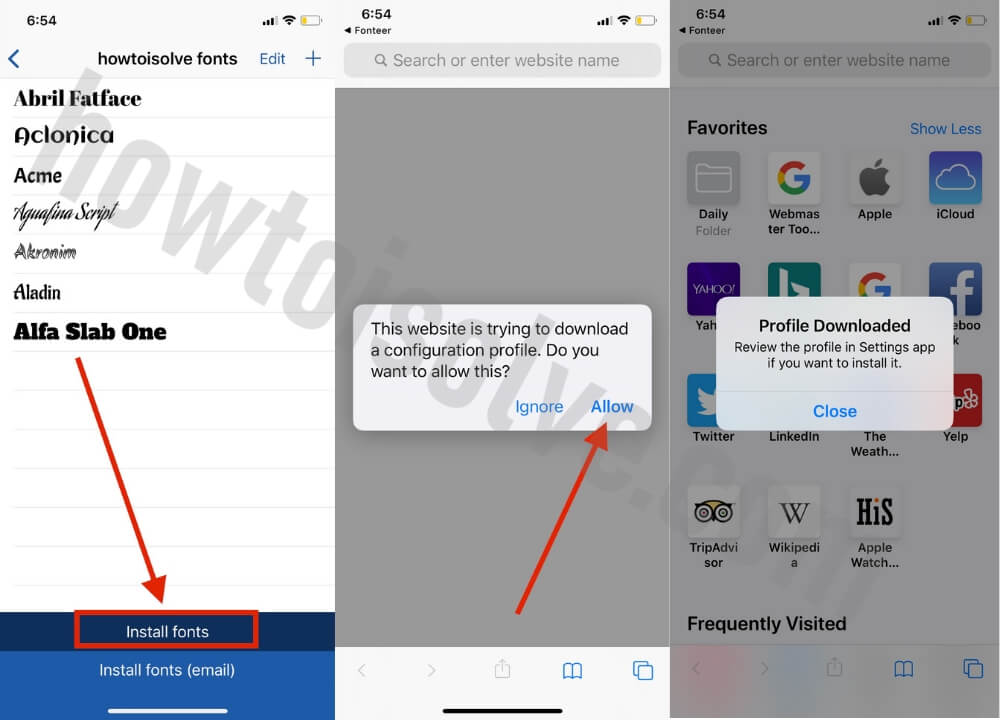
Установите шрифты на iPhone и iPad
Шаг № 13: Теперь вам нужно установить шрифты на свой iPhone / iPadOS, чтобы использовать их.
Шаг № 14: Нажмите «Установить шрифты» в нижней части экрана.
Часть 3 – Как использовать шрифты на iPhone / iPad
Шаг №15: Приложение Fonteer перенаправит вас в приложение Safari с вопросом: «Этот веб-сайт пытается загрузить профиль конфигурации. Вы хотите разрешить это? » Выберите «Разрешить».
Шаг № 16. Перейдите в приложение «Настройки»> «Основные»> «Профиль».
Шаг № 17: Рядом со своим именем выберите раздел «Загруженный профиль».
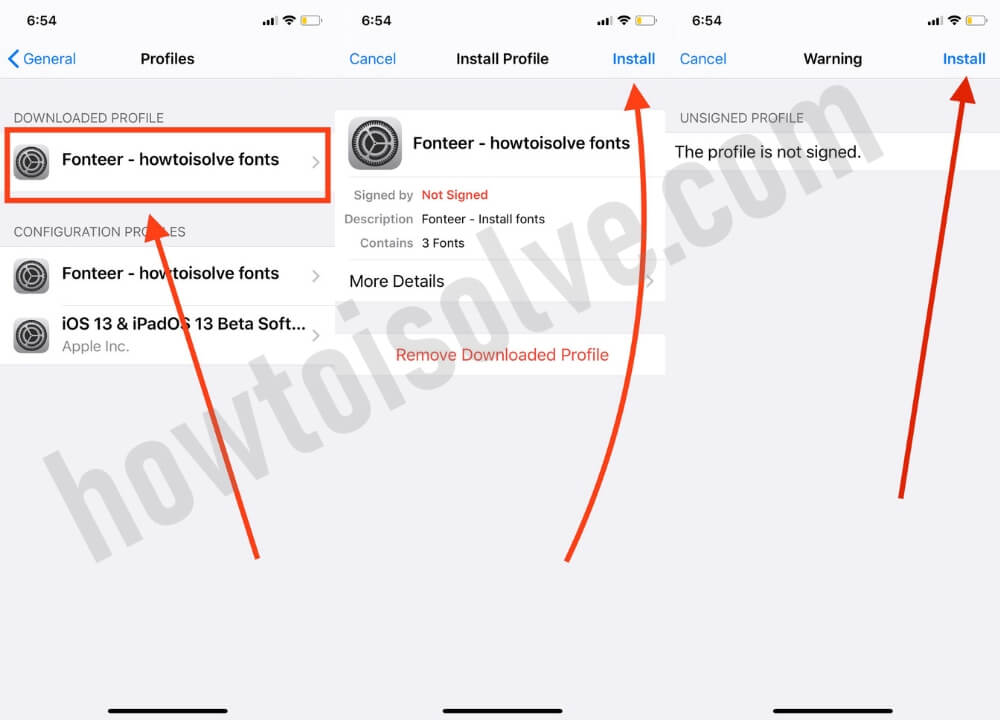
Установите профиль для использования шрифтов
Шаг № 18: «Установить профиль» и введите пароль.
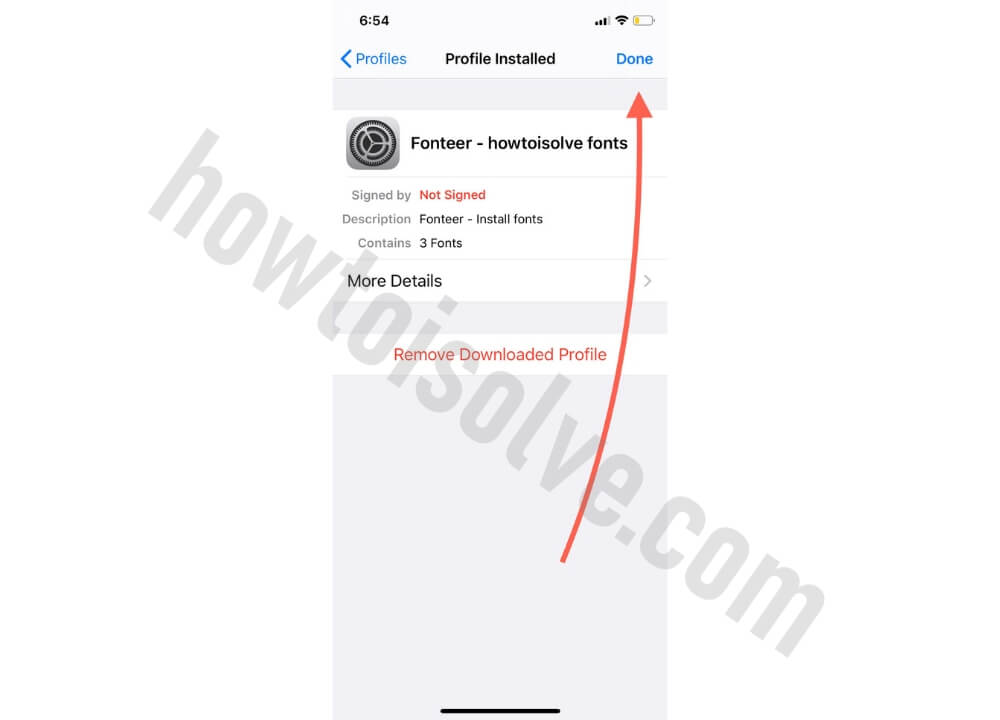
Установить профиль
Шаг №19: Вернитесь в главное меню приложения «Настройки», откройте «Общие».
Шаг №20: Как установить и использовать приложение «Шрифт» в ОС iPhone и iPad. Прокрутите вниз и выберите «Шрифты».
Шаг № 21: Здесь вы можете увидеть все установленные шрифты.
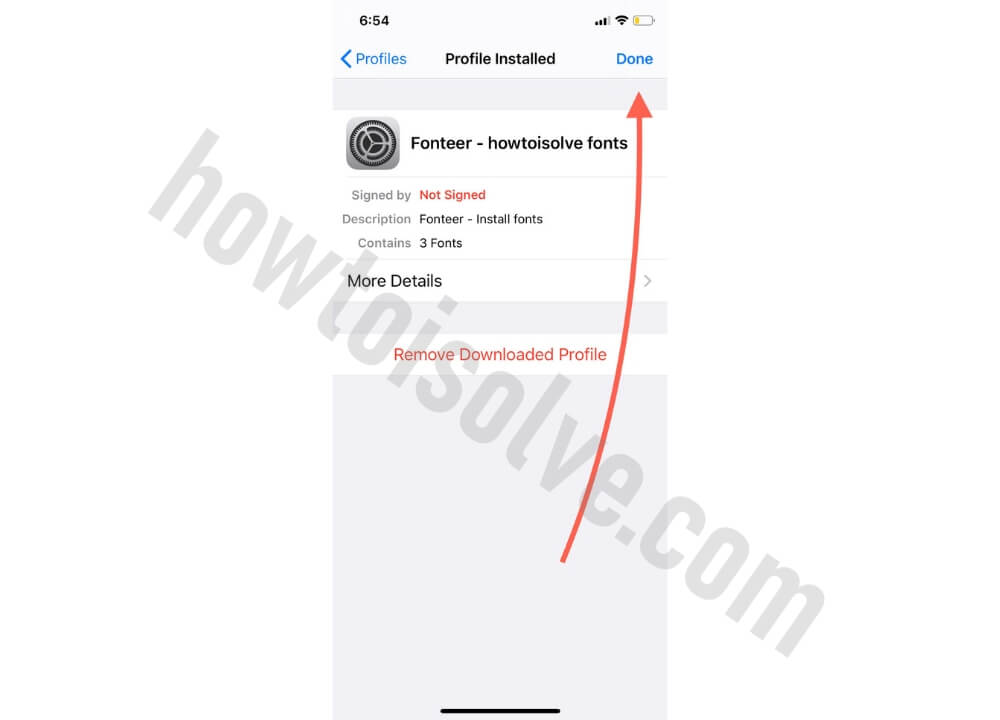
Установить профиль
Часть 4 – Демонстрация недавно установленных шрифтов
Не паникуйте, если вы не обнаружите никаких изменений в системных шрифтах устройства iOS. Как я уже говорил ранее, шрифт системы не изменится, только несколько приложений получили поддержку этой функции. Вы можете использовать недавно добавленные шрифты из приложения Почта,
Шаг №22: Запустите приложение «Почта».
Шаг № 23: Нажмите на символ «Создать».
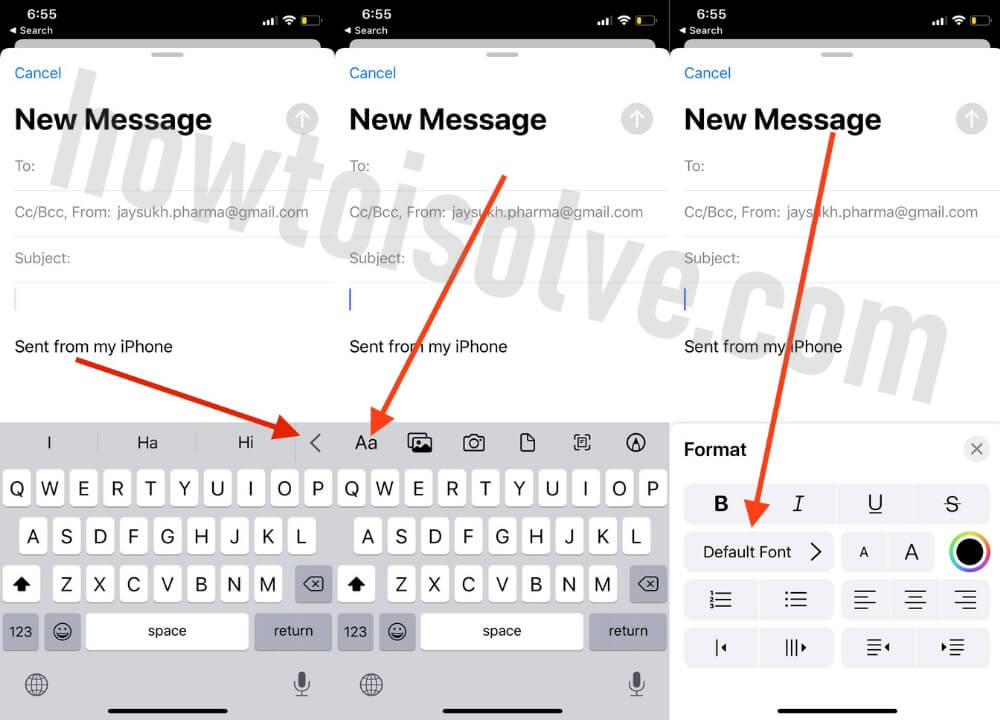
Использование пользовательских шрифтов в почтовом приложении iPhone
Шаг № 24: Нажмите «Аа».
Шаг № 25: Теперь вы можете заменить шрифт по умолчанию установленными шрифтами.
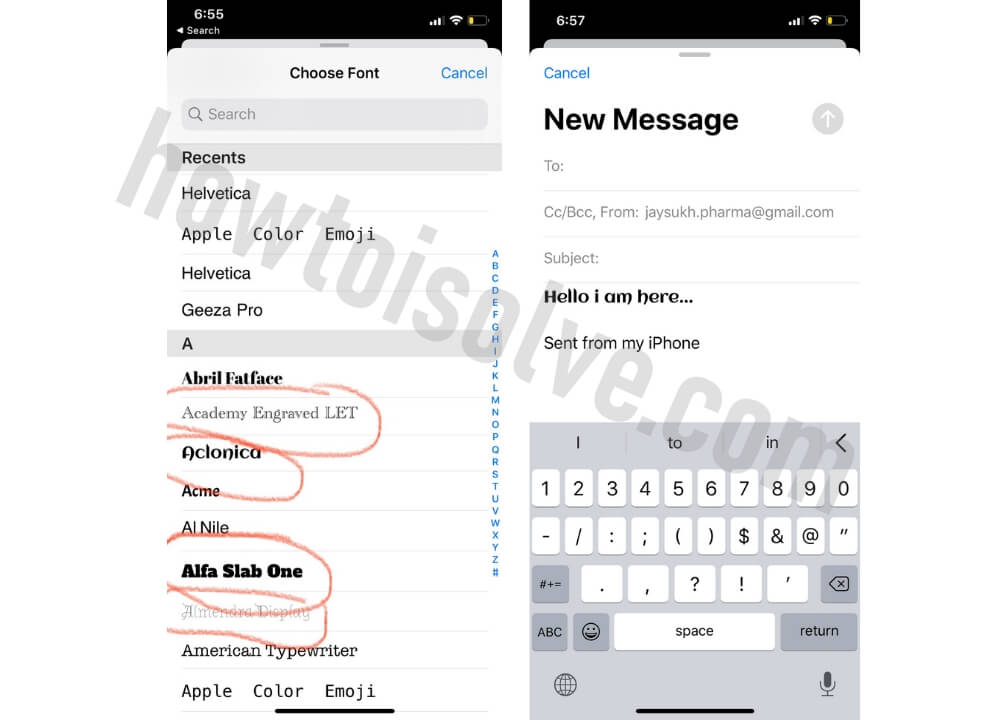
Использовать пользовательские шрифты на iPhone
Как удалить шрифты на iPadOS и iPhone-iOS 13
Если вы хотите вернуться к шрифтам по умолчанию на iPhone или iPad, то лучше удалить профиль и удалить шрифты на iPadOS / iPhone.
Шаг №1: Перейдите в приложение «Настройки» на своих устройствах с iOS 13 / iPadOS.
Шаг № 2: Перейдите в Общие> Профили.
Шаг № 3: Нажмите на профиль шрифта, который вы хотите удалить.
Шаг № 4: Нажмите «Удалить профиль».
Шаг № 5: Введите пароль для подтверждения действия и нажмите «Удалить».
Спасибо, что посетили здесь. Давайте узнаем, чем полезны эти советы в поле для комментариев.



![[2021] Лучшая бесплатная альтернатива Procreate для iPad, iPhone, Android, Windows](https://wapk.ru/wp-content/uploads/2021/01/adobe-photoshop-sketch.jpg)

