Safari не работает на iPhone? 13 способов исправить
Хотя Safari невероятно хорошо работает на iPhone, это не без проблем. Иногда собственный веб-браузер Apple может работать медленно, давать сбой или вообще не загружать веб-сайты.
Если Safari не работает на вашем iPhone как обычно, следующие советы по устранению неполадок должны помочь вам исправить это. Попробуйте только окончательное исправление, которое включает в себя сброс настроек на вашем iPhone, если все остальное не помогло.
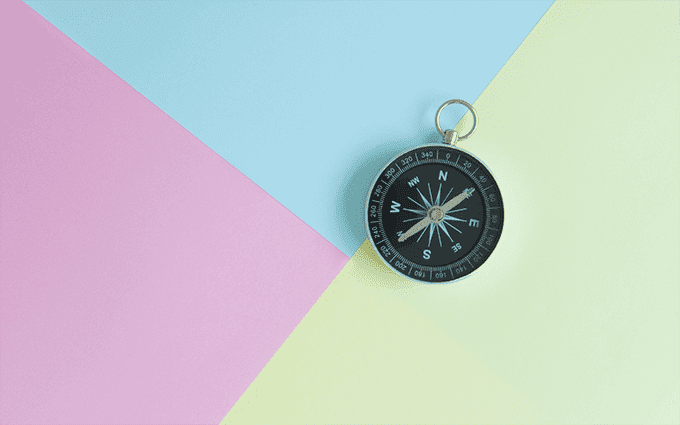
1. Обновите iOS.
Вы недавно обновляли свой iPhone? Последние обновления iOS часто содержат исправления известных ошибок и проблем в Safari. Если браузер ведет себя хаотично, необходимо их применить.
Начните с открытия приложения «Настройки» на вашем iPhone. Затем перейдите в Общие> Обновление программного обеспечения. Если вы видите обновление в списке, нажмите «Загрузить и установить», чтобы установить его на свой iPhone.
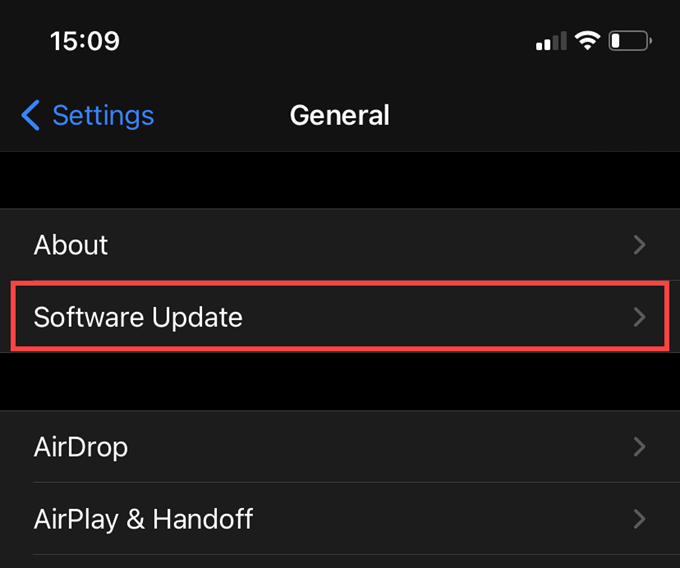
Если вы используете бета-версию iOS, вы должны ожидать несогласованного поведения с большинством собственных и сторонних приложений. В этом случае либо дождитесь следующего обновления системного программного обеспечения (которое может исправить Safari), либо понизьте версию iOS до стабильной версии.
2. Принудительный выход и перезапуск приложения.
Принудительный выход и перезапуск Safari обычно устраняют временные сбои, которые в нем возникают. Вызовите переключатель приложений, проведя вверх от нижней части экрана. Если ваш iPhone использует Touch ID, дважды нажмите кнопку «Домой». Затем выберите Safari и вытолкните его вверх и из переключателя приложений. Как только вы это сделаете, выйдите из переключателя приложений и повторно запустите Safari с главного экрана.
3. Перезагрузите iPhone.
Если принудительный выход и перезапуск Safari не помогли, попробуйте перезагрузить iPhone. Это еще один способ исправить неисправный веб-браузер.
Для этого быстро нажмите и отпустите кнопку увеличения громкости. Затем сразу нажмите и отпустите кнопку уменьшения громкости. Наконец, нажмите и удерживайте боковую кнопку. Если ваш iPhone использует Touch ID, достаточно просто удерживать боковую кнопку.
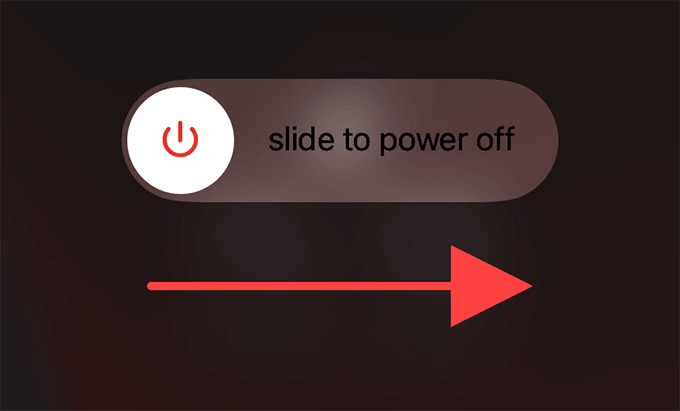
Когда ваш iPhone запросит подтверждение, проведите вправо, чтобы выключить iPhone. После того, как он полностью выключится, снова нажмите и удерживайте боковую кнопку, чтобы перезагрузить его.
4. Очистить данные просмотров.
Устаревший кеш браузера в Safari также может вызывать сбои и зависания. Но чаще всего это может помешать браузеру правильно загружать веб-сайты. Попробуйте очистить его, чтобы начать все с чистого листа.
Перейдите в приложение «Настройки» и выберите Safari. Прокрутите следующий экран вниз и нажмите «Очистить историю и данные веб-сайтов». Затем нажмите «Очистить историю и данные» для подтверждения.
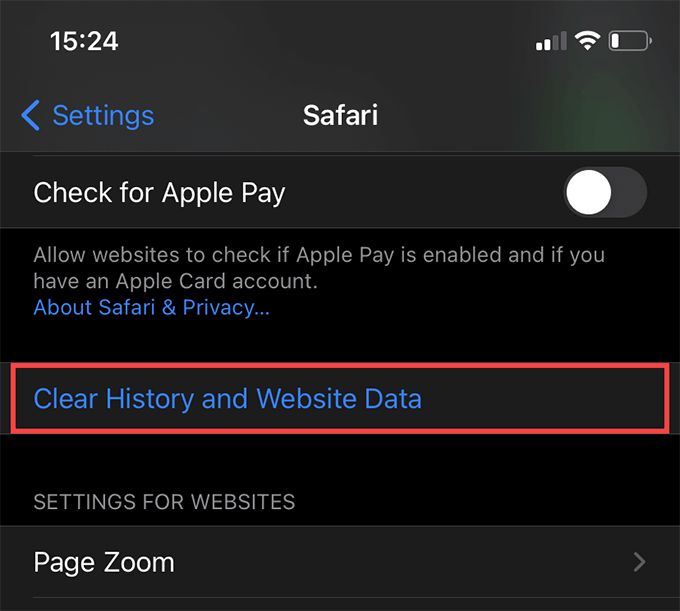
Вы также можете сделать дополнительный шаг и сбросить кеш DNS на вашем iPhone.
5. Отключите экспериментальные функции.
Включили ли вы какие-либо экспериментальные функции Safari на своем iPhone? Хотя ими приятно пользоваться, они также могут стать причиной проблем. Перейдите в «Настройки»> «Safari»> «Дополнительно»> «Экспериментальные функции» и отключите переключатели рядом с любой функцией, которая не была активна по умолчанию.
6. Отключите блокировщики контента.
У вас настроен блокировщик контента на вашем iPhone? Если Safari не работает при загрузке веб-сайтов, попробуйте отключить его. Перейдите в «Настройки»> «Safari»> «Блокировщики контента» и выключите переключатели рядом с любыми блокировщиками контента, чтобы отключить их.
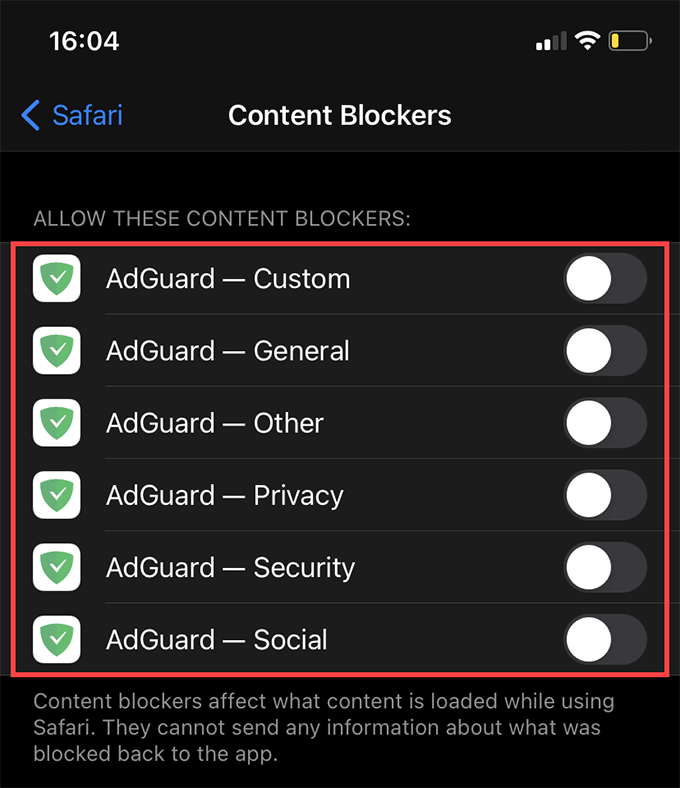
Если это помогло, либо обновите блокировщик контента через App Store, либо переключитесь на альтернативный блокировщик контента.
7. Отключить VPN.
если ты используйте VPN на своем iPhone, не удивляйтесь, если время от времени столкнетесь со странной проблемой подключения. Либо попробуйте переключить серверы, либо вообще отключите VPN на время.
8. Проверьте настройки сотовой связи.
Safari не загружает веб-сайты по сотовым данным? Вы должны проверить, есть ли у браузера разрешение на использование сотовых данных. Перейдите в «Настройки»> «Сотовая связь» и убедитесь, что переключатель рядом с Safari включен.
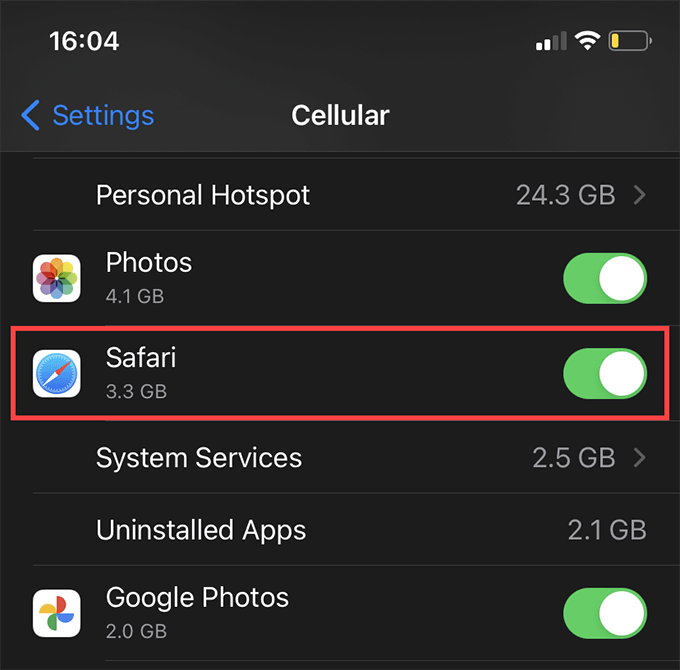
Если все в порядке, вы можете попробовать включить или отключить режим полета. Обычно это приводит к устранению сбоев с сотовой связью на iPhone.
9. Продлить аренду Wi-Fi
Если у Safari возникают проблемы с загрузкой веб-сайтов в определенной сети Wi-Fi, попробуйте продление аренды Wi-Fi. Для этого перейдите в «Настройки»> «Wi-Fi» и коснитесь значка «Информация» рядом с подключением Wi-Fi. На следующем экране коснитесь параметра Продлить аренду.
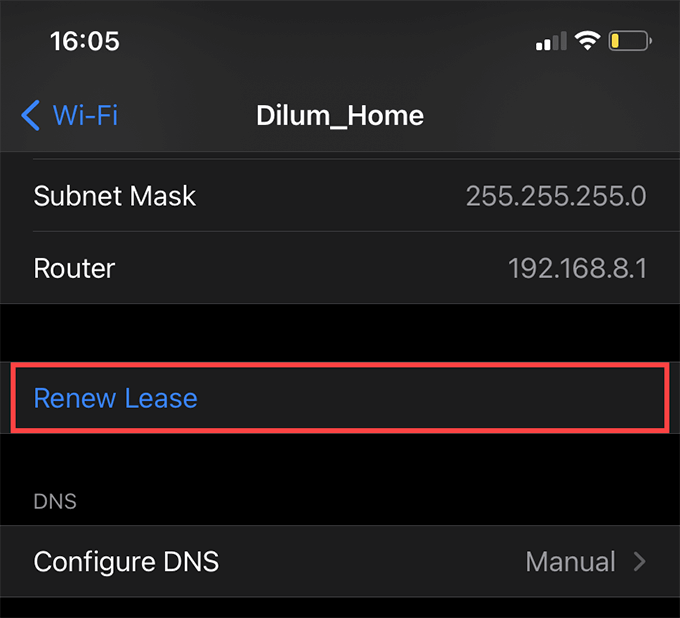
Если маршрутизатор Wi-Fi находится поблизости и доступен, вы также можете попробовать его перезапустить.
10. Измените DNS.
У Safari по-прежнему возникают проблемы с загрузкой веб-сайтов через определенную сеть Wi-Fi? Попробуйте сменить DNS-серверы. Например, Google DNS и OpenDNS намного лучше справляются с поиск веб-адресов и обычно решает большинство проблем с подключением.
Чтобы изменить DNS-серверы для соединения Wi-Fi, откройте приложение «Настройки», нажмите Wi-Fi, нажмите значок информации рядом с сетью Wi-Fi и выберите «Настроить DNS». Добавьте серверы Google DNS или OpenDNS и нажмите «Сохранить».
Google DNS:
8.8.8.8
8.8.4.4
OpenDNS:
208.67.222.222
208.67.220.220
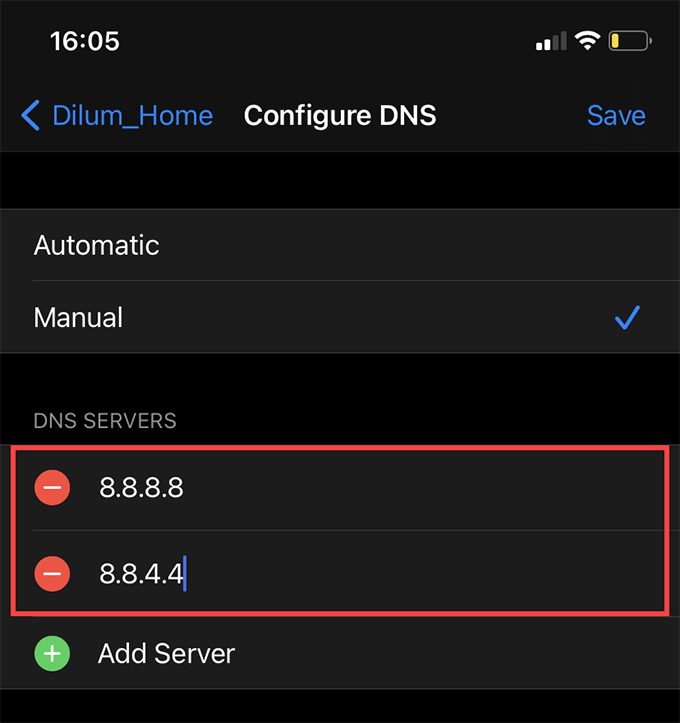
11. Проверьте экранное время
Если вы не можете посещать определенный веб-сайт повторно, возможно, на вашем iPhone установлены ограничения по экранному времени. Чтобы проверить это, перейдите в Настройки> Время экрана> Ограничения содержимого и конфиденциальности> Ограничения содержимого> Веб-содержимое. Затем убедитесь, что выбран параметр «Неограниченный доступ».
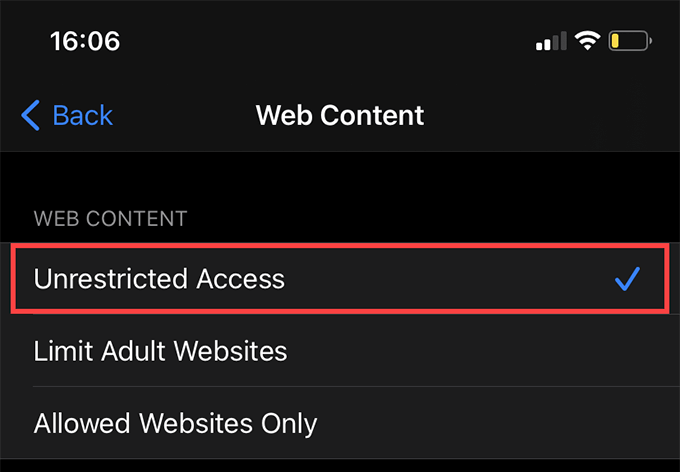
12. Сбросить настройки сети.
Если у вас по-прежнему возникают проблемы с загрузкой веб-сайтов в Safari, попробуйте сбросить настройки сети на вашем iPhone. Это должно вернуть все неработающие сетевые настройки к значениям по умолчанию.
Примечание. Сброс настроек сети удалит все сети Wi-Fi и VPN-подключения с вашего iPhone. Вы должны добавить их вручную после процедуры сброса.
Чтобы выполнить сброс настроек сети:
- Откройте приложение “Настройки”.
Нажмите «Общие»> «Сброс» и выберите «Сбросить настройки сети».
Для подтверждения снова нажмите «Сбросить настройки сети».
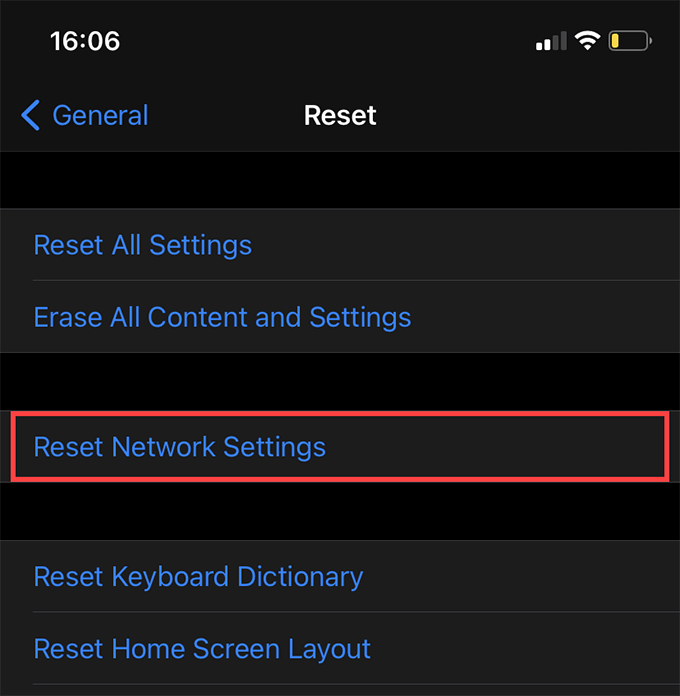
13. Сбросить все настройки
Помогли ли указанные выше исправления? Если нет, вы должны сбросить все настройки на вашем iPhone. Это должно позаботиться о поврежденных или неправильно настроенных настройках, которые препятствуют правильной работе Safari.
Примечание. Сброс всех настроек на вашем iPhone вернет все настройки сети, конфиденциальности и системы к их значениям по умолчанию. Вы должны перенастроить их после процедуры сброса.
Выберите «Настройки»> «Основные»> «Сброс» и нажмите «Сбросить все настройки», чтобы сбросить все настройки iPhone.
Найди свой путь снова
Вы снова вернулись к обычному просмотру в Safari? Если вы обнаружите, что Safari по-прежнему не работает должным образом, вы можете сбросить ваш iPhone до заводских настроек. Прежде чем продолжить, сделайте резервную копию своего iPhone, поскольку процедура сброса навсегда удалит все данные. Если это не то, что вы хотите попробовать прямо сейчас, подумайте о переходе на альтернативный веб-браузер, например Гугл Хром или же Mozilla Firefox.