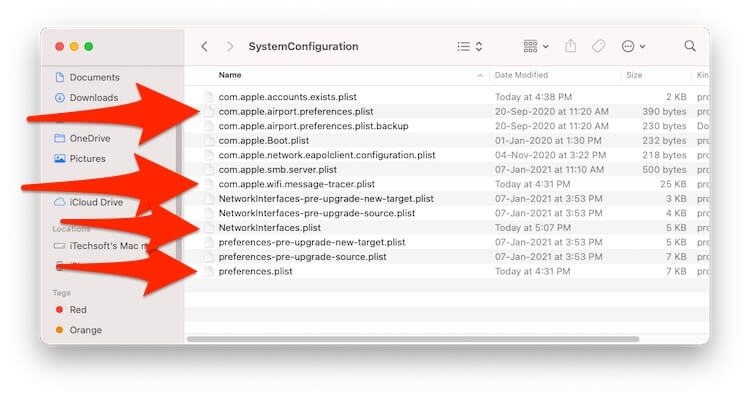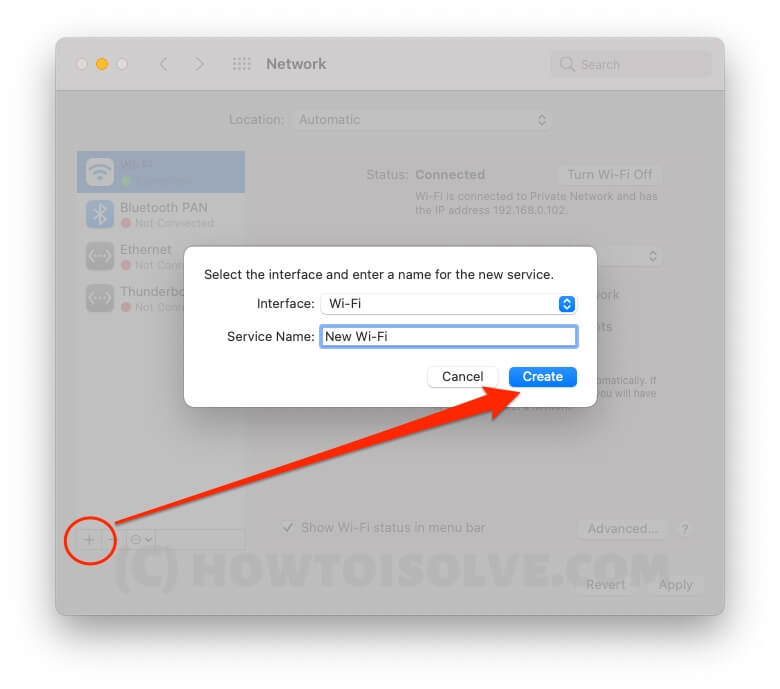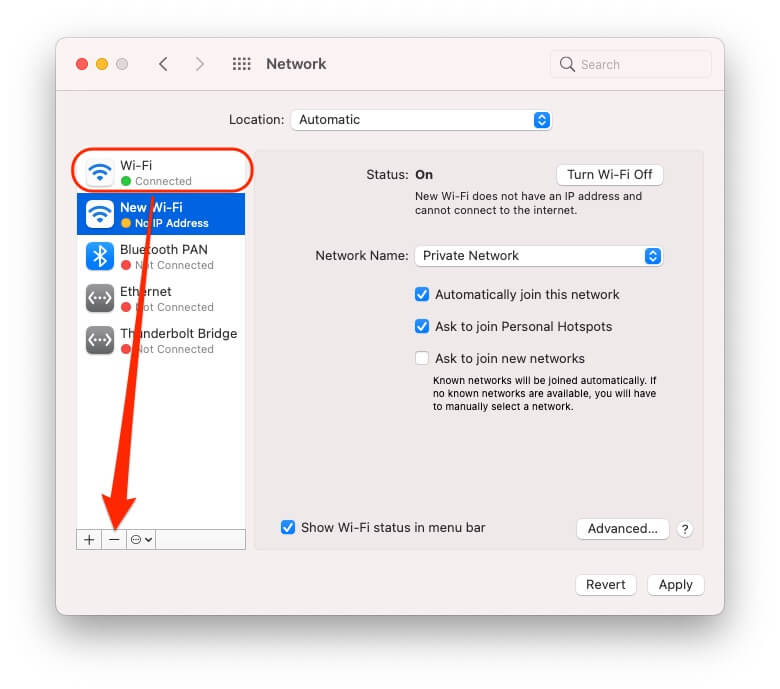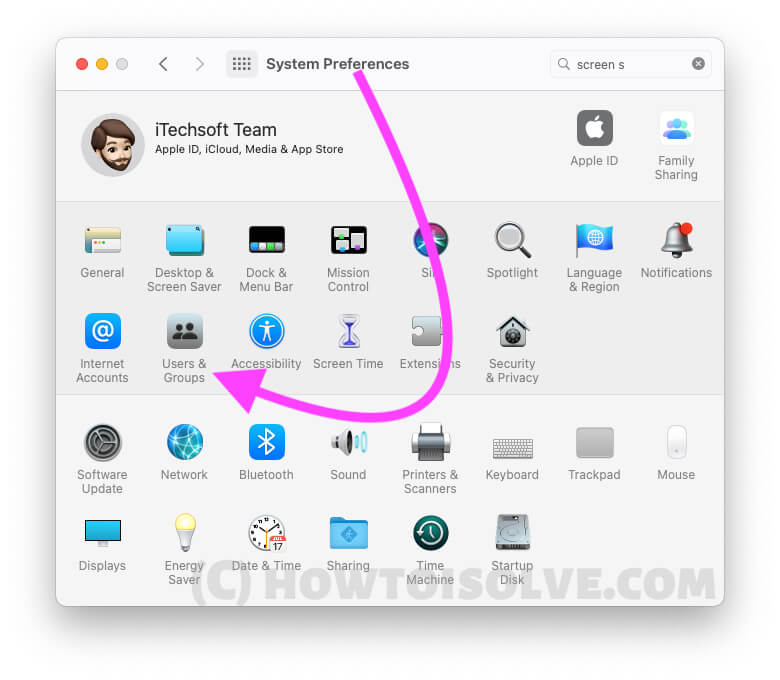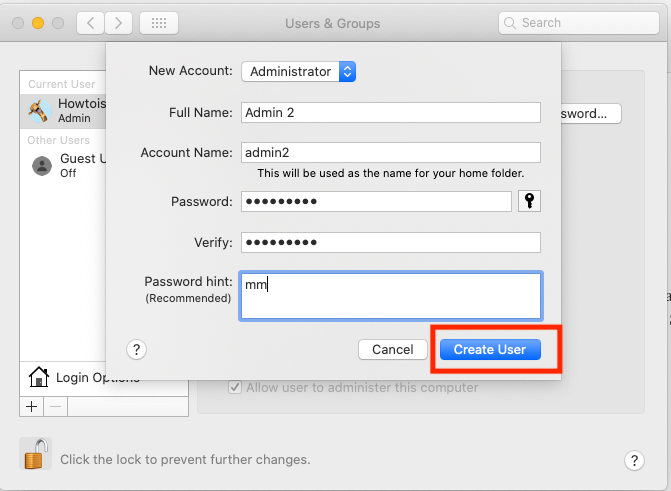Как сбросить настройки сети на Mac: 3 метода
Проблемы, связанные с Wi-Fi и сетью, обычно создают проблемы для пользователей Mac, и существует очень мало обходных путей, которые могли бы легко решить эти типы проблем. Одним из лучших решений является сброс настроек сети на Mac, это определенно поможет вам устранить проблемы с подключением к сети.
Часто Mac продолжает отключаться от Wi-Fi, Safari не загружает сайты, FaceTime не подключается, и при использовании Mac может появиться еще много чего, и единственный сработанный трюк – сбросить настройки сети на MacBook, Mac и других. Устройства macOS.
Однако сброс сетевых настроек в macOS сильно отличается от iOS и немного утомительный процесс, в то время как iOS и iPadOS имеют отдельные параметры для сброса сетевых настроек одним кликом мыши. Поэтому выполните следующие два метода, чтобы сбросить настройки сети на Mac, MacBook.
Метод 1: очистить настройки Wi-Fi
Удаление настроек Wi-Fi с Mac эквивалентно сбросу настроек сети. Это обновит настройки Wi-Fi, и, что наиболее важно, все вспомогательные файлы, которые могут быть повреждены и вызвать эту проблему, будут удалены. После перезапуска Mac автоматически сгенерируются те же файлы.
- Выключите Wi-Fi на Mac.
- Откройте Finder и нажмите «Перейти»> «Перейти к папке…» в верхнем меню Mac.
- Введите следующий путь,
- / Библиотека / Настройки / SystemConfiguration /

- / Библиотека / Настройки / SystemConfiguration /
- Кликните Go.
- Выберите следующие файлы,
- com.apple.airport.preferences.plist
- com.apple.network.identification.plist
- com.apple.wifi.message-tracer.plist
- NetworkInterfaces.plist
- Preferences.plist

- Для резервного копирования скопируйте все эти файлы на рабочий стол.
- Затем переместите эти файлы в корзину из папки SystemConfiguration.
- Удалите все файлы из корзины.
- Перезагрузите Mac, кликните значок Apple и выберите «Перезагрузить».
Повторно подключите Wi-Fi через верхний ярлык Wi-Fi в меню Mac. Включите переключатель после нажатия на значок Wi-Fi, затем выберите имя Wi-Fi и введите пароль для успешного подключения.
В качестве альтернативы мы можем сбросить настройки сети, удалив интернет Wi-Fi и повторно добавив
Метод 2: удалить и повторно добавить интерфейс Wi-Fi
Если описанный выше метод не работает для вас, удалите и добавьте интерфейс Wi-Fi с Mac. Вот как это сделать. В этом процессе ваш Mac сгенерирует новые файлы подключения для Wi-Fi.
Мы можем создать несколько интерфейсов WiFi одновременно с разными именами службы и переключаться в любое время.
- Кликните значок Apple в верхнем меню Mac. Выберите Системные настройки.

- Выберите опцию Сеть.

- Кликните Wi-Fi на боковой панели, а затем кликните (-) минус, чтобы удалить его.

- Наконец, нажмите Применить. еще раз нажмите кнопку (+) плюс, чтобы добавить интерфейс Wi-Fi. В интерфейсе выберите вариант Wi-Fi, а затем выберите Создать.
- Затем удалите старый Wi-Fi, выберите Wi-Fi сбоку окна и кликните значок «Минус», чтобы удалить его полностью.

Подключите новый Wi-Fi из верхнего меню Wi-Fi или из настроек Wi-Fi,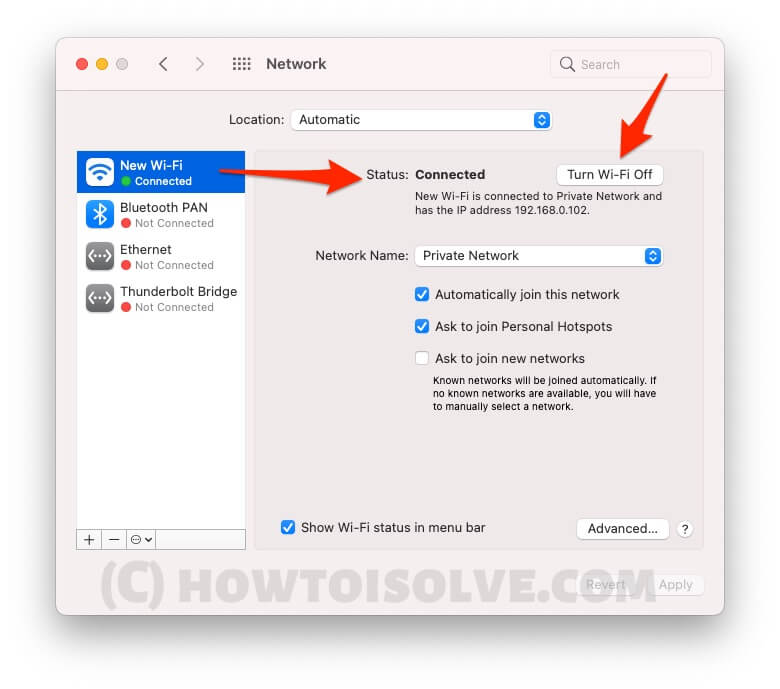
Если все вышеперечисленные методы не работают, попробуйте подключиться к Wi-Fi под другим логином пользователя. Мы можем создать несколько учетных записей администратора и учетную запись пользователя для тестирования Wi-Fi-соединения. Выполните следующие шаги, чтобы создать новую учетную запись.
Метод 3: попробуйте использовать другую учетную запись администратора
Новая учетная запись администратора создаст новую файловую систему и удалит старую учетную запись администратора. Для этого нам нужно создать для вас другую учетную запись с защитой паролем. Я предполагаю, что вы находитесь в учетной записи администратора, поэтому вы можете создать другого администратора на том же Mac. Выполните следующие шаги, чтобы создать еще один.
- Кликните логотип Apple в верхнем меню Mac> выберите «Системные настройки».
- Затем нажмите «Пользователи и группы»> «Разблокировать замок», кликнув по нему.

- Кликните значок «Плюс» и выберите тип учетной записи «Администратор».

- Заполните все данные и нажмите «Создать пользователя».
- Вот и все.
Проверьте свою новую учетную запись администратора на Mac, выйдите из Mac и снова войдите в систему с другой учетной записью. и настроить сетевое соединение.
Позже вы можете полностью удалить старую учетную запись администратора, чтобы освободить место. и не забудьте сделать резервную копию вашего Mac. И получите преимущество полного загрузочного диска на Mac.
Выберите пользователя в левой части окна> нажмите знак минус, чтобы удалить учетную запись администратора.
Прежде всего, полезны уловки для сброса настроек сети на Mac и устранения всех сетевых проблем на все времена. Напишите нам, чтобы получить дополнительную помощь в поле для комментариев.