Где хранятся фотографии Apple?
Ты когда-нибудь задумывался где Apple Фотографии сохраняет фотографии на вашем Mac? Скорее всего, так и есть, поскольку эти фотографии нигде не найдены в вашей системе в виде обычных файлов.
Причина, по которой вы не можете получить доступ к фотографиям приложения «Фотографии» как к обычным файлам, заключается в том, что они хранятся в файле библиотеки. Эти файлы не работают как обычные папки, поэтому вы не можете напрямую обращаться к ним для просмотра фотографий.
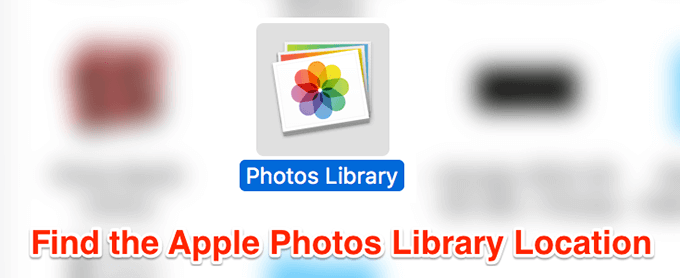
Однако существуют способы доступа к содержимому этих библиотек, перемещения этих библиотек Apple Photos в другие места, например, на внешний диск, и даже изменения и создания новых библиотек.
Расположение библиотеки фотографий Apple
Если вы или кто-то другой не изменили путь, вы найдете библиотеку Apple Photos по следующему пути на вашем Mac. Вам нужно заменить имя пользователя своим именем пользователя для доступа к библиотеке.
/ Users /
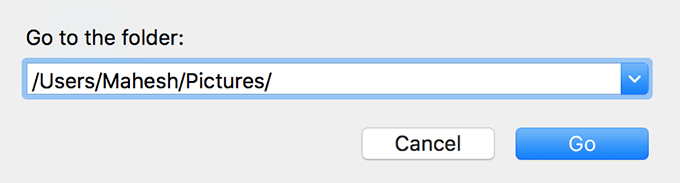
В этой папке вы увидите элемент с именем Библиотека фотографий. Это библиотека приложений Photos для ваших изображений, где хранятся фотографии Apple. Он содержит всю вашу коллекцию фотографий, которые вы видите в приложении Фотографии.
Как сделать резервную копию фотографий из библиотеки фотографий Apple
Одним из способов экспорта фотографий из библиотеки Apple Photos является использование самого приложения Photos. Есть опция, которая позволяет вам экспортировать фотографии из вашей библиотеки в любое место на вашем Mac или внешнем диске.
Однако, если вы по какой-то причине не хотите идти по этому пути, есть другой способ просмотра и резервного копирования определенных фотографий из вашей библиотеки Apple Photos. Для этого метода не требуется открывать приложение «Фотографии».
- Перейдите по следующему пути, используя Finder, чтобы получить доступ к своей библиотеке Apple Photos./ Users /
/Картинки/ - Не нажимайте дважды на библиотеку, иначе она откроется в приложении «Фотографии». Вместо этого щелкните его правой кнопкой мыши и выберите параметр «Показать содержимое пакета». Это позволит вам увидеть, что находится внутри библиотеки.
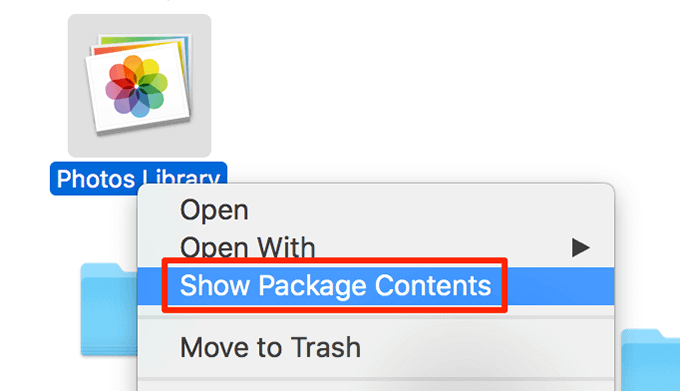
- В файле библиотеки вы найдете несколько папок. Найдите папку с надписью «Мастера» и дважды щелкните ее, чтобы открыть.
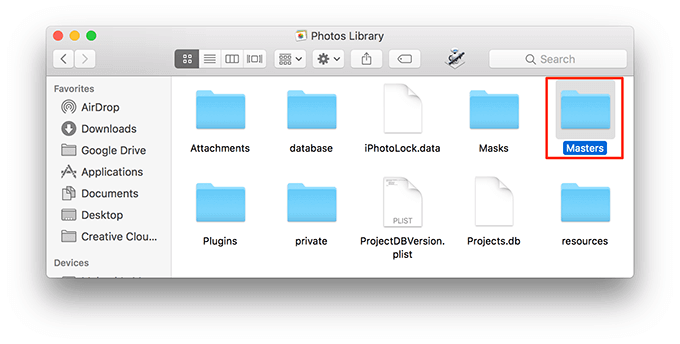
- Вы увидите различные папки для ваших фотографий. Это папки, в которых хранятся фотографии из вашей библиотеки, и вы можете открыть любую из них для доступа и просмотра ваших фотографий.
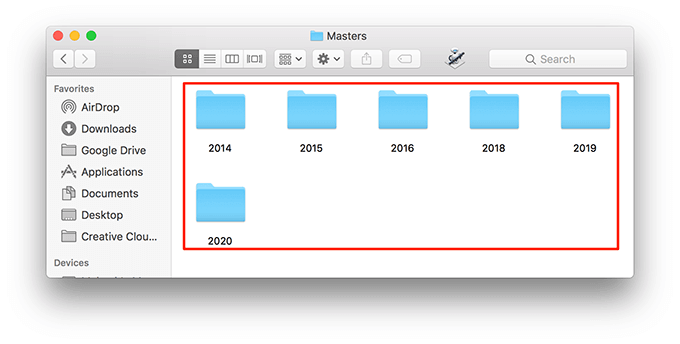
- Когда вы найдете фотографию или фотографии, которые хотите сделать резервную копию, щелкните их правой кнопкой мыши и выберите «Копировать».
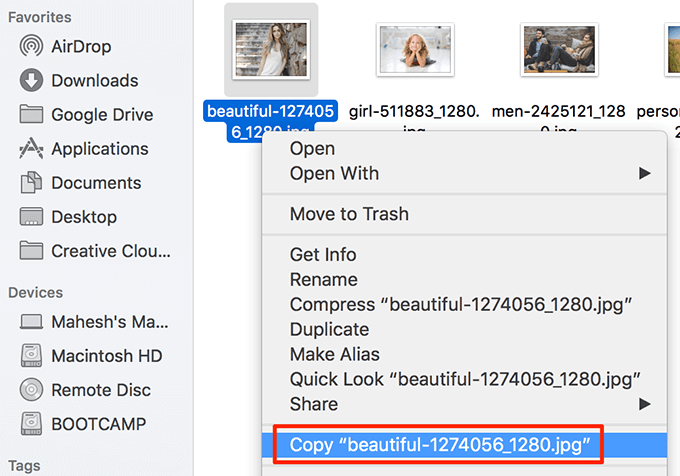
- Откройте папку, в которую вы хотите сохранить фотографию, щелкните правой кнопкой мыши в любом месте пустым и выберите Вставить элемент.
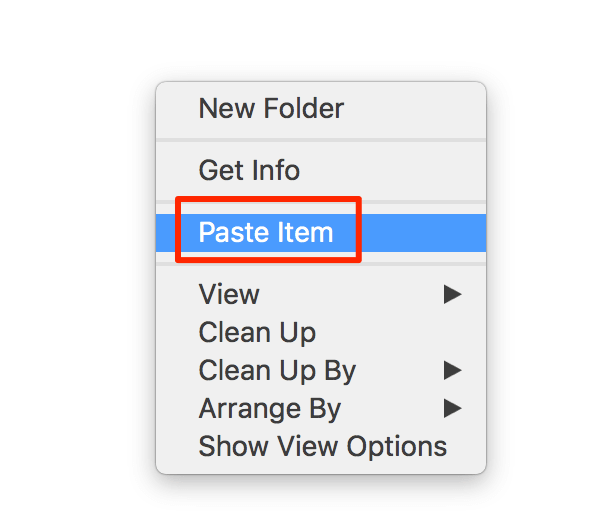
Этот метод позволяет использовать изображения библиотеки Apple Photos в качестве обычных файлов на вашем Mac.
Изменить расположение библиотеки Apple Photos
Если ваша библиотека фотографий занимает слишком много места на вашем Mac, вы можете переместить ее на внешний диск и сэкономить место на вашем компьютере. Ваша библиотека продолжит работать так же, как и сейчас.
С помощью этого метода вы также можете удалить библиотеку из одной папки в другую на вашем Mac.
- Откройте библиотеку Apple Photos в следующем месте на вашем Mac./ Users /
/Картинки/ - Щелкните правой кнопкой мыши по библиотечному файлу с именем «Библиотека фотографий» и выберите «Копировать библиотеку фотографий».
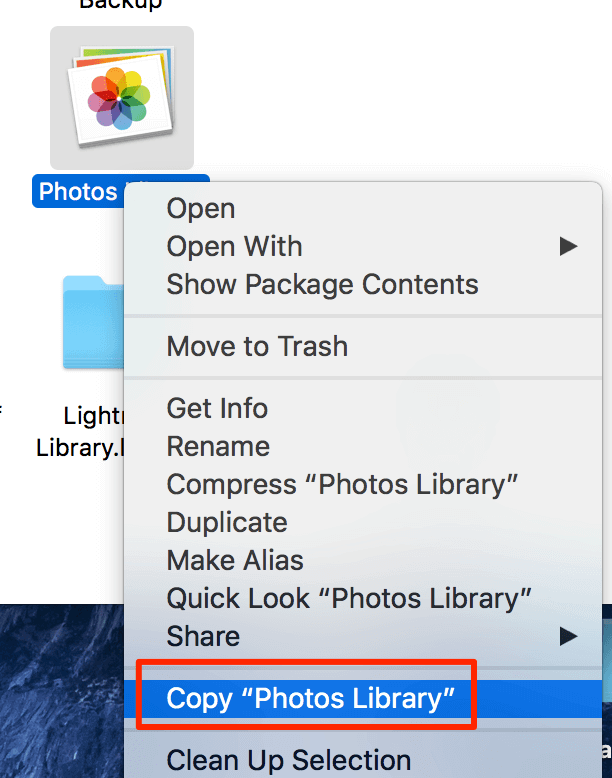
- Перейдите в папку, куда вы хотите переместить свою библиотеку, либо на вашем Mac, либо на внешнем жестком диске, щелкните правой кнопкой мыши в любом месте на экране пустым и выберите «Вставить элемент».
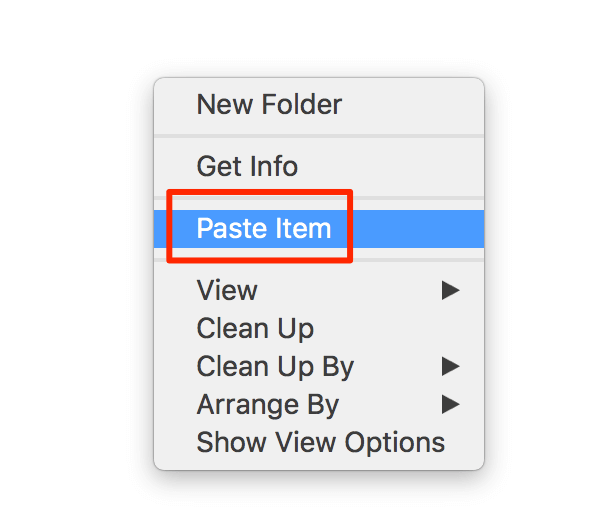
- Как только библиотека будет полностью скопирована, дважды щелкните этот скопированный файл библиотеки, и он откроется в приложении «Фотографии». Теперь приложение знает, что вы изменили местоположение своей библиотеки, и это отобразится на панели настроек приложения.
- Убедившись, что все работает с недавно перемещенной библиотекой, вы можете избавиться от старого файла библиотеки. Перейдите в следующую папку с помощью Finder на вашем Mac./ Users /
/Картинки/ - Найдите файл библиотеки, щелкните по нему правой кнопкой мыши и выберите «Переместить в корзину».
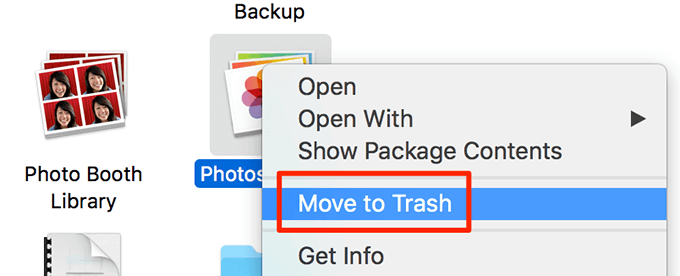
- Щелкните правой кнопкой мыши значок корзины и выберите «Очистить корзину», чтобы навсегда избавиться от дубликатов библиотеки.
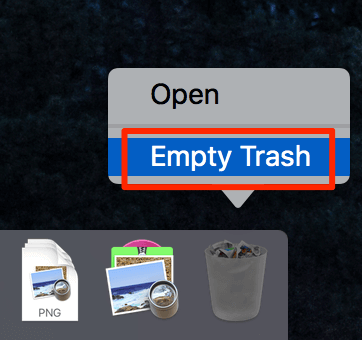
Используйте другие библиотеки в Apple Photos
Apple Photos дает вам свободу открывать и работать с любой библиотекой на вашем Mac или других дисках. Единственное, что вам нужно сделать, – это выбрать библиотеку, которую вы хотите открыть при запуске приложения «Фото», и все.
- Нажмите на Launchpad в Dock и найдите приложение «Фотографии». Пока не запускайте приложение.
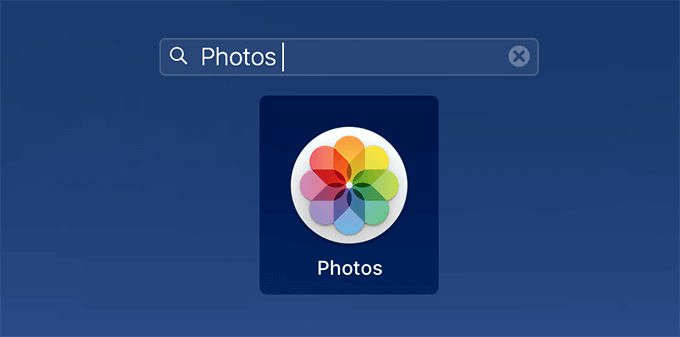
- Нажмите и удерживайте клавишу Option на клавиатуре и нажмите на приложение.
- Вы получите подсказку с вопросом, какую библиотеку вы хотите открыть с помощью приложения. Нажмите на кнопку с надписью Другая библиотека, чтобы выбрать библиотеку для загрузки в приложение.
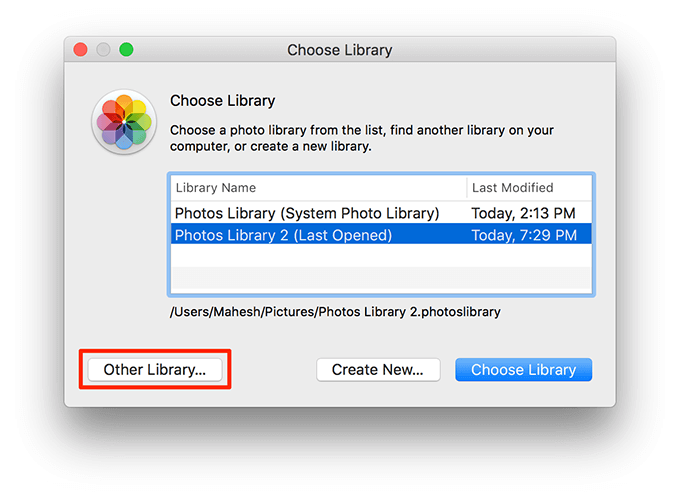
- Выберите файл библиотеки, где бы он ни находился, на вашем Mac или внешнем жестком диске, и он откроется в приложении «Фотографии».
Создать новую библиотеку в Apple Photos
Иногда вы можете столкнуться с проблемой, когда приложение Apple Photos отказывается загружать вашу библиотеку по умолчанию. Это может произойти по разным причинам, но одна общая причина – ваша библиотека Файл поврежден,
Если это когда-либо произойдет, вы можете создать новую библиотеку и успешно запустить приложение.
- Нажмите и удерживайте клавишу «Option» на клавиатуре и щелкните приложение «Фото» на панели запуска, чтобы открыть его.
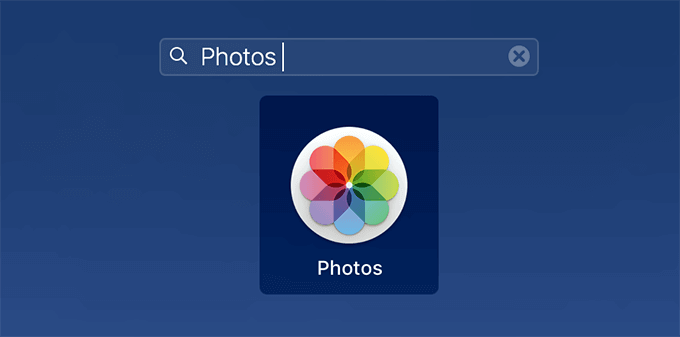
- Нажмите кнопку «Создать новый», чтобы создать совершенно новую библиотеку для ваших фотографий.
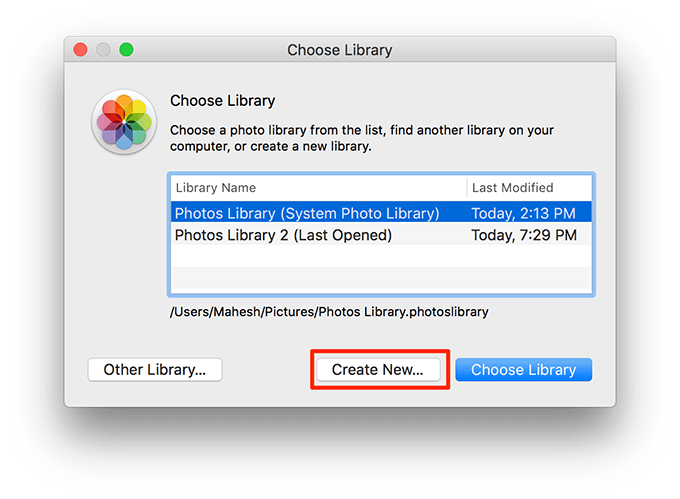
- На следующем экране введите имя своей библиотеки в поле «Сохранить как», выберите папку, в которую вы хотите сохранить библиотеку, из раскрывающегося меню «Где» и, наконец, нажмите «ОК», чтобы создать библиотеку.
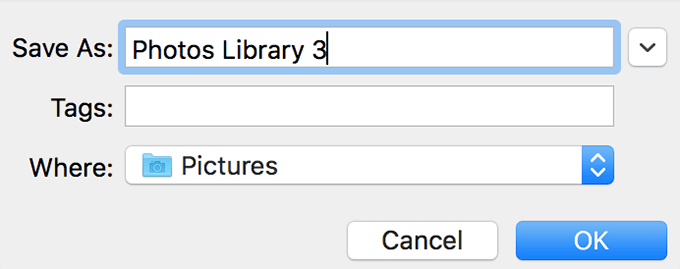
Определить системную библиотеку в фотографиях Apple
Чтобы использовать такие функции, как iCloud Photos, Shared Albums и My Photo Stream, необходимо определить назначенную системную библиотеку в приложении Apple Photos. Если вы этого не сделаете и попытаетесь получить доступ к этим функциям, вы получите сообщение, которое выглядит следующим образом.
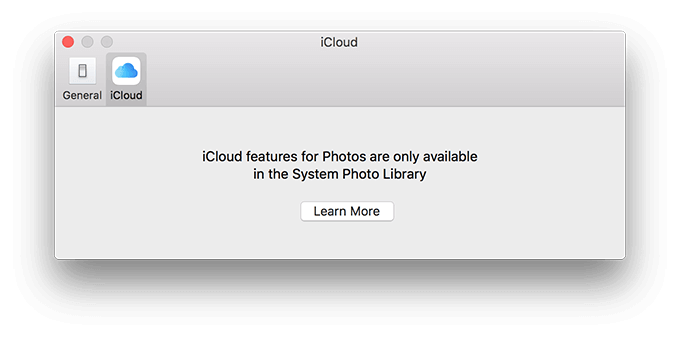
Хорошо, что вы можете сделать любую из своих библиотек системной библиотекой по умолчанию.
- Нажмите и удерживайте клавишу «Option» на клавиатуре и выберите приложение «Фото».
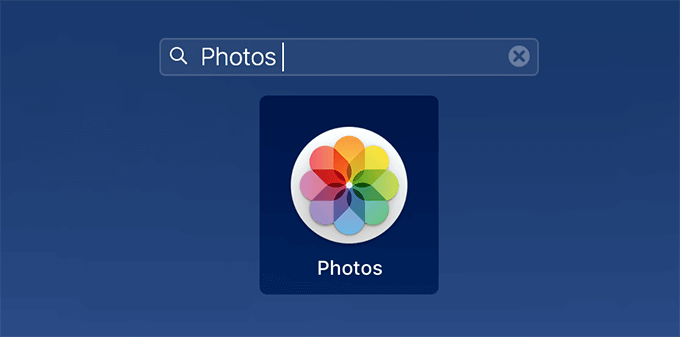
- Выберите дополнительную библиотеку, которую вы хотите сделать библиотекой по умолчанию, и нажмите «Выбрать библиотеку». Выбранная вами библиотека откроется в приложении.
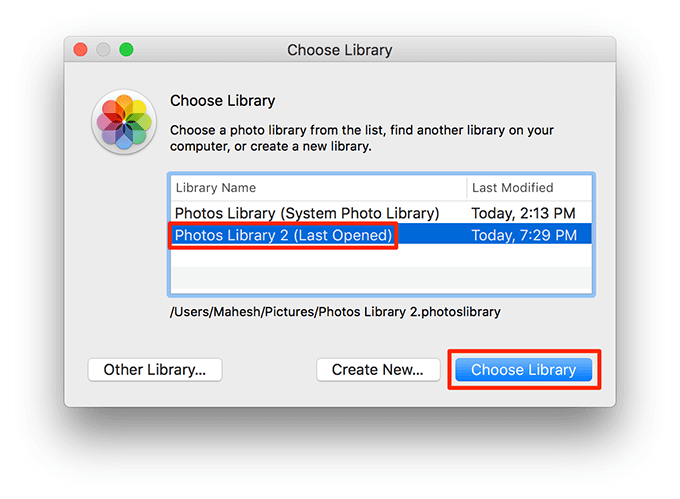
- Нажмите на меню «Фотографии» в верхнем левом углу экрана и выберите параметр «Настройки».
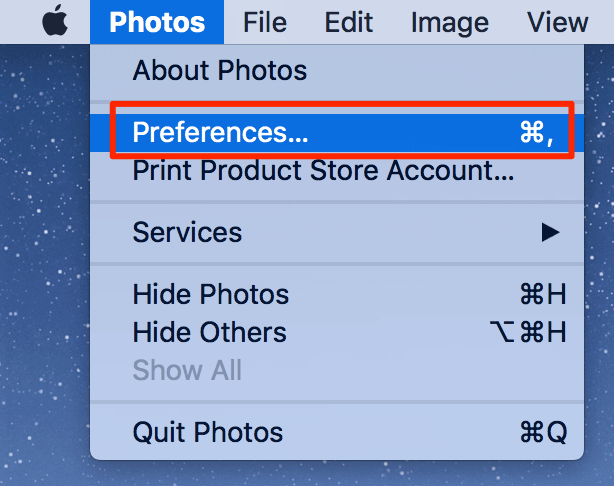
- Нажмите на вкладку Общие в верхней части, если вы еще не там.
- Вы найдете кнопку с надписью «Использовать как системную библиотеку фотографий». Нажмите на нее, и она сделает вашу текущую библиотеку системной библиотекой по умолчанию для приложения Photos.
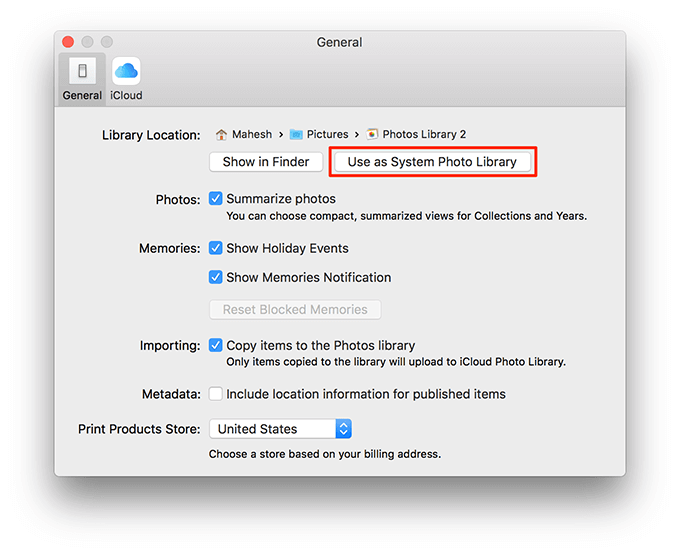
Теперь, когда вы знаете, где хранятся Apple Photos, что вы планируете делать со своими фотографиями? Переместите ли вы их в новое место, например, на внешний жесткий диск или облачное хранилище? Нам интересно знать в комментариях ниже.






