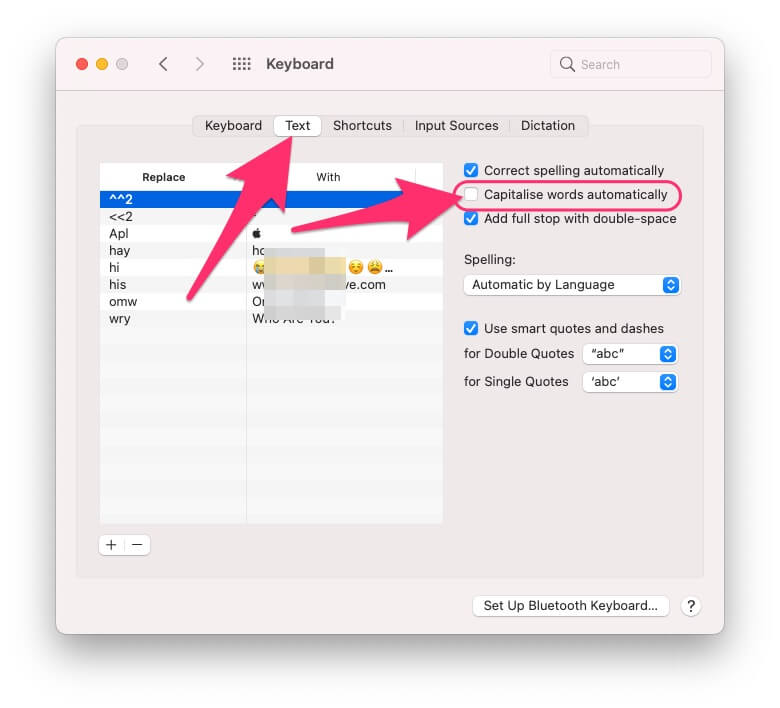Как отключить автоматический ввод заглавных букв в словах на Mac: пошаговое руководство
В этой статье я покажу вам, как отключить автоматический ввод заглавных букв на Mac, MacBook, выполнив простые действия. Автоматический ввод заглавных букв иногда наиболее полезен, когда вы пишете документ, требующий точной грамматики и пунктуации. Хотя это не поможет вам исправить пунктуацию, но когда предложение заканчивается, следующее слово автоматически будет заглавным. По умолчанию автоматический ввод заглавных букв включен в последней версии macOS, однако, выполнив несколько шагов, вы можете легко отключить и включить его на любом MacBook, Mac.
В отличие от любой другой функции, эти изменения вступают в силу немедленно, после изменения настроек просто закройте Системные настройки и начните вводить текст. Помимо этого, есть несколько параметров, которые могут помочь, например, автоматически вводить заглавные буквы, добавлять точку с двойным пробелом, двойные кавычки, одинарные кавычки и многое другое.
Как отключить автоматический ввод заглавных букв на MacBook, Mac
Следующие изменения, которые вы вносите, применимы ко всему Mac, независимо от того, используете ли вы Word, Notes или любое другое приложение.
- Щелкните значок Apple в верхней строке меню. Выберите Системные настройки.

- Найдите и щелкните опцию «Клавиатура».
- Выберите вкладку «Текст».
- Снимите флажок с параметра Автоматически использовать заглавные буквы.

- Это оно!
Если вы решите вернуться и хотите использовать автоматический ввод заглавных букв в macOS, повторите те же шаги и отмените изменения, установив автоматическую проверку заглавных слов.
- Щелкните значок Apple и выберите «Системные настройки».
- Нажмите на опцию «Клавиатура».
- Выберите вкладку «Текст».
- Установите флажок Автоматически использовать заглавные буквы.
Точно так же на вкладке «Текст», если у вас есть длинные фразы или слова, которые вам нужны постоянно, затем создайте ярлык, напишите короткое имя в разделе «Заменить» и фразу или слово в разделе «С». Это не приведет к автокоррекции слов, которые не обязательно нужно исправлять.