Как исправить Google Drive не синхронизируется на Mac
Приложение резервного копирования и синхронизации от Google прекрасно работает, чтобы позволить вам синхронизировать локальный контент с учетной записью Google Диска, Иногда вы можете столкнуться с ошибками в процессе синхронизации. Когда возникают проблемы с синхронизацией, вы не можете синхронизировать любые файлы с вашего Mac с вашей учетной записью Google Drive.
Есть несколько вещей, которые вы можете сделать, когда Google Диск не синхронизируется на вашем Mac. Эти методы включают перезапуск процесса синхронизации, отключение прокси-сервера и т. Д.
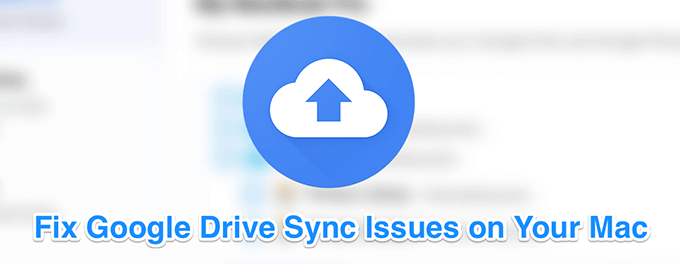
Пауза и перезапуск синхронизации
Когда ваши файлы перестают синхронизироваться с приложением Backup and Sync, первое, что нужно сделать, это приостановить и возобновить процесс синхронизации. Это обновляет ваше синхронизирующее соединение и помогает решить проблемы, с которыми вы сталкиваетесь синхронизировать ваши файлы,
- Нажмите на значок приложения вверху, выберите три точки и нажмите «Пауза». Это приостановит ваш текущий процесс синхронизации.
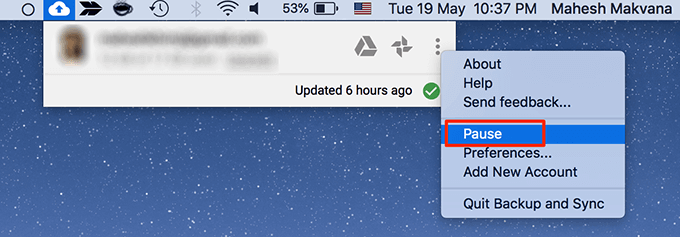
- Нажмите на значок приложения, выберите три точки и выберите «Продолжить», чтобы продолжить процесс синхронизации.
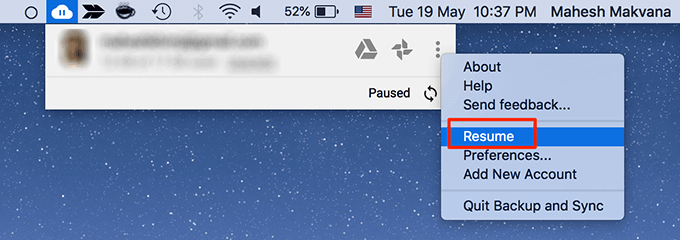
Выйти из приложения и открыть его
Иногда приложение сталкивается с небольшими сбоями, которые можно устранить, просто закрыв приложение, а затем снова открыв его. Это самый простой метод, который вы можете попробовать, и он работает во многих случаях.
- Нажмите на значок приложения вверху, нажмите на три точки и выберите «Выйти из резервного копирования и синхронизации».
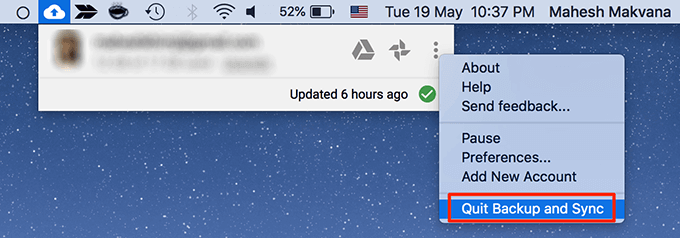
- Нажмите на Launchpad в Dock, найдите Backup and Sync и откройте его.
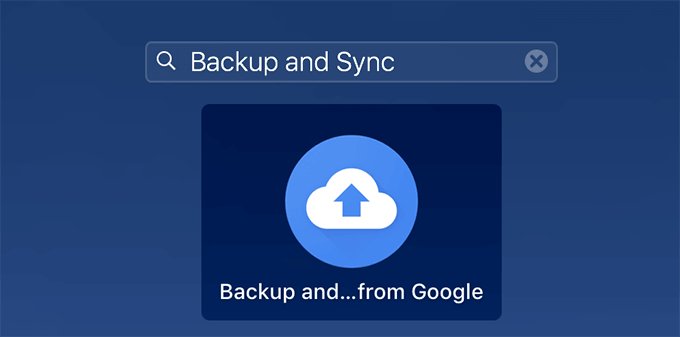
Выйти из приложения и войти обратно
Если Google Диск все еще не синхронизируется на вашем Mac, вы можете попробовать выйти из системы, а затем снова войти в приложение на своем компьютере. Это должно дать ему новое начало синхронизировать ваш контент,
- Нажмите на значок приложения в строке меню, нажмите на три точки и выберите «Настройки».
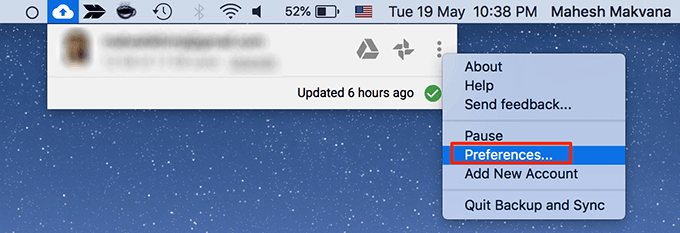
- Выберите Настройки на левой боковой панели.
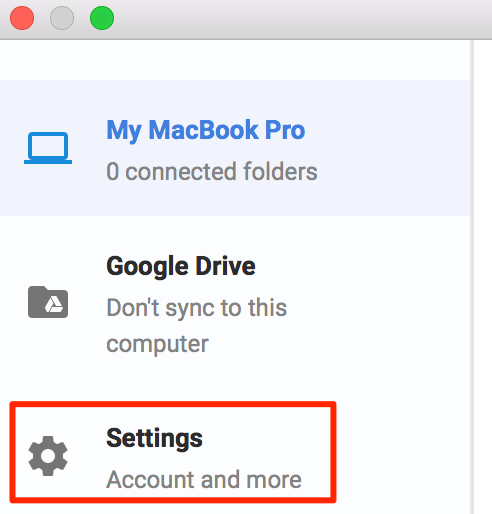
- Нажмите «Отключить учетную запись» на правой панели.
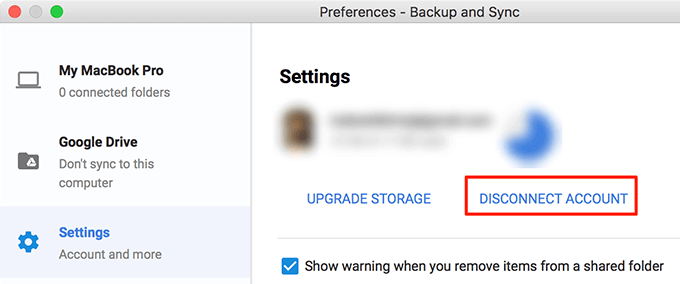
- Войдите в приложение под своей учетной записью.
Перезагрузите свой Mac
Если вы впервые сталкиваетесь с проблемой резервного копирования и синхронизации на вашем Mac, попробуйте перезагрузить ваш Mac и посмотрите, решит ли это проблему для вас.
- Нажмите на логотип Apple в верхнем левом углу и выберите «Перезагрузить».
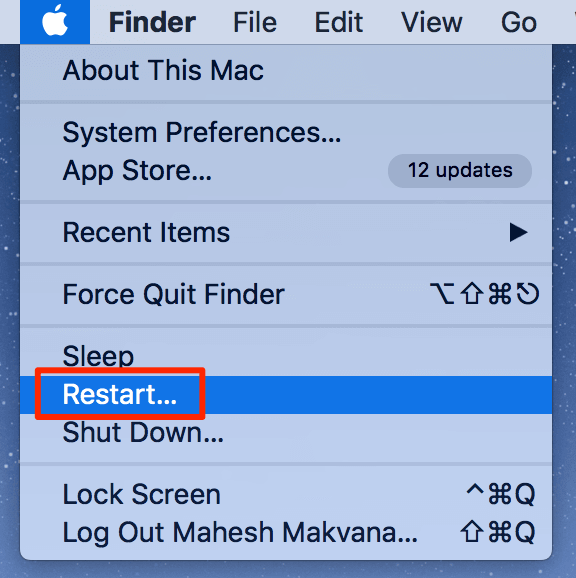
- Запустите Backup and Sync, когда ваш Mac загрузится, и позвольте ему синхронизировать ваши файлы.
Выключите брандмауэр на вашем Mac
Настройки брандмауэра определяют, какие запросы на соединение ваш Mac может отправлять и получать. Поскольку Google Drive Sync использует ваше сетевое соединение для передачи файлов, вам необходимо убедиться, что ваш брандмауэр не мешает ему.
хранение брандмауэр отключение во время синхронизации файлов должно исправить большинство проблем с подключением.
- Нажмите на логотип Apple в верхнем левом углу экрана и выберите «Системные настройки».
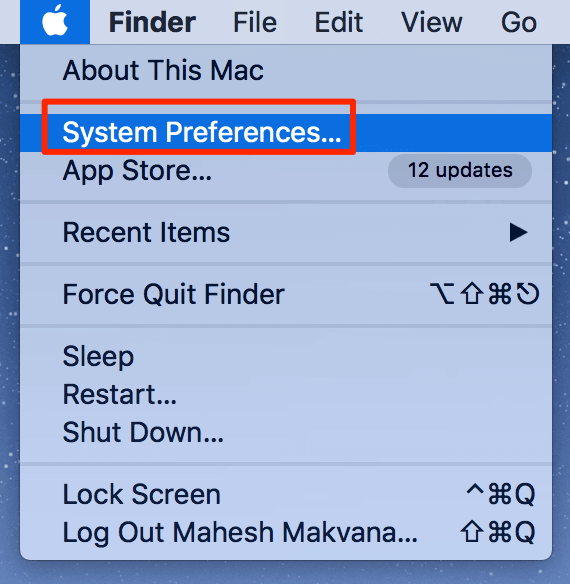
- Выберите Безопасность и конфиденциальность на следующем экране.
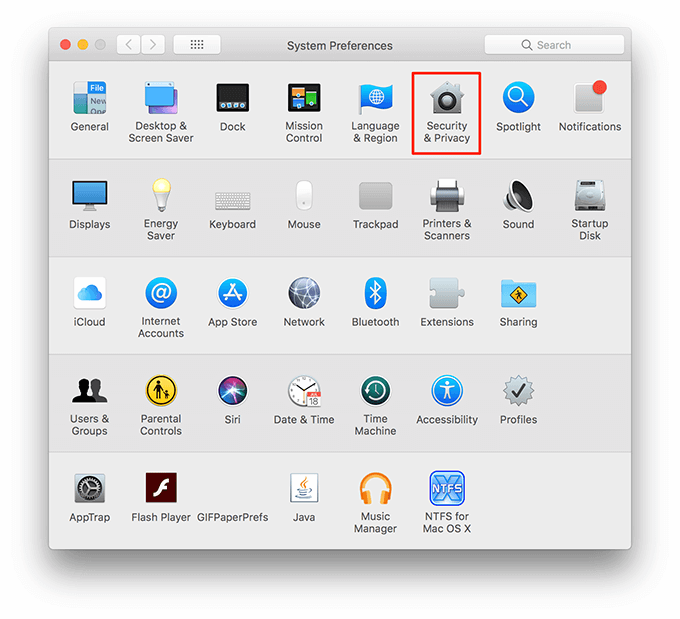
- Нажмите на вкладку Брандмауэр.
- Выберите значок замка в нижней части экрана и введите свои данные для входа.
- Нажмите «Отключить брандмауэр», чтобы отключить брандмауэр на вашем Mac.
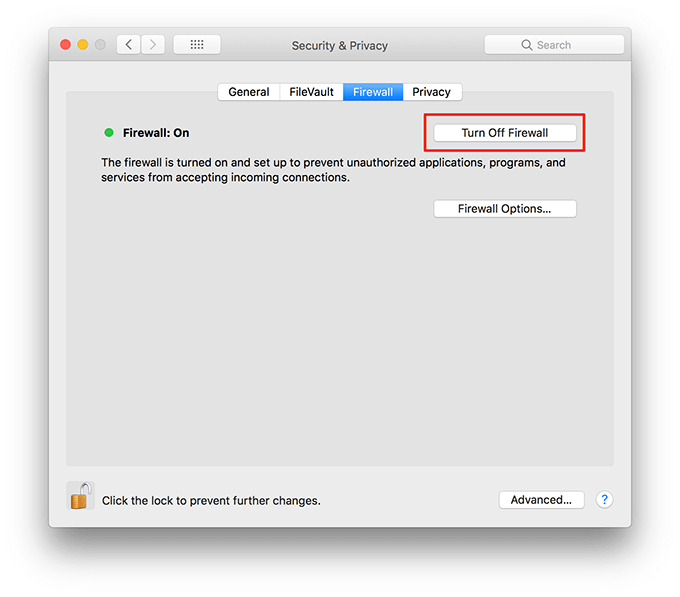
Отметьте папки, которые вы хотите синхронизировать
Если у вас есть проблемы с Google Drive, который не синхронизирует определенные папки на вашем Mac, убедитесь, что эти папки включены в приложении резервного копирования и синхронизации. Приложение синхронизирует только отмеченные папки.
Вот как вы это обеспечите.
- Нажмите на значок приложения вверху, выберите три точки и выберите «Настройки».
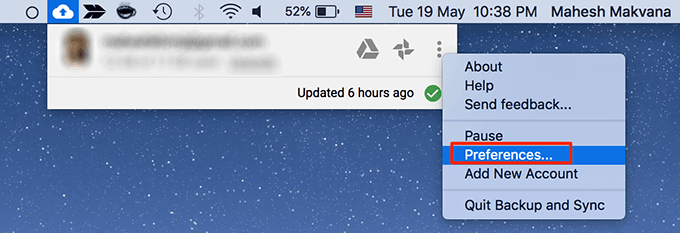
- Нажмите на My MacBook Pro в левой боковой панели. Приложение может отображать другое имя устройства в зависимости от того, что вы используете.
- Убедитесь, что папка, которую вы хотите синхронизировать, есть в списке и помечена галочкой на правой панели.
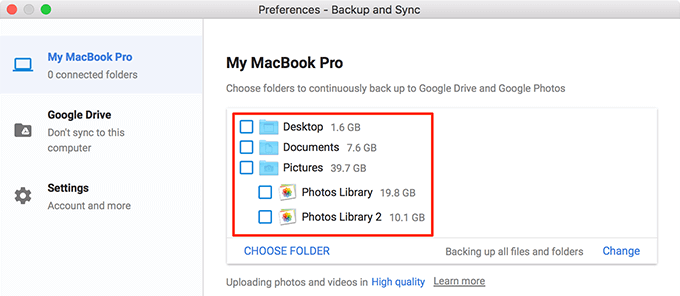
- Если папка отсутствует в списке, нажмите «Выбрать папку», чтобы добавить ее в список синхронизации.
Убедитесь, что приложение открывается при входе в систему для автоматической синхронизации
Если Backup and Sync не синхронизирует ваши файлы автоматически, возможно, вы не настроили автоматический запуск при загрузке. Вы можете это исправить, добавление приложения в список элементов автозагрузки,
- Нажмите на логотип Apple в верхнем левом углу экрана и выберите «Системные настройки».
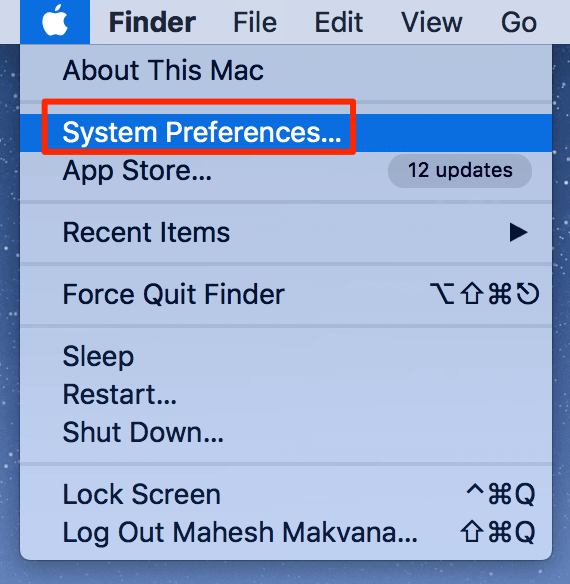
- Нажмите «Пользователи и группы» на следующем экране.
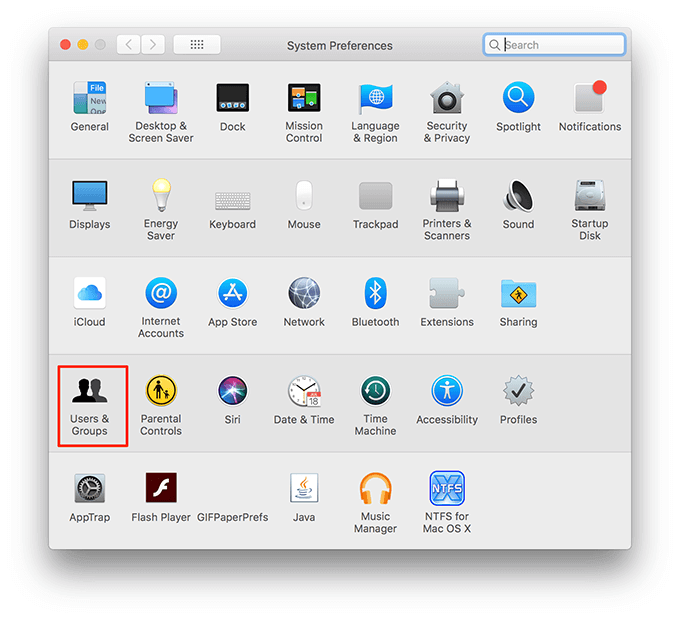
- Нажмите на вкладку «Элементы входа» в правой части окна.
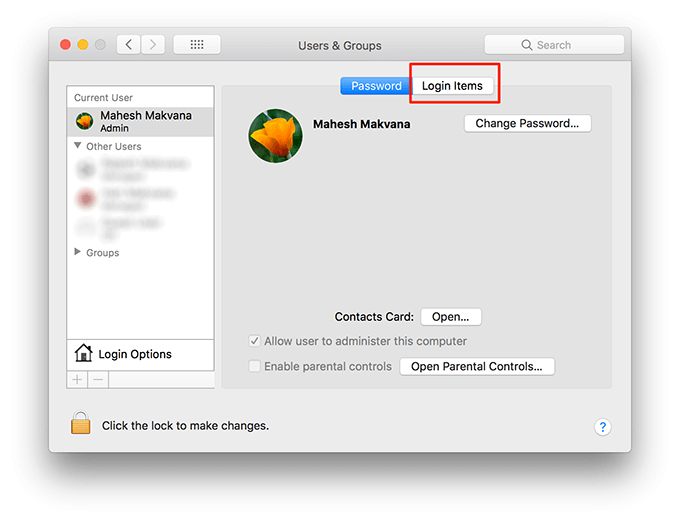
- Убедитесь, что в списке есть запись с именем Backup and sync from Google.
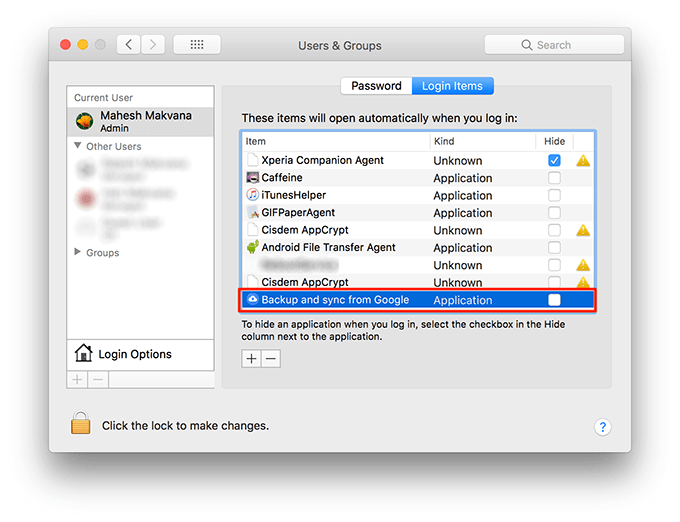
- Если его нет, нажмите на значок + (плюс), перейдите в папку «Приложения» и выберите «Резервное копирование и синхронизация», чтобы добавить их в список.
Запустите скрипт, включенный в «Резервное копирование и синхронизация»
Приложение Backup and Sync поставляется со скриптом, и его запуск иногда устраняет многие проблемы с приложением на вашем Mac. Вы можете получить к нему доступ, раскрыв содержимое пакета приложения.
- Откройте папку «Программы» с помощью Finder и найдите приложение «Резервное копирование и синхронизация из Google».
- Щелкните правой кнопкой мыши приложение и выберите «Показать содержимое пакета».
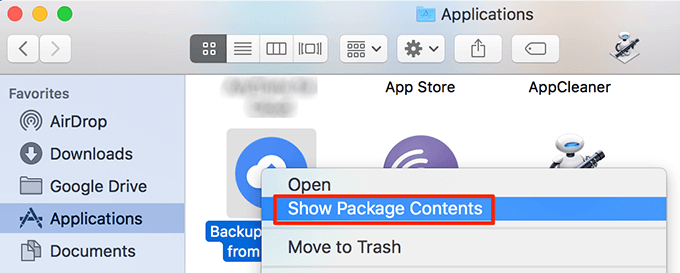
- Откройте папку «Содержание».
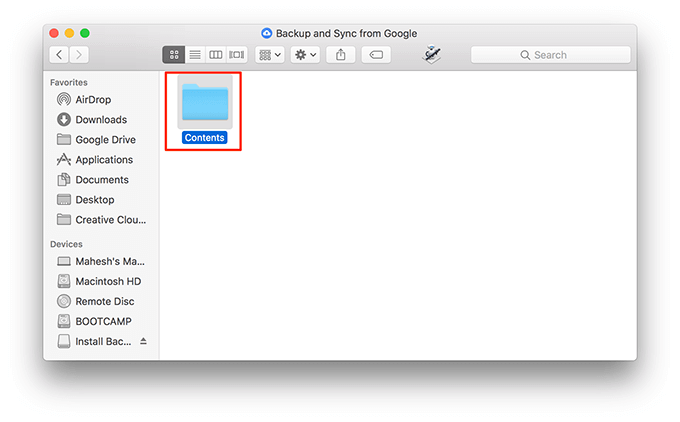
- Откройте папку MacOS.
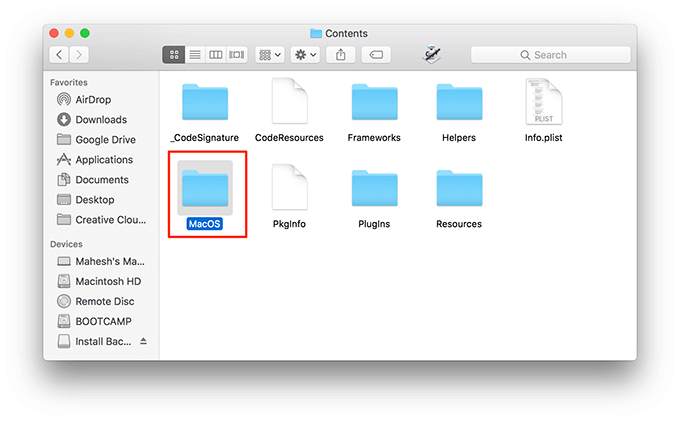
- Дважды щелкните сценарий с надписью «Резервное копирование и синхронизация» и дождитесь его запуска.
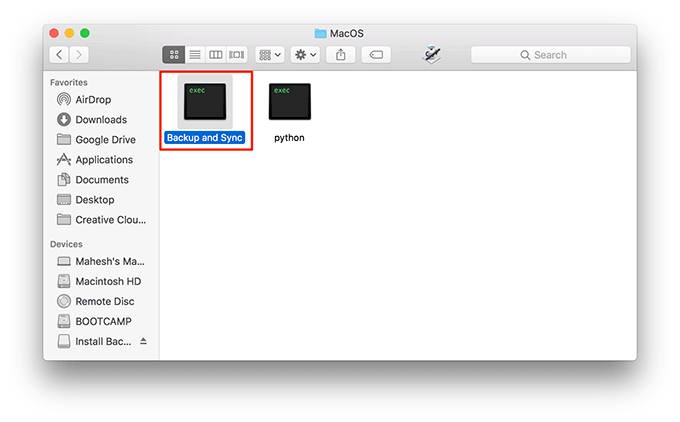
Отключить прокси-соединение
Прокси соединения иногда может прервать процесс синхронизации. Поэтому не отключайте прокси-серверы, пока вы используете приложение «Резервное копирование и синхронизация» для синхронизации файлов с учетной записью Google Диска.
- Нажмите на значок «Резервное копирование и синхронизация» в строке меню, выберите три точки и выберите «Настройки».
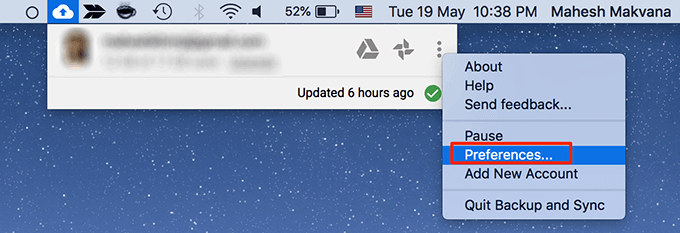
- Нажмите на Настройки в левой боковой панели.
- Выберите «Параметры сети» на правой панели.
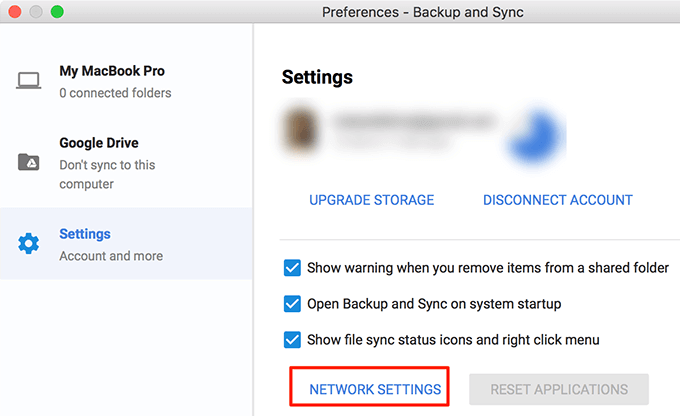
- В разделе «Настройки прокси» включите опцию «Прямое подключение». Затем нажмите OK внизу.
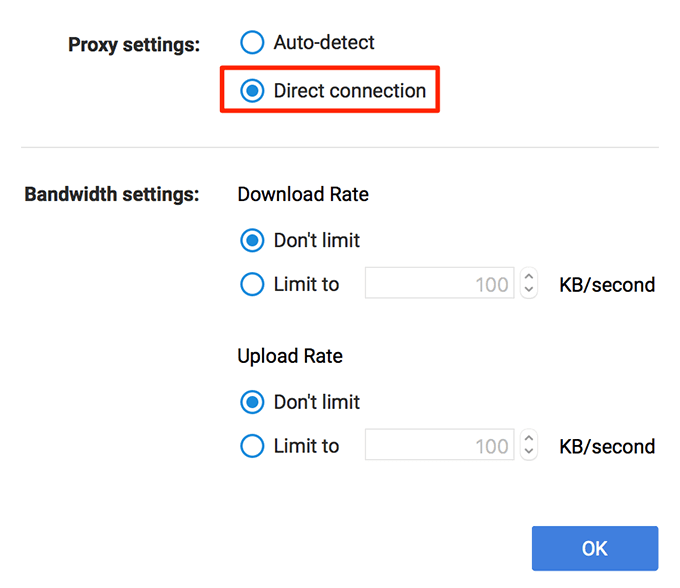
Переустановите приложение «Резервное копирование и синхронизация»
Если Google Диск все еще не синхронизируется с вашим Mac, последний вариант – переустановить приложение резервного копирования и синхронизации на вашем компьютере. Это очистит вашу старую конфигурацию и создаст для вас новые настройки и файлы учетной записи.
- Скачать AppCleaner приложение на вашем Mac.
- Запустите AppCleaner, найдите «Резервное копирование и синхронизация», выберите его и нажмите «Поиск».
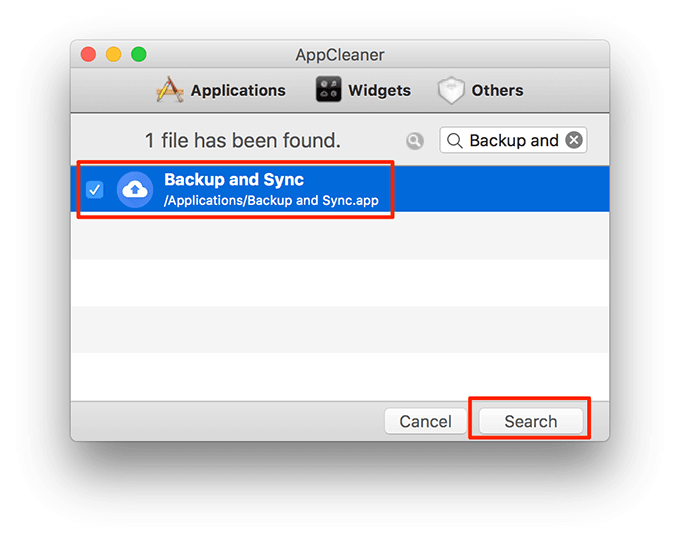
- Отметьте все файлы и нажмите «Удалить».
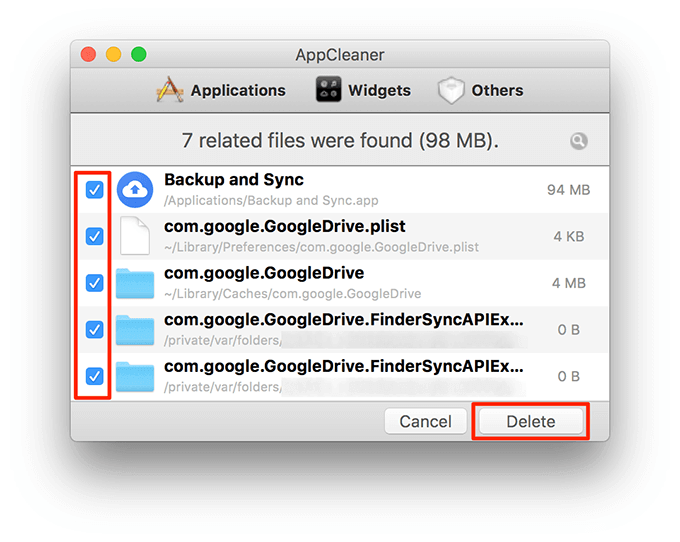
- Закрыть AppCleaner.
- Направляйтесь к Резервное копирование и синхронизация Загрузите страницу, загрузите приложение и установите его на свой Mac.
- Откройте приложение и войдите в свою учетную запись Google, чтобы синхронизировать файлы.
Когда дело доходит до синхронизация файлов с облачным хранилищем поставщик, что работает лучше для вас? Это Google Drive, iCloud или что-то еще? Мы хотели бы знать в комментариях ниже.






