Все, что нужно знать о сенсорной панели MacBook Pro
Сенсорная панель теперь является функцией, которую вы найдете на каждом текущем MacBook продукт за исключением MacBook Air. Если вы собираетесь купить новый MacBook в будущем, он почти наверняка будет поставляться с этой функцией. В частности, все модели MacBook Pro 2019 года имеют сенсорную панель, и все, кроме 13-дюймовых ноутбуков MacBook Pro начального уровня с 2016 по 2018 годы, также имеют их.
Если вы никогда ранее не пользовались сенсорной панелью и не знаете, чего ожидать, вот самые важные факты, которые, по нашему мнению, должен знать каждый пользователь MacBook Pro Touch Bar.

Что такое сенсорная панель MacBook Pro?
[Touch Bar Default]
Сенсорная панель маленькая OLED сенсорный экран находится точно в том же месте, что и верхний ряд функциональных клавиш на Mac, которые были раньше. Если клавиши «F» могут выполнять любую функцию, сами клавиши не меняются. Сенсорная панель предлагает динамическую панель управления, которая может имитировать традиционные клавиши F, но также может быть практически любой другой.
![]()
Бар бесконтактному был довольно спорным. Многим людям это нравится, и опять же многие хотят, чтобы этого не было. Apple внесла некоторые изменения в Touch Bar в некоторых последних моделях, чтобы уравновесить этих критиков. Например, 16-дюймовый 2019 MacBook Pro видит возвращение физической клавиши Escape, которую многие профессиональные пользователи назвали своей главной проблемой сенсорной панели.
Как пользоваться сенсорной панелью?
Прелесть сенсорной панели в том, что вы используете ее так же, как любую клавиатуру. Просто нажмите на ключ, который вы видите, чтобы выполнить его функцию. Разница в том, что сенсорная панель меняет отображаемые клавиши в зависимости от того, какое приложение активно в данный момент.
![]()
Эти элементы управления не обязательно должны быть обычными кнопками. Это могут быть ползунки, кнопки, которые появляются в большем количестве кнопок, или все, что разработчики хотят сделать с этим небольшим количеством недвижимости.
Сенсорная панель разделена на две части
Сенсорная панель разделена на зоны с различными выделенными функциями. Правая третья часть называется «Контрольная полоса». Здесь есть кнопка Siri, регуляторы яркости и кнопки громкости. Контрольную полоску можно расширить, коснувшись маленькой стрелки на левой стороне. В другой части сенсорной панели находятся кнопки приложений.
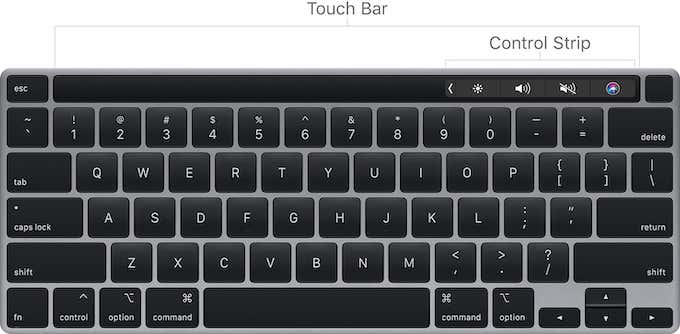
Какие приложения поддерживают сенсорную панель?
Поскольку сенсорная панель является неотъемлемой частью MacOS, а не сторонним дополнением (в конце концов, это огороженный сад Apple), вы, вероятно, не удивитесь, узнав, что родное программное обеспечение Apple в полной мере использует сенсорную панель. Safari, iMovie, Garageband и другие действительно показывают, на что способна сенсорная панель.
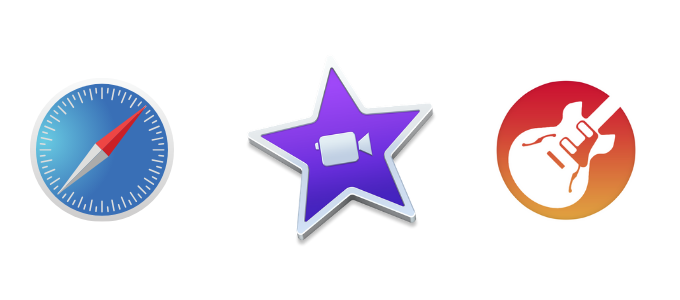
Например, в Safari вы увидите небольшой предварительный просмотр открытых вкладок и сможете переключаться между ними с помощью сенсорной панели. В Garageband вы можете получить быстрый доступ к инструментам и элементам управления воспроизведением, что значительно упрощает создание музыки.
А как насчет сторонних приложений? Ну, это то, где вещи начинают становиться все более и более хитрыми. Множество профессиональных приложений теперь включают свои собственные пользовательские функции для этого нового устройства ввода.
![]()
Photoshop, в качестве основного примера, позволяет быстро настраивать такие параметры, как размер и тип кисти. Добавить слои, отменить действия и многое другое. Конечно, вы можете делать все это, просто используя сочетания клавиш. Большинство опытных профессионалов Photoshop собираются сделать именно это.
Это не делает сенсорную панель бесполезной. Есть несколько типов управления, которые действительно выигрывают от такого универсального управления. Чистка временной шкалы редактирования, регулировка цвета, точные настройки и все, что работает лучше с управлением в аналоговом стиле, является хорошим кандидатом для обработки сенсорной панели.
Сенсорная панель Multi Touch!
Как и в случае с iPhone и iPad, сенсорный ввод на MacBook Pro Touch Bar представляет собой мультитач с 10 входами. Это может показаться не таким уж важным, если вы используете только один палец, чтобы использовать большинство функций.
Однако приложения, такие как GarageBand, действительно нуждаются в этом, когда вы работаете с инструментами с помощью сенсорной панели. Это также открывает всевозможные возможности для сторонних разработчиков.
Вы можете настроить сенсорную панель!
Одна из лучших особенностей сенсорной панели – это то, что вы можете настроить ее, используя встроенную утилиту сенсорной панели в Macos, Именно здесь сенсорная панель действительно может быть в лучшем виде для опытных пользователей, которым нужны определенные функции, чтобы быть в пределах досягаемости, и где накопленное время действительно имеет значение.
Для этого нажмите «Меню Apple», затем «Системные настройки». Затем откройте клавиатуру.
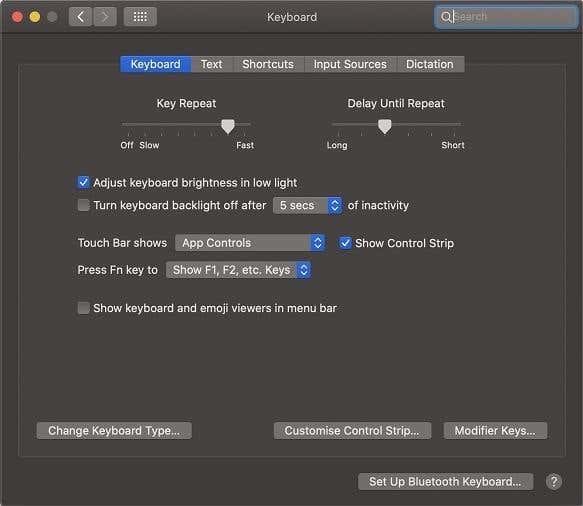
Все, что вам нужно сделать сейчас, это нажать на кнопку «Настройка полосы управления», и вы увидите этот выбор кнопок сенсорной панели.
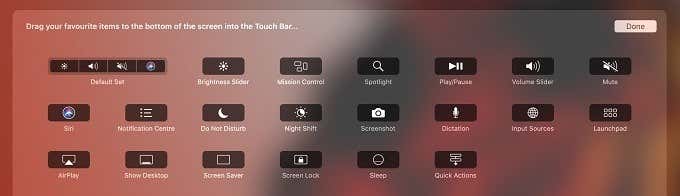
Последний шаг – перетаскивание кнопок, которые вы хотите отобразить на сенсорной панели, прямо на нее. Как только вы настроите его так, как хотите, нажмите «Готово», и вы готовы к работе.
Клавиши F – просто кнопка
Если вы работаете с MacBook без сенсорной панели, вы можете сразу почувствовать немного паники, когда вам придется использовать F-клавиши. Хорошей новостью является то, что вернуть их очень легко. Просто удерживайте кнопку «FN» на клавиатуре, и они появятся.
Вы можете вернуть клавиши F навсегда
Если вы предпочитаете, чтобы функциональные клавиши были элементами по умолчанию, отображаемыми на сенсорной панели, это не может быть проще. Все, что вам нужно сделать, это еще раз, нажмите на меню Apple> Системные настройки.
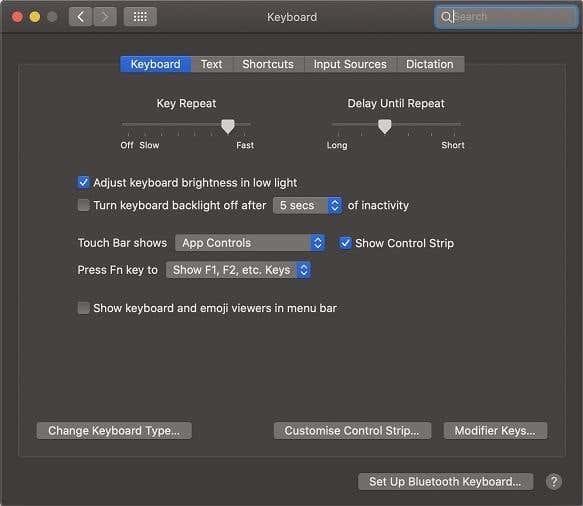
На этом экране вы увидите два важных выпадающих меню. Первый из них называется «Показ сенсорной панели», а второй – «Нажмите клавишу Fn».
если ты не посмотрите эти параметры, убедитесь, что ваша сенсорная панель активна, прежде чем открывать настройки клавиатуры. Если вы используете внешнюю периферию с закрытой крышкой MacBook, опции будут отсутствовать.
Все, что нам нужно сделать, это изменить первый параметр на «F1, F2 и т. Ключи »и второй« Показать контрольную полосу ».
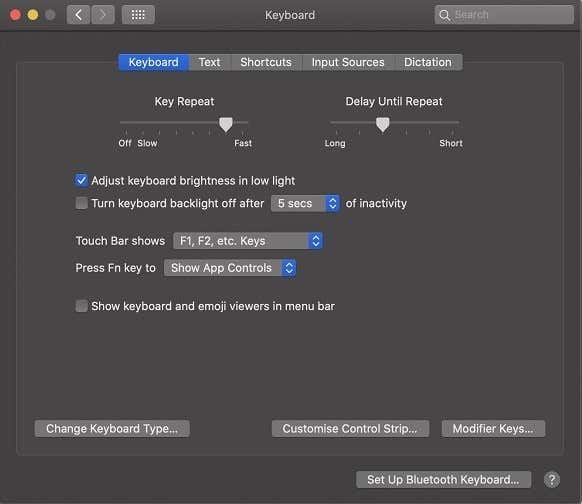
Теперь на сенсорной панели всегда отображаются клавиши F и стандартная полоса управления, если вы удерживаете клавишу Fn. Конечно, вы можете смешивать и сочетать эти настройки по своему усмотрению. Это только один пример настройки.
Оставаться на связи
Любите ли вы или ненавидите сенсорную панель, кажется, она здесь, чтобы остаться. Так почему бы не извлечь из этого максимальную пользу и не найти новые способы повысить удобство использования MacBook Pro. Это может занять некоторое привыкание, но как только вы освоите жизнь в Touch Bar, вам будет трудно вернуться назад.






