Как узнать скорость всех портов USB-C на вашем Mac
Все порты USB-C на вашем Mac могут выглядеть одинаково, но иногда они устроены по-разному. В частности, порты USB-C имеют разные скорости передачи данных и мощности. Если ваш Mac имеет разные порты USB-C, вы можете обнаружить, что один порт передает данные (или заряжает ваш телефон) быстрее, чем другие.
В этом руководстве мы покажем вам, как проверить характеристики портов USB-C и как определить самый быстрый порт USB на вашем Mac.

USB-C против Thunderbolt USB-C: в чем разница
Apple использует на MacBook как обычные порты USB-C, так и Thunderbolt USB-C. Как упоминалось ранее, эти интерфейсы связи могут иметь различные конфигурации. Но поскольку они выглядят одинаково, часто трудно сказать, какой порт USB-C является обычным, а какой использует стандарт Thunderbolt.
Некоторые производители ноутбуков различают эти два интерфейса, помечая порты Thunderbolt значком «молнии». С другой стороны, обычные порты USB-C обычно имеют маркировку USB. Хотя некоторые производители оставляют без маркировки и порты USB-C.
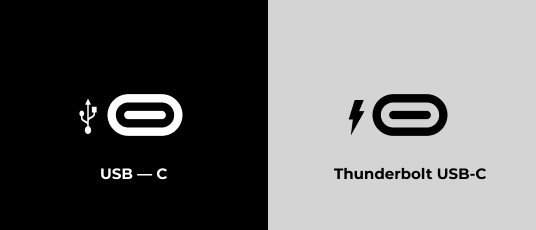
Apple не маркирует порты на MacBook нового поколения, поэтому отличить порты USB-C простым визуальным осмотром практически невозможно. В следующем разделе мы покажем вам, как определить порты USB-C вашего Mac и их скорость передачи данных.
Если вы новичок в обсуждении USB-C и Thunderbolt USB-C или хотите узнать об их различиях, ознакомьтесь с этим подробное описание стандарта Thunderbolt.
Какие порты есть у вашего Mac?
Когда вы покупаете новый Mac, вы должны увидеть конфигурации портов в спецификации, прилагаемой к упаковке. У некоторых моделей MacBook размер экрана, год выпуска и конфигурация портов также указываются с суффиксом к названию продукта. Итак, когда вы видите «MacBook Pro 13 дюймов (четыре порта Thunderbolt 3, 2020 г.)», это говорит вам о типе и количестве портов на Mac.
Но что, если вы выбросили упаковку своего Mac? Или у вашего Mac нет спецификации порта в названии модели? У Apple есть специальная страница ресурсов, которая может помочь определить порты на вашем Mac. Вы также можете ознакомиться с интерактивным руководством пользователя или техническими характеристиками вашей модели MacBook.
Щелкните логотип Apple в строке меню, выберите «Об этом Mac»> «Поддержка» и выберите «Руководство пользователя» или «Технические характеристики». Это откроет новое окно браузера и перенаправит вас на веб-страницу, где вы сможете проверить конфигурацию порта вашего Mac.
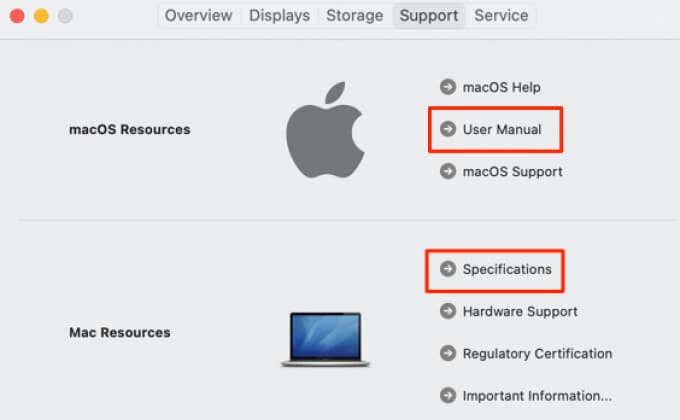
Как проверить скорость USB-C на Mac
В macOS есть встроенный инструмент, который позволяет вам проверять состояние оборудования, программного обеспечения и сетевых компонентов вашего Mac.
Выполните следующие действия, чтобы использовать инструмент информации о системе macOS для проверки скорости устройств, подключенных к портам USB-C. Это даст вам представление о том, какой порт самый быстрый на вашем Mac.
- Удерживая клавишу Option, щелкните логотип Apple в строке меню.
Не отпуская клавишу Option, выберите Информация о системе.
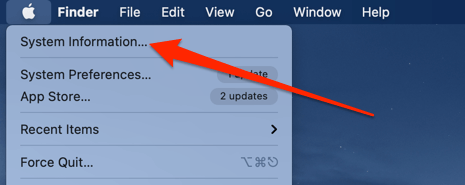
Альтернативный способ получить доступ к инструменту «Информация о системе» – щелкнуть логотип Apple, выбрать «Об этом Mac» и щелкнуть «Системный отчет» на вкладке «Обзор».
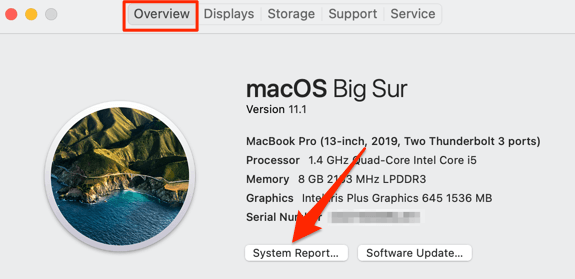
- Разверните раздел «Оборудование».
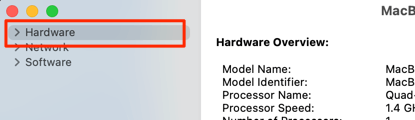
- Прокрутите вниз левую боковую панель и нажмите USB.
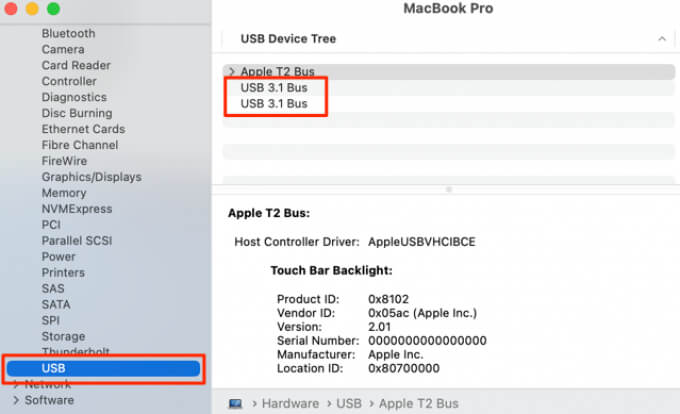
В разделе «Дерево USB-устройств» вы найдете порты USB-C вашего Mac, перечисленные в соответствии с их версиями. Вы также найдете подробную информацию о USB-устройствах, подключенных к вашему Mac.
Подключите устройство к любому порту и щелкните имя устройства, чтобы проверить скорость, на которую способно устройство или порт. Повторите действия для других портов, чтобы проверить их скорость.
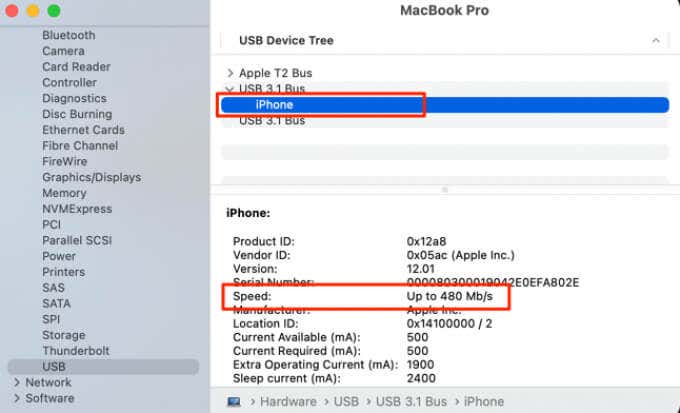
Примечание. Если ваше устройство не отображается в дереве USB-устройств, закройте и снова откройте окно «Информация о системе» и проверьте еще раз.
Если на левой боковой панели есть опция Thunderbolt, это означает, что некоторые (или все) порты на вашем Mac поддерживают стандарт Thunderbolt.
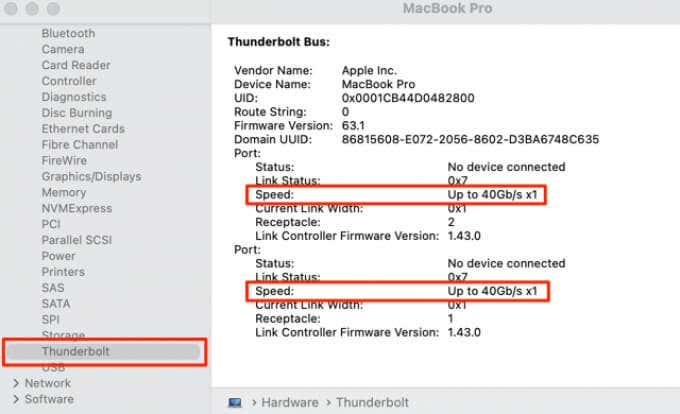
Выберите Thunderbolt на левой боковой панели и проверьте раздел Скорость для портов и устройств в списке.
Скорости USB-C и их значение
Информация о скорости на странице дерева USB-устройств содержит информацию о версии и технических характеристиках порта USB-C вашего Mac. Они могут помочь вам найти самый быстрый порт USB-C на вашем Mac. Вот что они означают:
- До 1,5 Мбит / с: порт USB-C или устройство с такой скоростью указывает тип подключения USB 1.
До 12 Мб / сек. Порты и устройства с поддержкой USB 1.1 имеют эту скорость.
До 480 Мбит / с: это означает, что устройство или порт USB-C поддерживает скорость USB 2.0.
До 5 Гбит / с: подключенное устройство поддерживает скорость USB 3.1 (Gen 1).
До 10 Гбит / с: описывает стандарт подключения USB 3.1 (Gen 2) и USB 4; в настоящее время это самые быстрые порты USB-C на любом Mac.

Для оптимальной скорости передачи ваши USB-устройства и кабель USB-C также должны поддерживать тот же стандарт USB, что и порт. Итак, чтобы пользоваться скоростью USB 4 (до 10 ГБ / с), ваш Mac, устройство USB-C и кабель USB-C должны все поддерживают стандарт USB 4. Учтите это при покупке аксессуаров и периферийных устройств USB-C. Также обратитесь к нашему объяснение типов USB-кабелей Узнать больше.
Концентратор USB-C (или адаптер) также может снизить потенциальную скорость передачи данных между вашим Mac и устройствами USB-C. Убедитесь, что адаптер или USB-концентратор поддерживает стандарт USB-C вашего Mac. В противном случае подключенные устройства будут ограничены скоростью адаптера USB.

Для контекста, если вы подключите концентратор USB 2.0 к своему Mac, устройства, подключенные к концентратору, будут ограничены скоростью USB 2.0. Для максимального удобства подключайте устройства непосредственно к Mac или используйте совместимые аксессуары.
USB-C: Thunderbolt 3 против Thunderbolt 4 на Mac
MacBook поставляется с портами Thunderbolt, Thunderbolt 2, Thunderbolt 3 и Thunderbolt 4. Однако интерфейс USB-C используется только в стандартах Thunderbolt 3 и Thunderbolt 4. Это высокоскоростные порты с обратной совместимостью, которые работают со всеми спецификациями / поколениями USB-C. Оба стандарта также имеют одинаковую максимальную скорость передачи данных 40 Гбит / с, но Thunderbolt 4 превосходит их.
Thunderbolt 4 отличается повышенной безопасностью и улучшенной поддержкой передачи видеоданных. Для контекста, разъем Thunderbolt 4 USB-C может передавать видеосигналы на один дисплей 8K или два дисплея 4K. С другой стороны, Thunderbolt 3 может работать только с одним дисплеем 4K. В настоящее время только последние модели Mac с процессором M1, представленные в 2020 году, поставляются с портами Thunderbolt 4 или USB-4. В будущих выпусках также определенно будет использоваться стандарт Thunderbolt 4.
Все еще не понимаете всей концепции подключения USB-C и Thunderbolt? Или, может быть, у вас остались вопросы без ответа? Оставьте комментарий ниже, и мы постараемся дать вам несколько ответов.






