Как добавить текст в видео iMovie
Если вы используете iMovie для создания собственных видео-шедевров, вы, вероятно, заметили, что нет функции, специально предназначенной для добавление подписей. Однако вы все равно можете добавлять текст к своим видео, используя несколько разных стилей заголовков, чтобы сделать их актуальными для гораздо более широкой аудитории.
Независимо от того, используете ли вы Mac или iPhone, вы можете добавить текст в iMovie и сделать свои проекты более профессиональными.
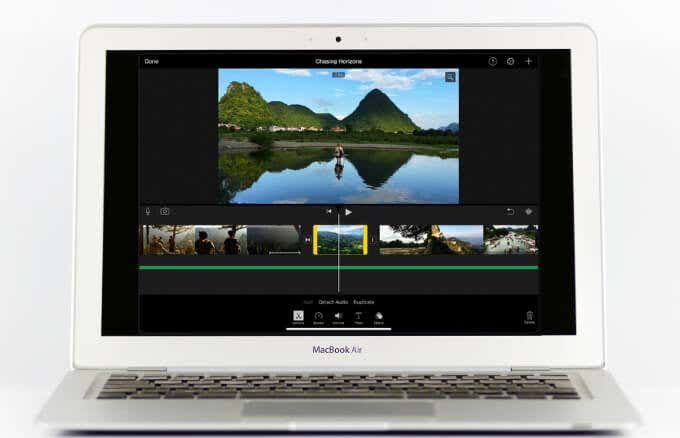
Как добавить текст в iMovie на Mac
В iMovie доступно множество стилей, которые можно использовать для добавления текста в любой клип в фильме. Вы можете размещать заголовки поверх сплошного фона, видеоклипа, анимированного фонового клипа или графического фона, разработанного Apple.
Примечание. Если вы используете стиль на основе темы, вам придется применить его к определенной теме, если вы хотите использовать его в своем фильме.
- Откройте фильм на шкале времени iMovie и выберите «Заголовки». Вы увидите доступные стили заголовков в браузере или заголовки, связанные с выбранной вами темой, в верхней части браузера.
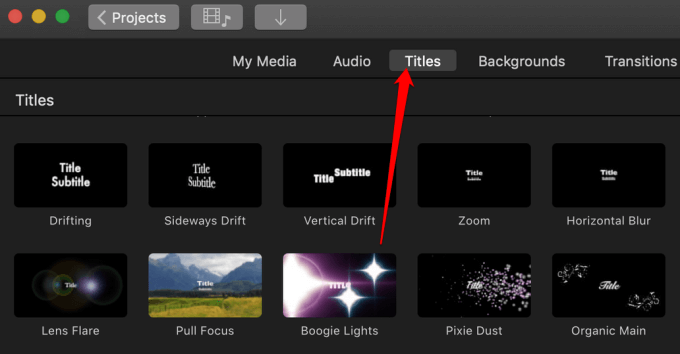
- Выберите заголовок, который вы хотите использовать, или выполните поиск по названию определенного заголовка, используя поле поиска. Для анимированных заголовков просмотрите миниатюры в браузере, чтобы увидеть, как они движутся.
- Разместите указатель воспроизведения там, где вы хотите добавить заголовок, и дважды щелкните заголовок в браузере. Таким образом, заголовок будет помещен в позицию курсора воспроизведения, и вы можете перетащить его на шкалу времени над клипом, где вы хотите, чтобы он отображался.
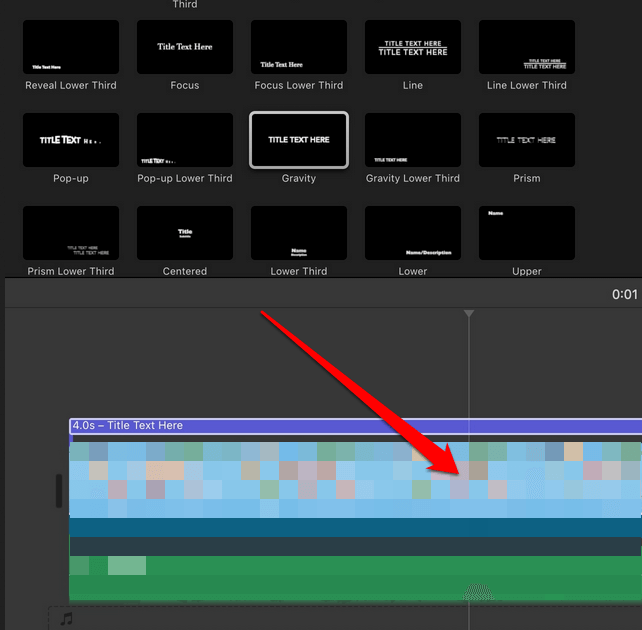
- Переместите указатель воспроизведения на заголовок или выберите заголовок на шкале времени. Дважды щелкните текст заполнителя, чтобы выделить его, а затем введите текст, который должен отображаться в вашем проекте.
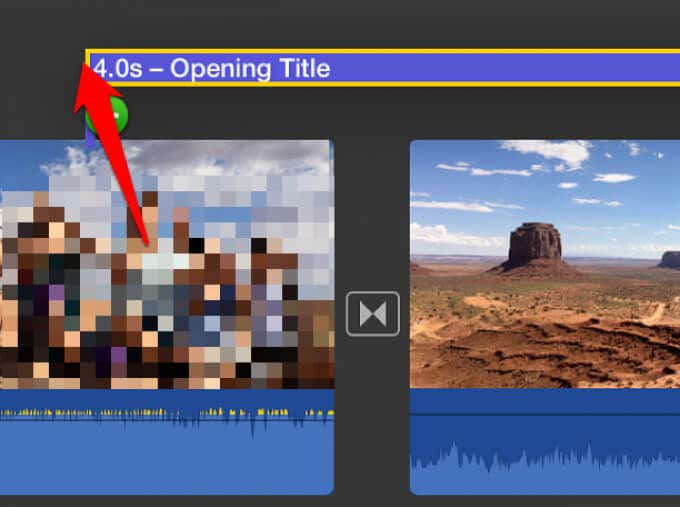
- Используйте элементы управления шрифтом над окном просмотра, чтобы изменить цвет, шрифт, размер, выравнивание и стиль текста.

Примечание. Для некоторых анимированных и тематических заголовков изменить шрифт нельзя.
- Когда вы закончите добавлять текст, выберите Применить.
Чтобы удалить текст, который вы добавили в видео iMovie, выберите строку заголовка на шкале времени и нажмите «Удалить» на клавиатуре.
Как добавить текст в видео iMovie на iPhone
Новые модели iPhone – идеальные устройства для создания видео, потому что они поставляются с такими приложениями, как iMovie, разработанными специально для редактирования видео. Веселое и мощное приложение также позволяет добавлять текст или анимированные заголовки к любому видеоклипу, фону или фотографии в вашем проекте.
- Откройте свой проект и коснитесь видеоклипа на шкале времени, чтобы открыть инспектор. Нажмите «Заголовки» и выберите стиль.
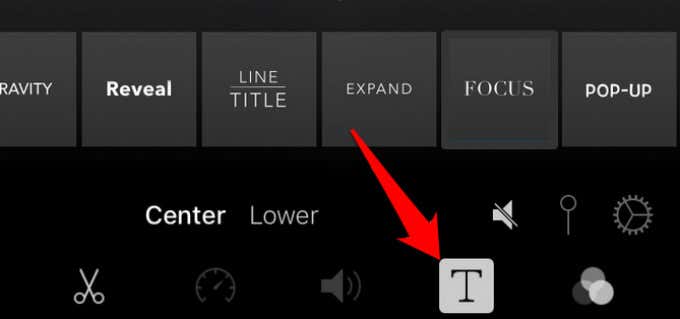
- Коснитесь образца заголовка в средстве просмотра, чтобы изменить место отображения текста на экране, а затем перетащите его туда, где вы хотите, чтобы он отображался.
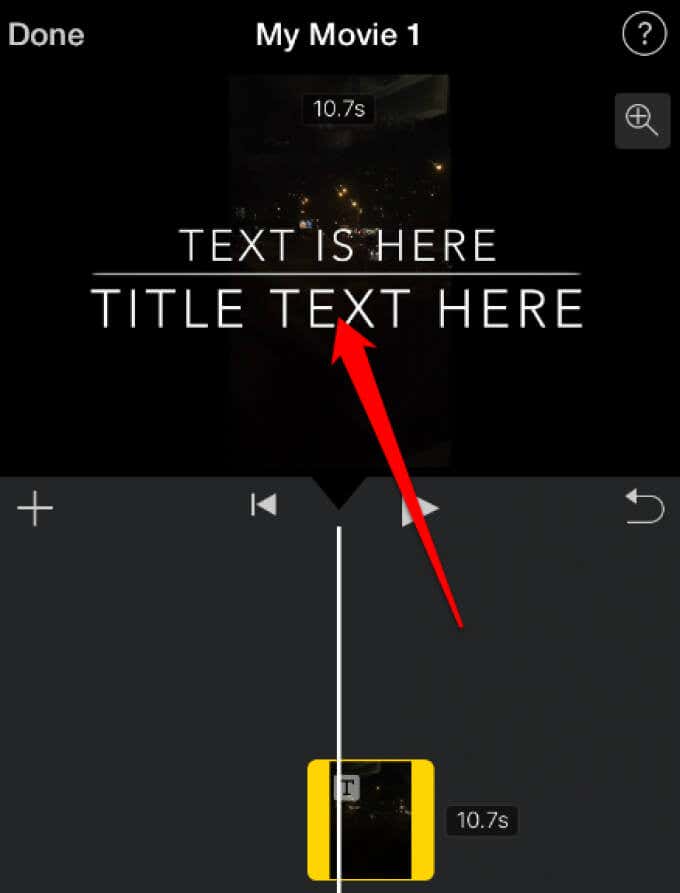
- Затем коснитесь образца заголовка, коснитесь «Изменить», чтобы изменить заголовок, а затем коснитесь «Готово» на клавиатуре. Вы увидите видеоклип с заголовком и значком T в верхнем левом углу шкалы времени.
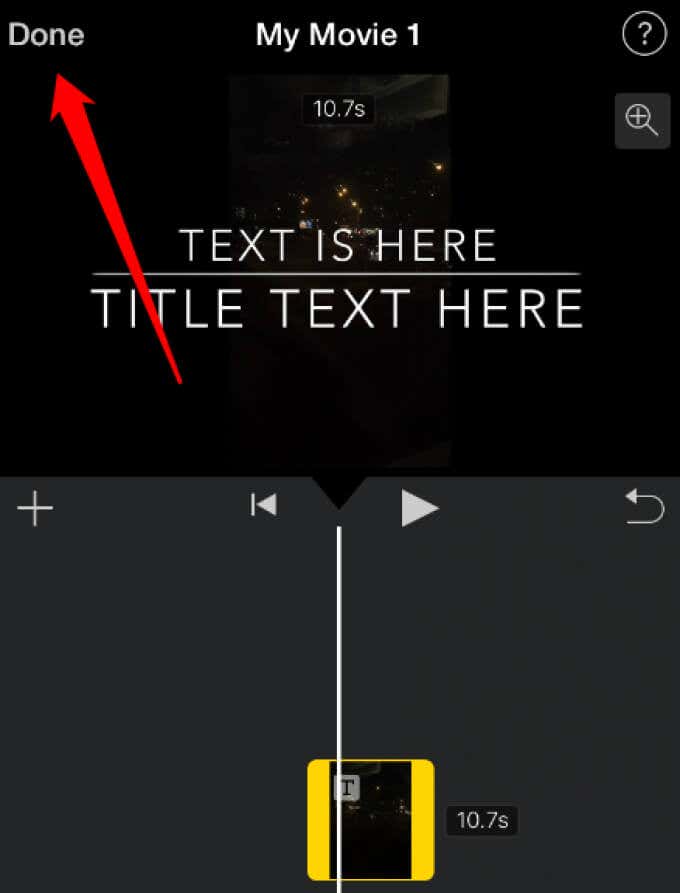
Чтобы улучшить внешний вид заголовка, вы можете добавить звуковые эффекты, нажав «Заголовки»> «Дополнительные параметры»> «Аудио»> «Звуковые эффекты».
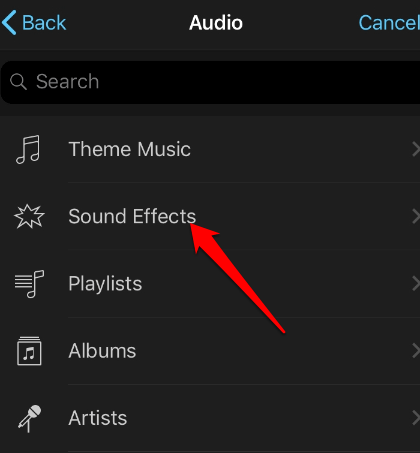
Однако параметр звуковых эффектов появляется только в том случае, если стиль заголовка включает звуковой эффект. После добавления звукового эффекта прокрутите шкалу времени, чтобы поместить указатель воспроизведения перед переходом, а затем нажмите «Воспроизвести», чтобы просмотреть звуковой эффект.
Как редактировать текст в iMovie
Вы можете изменить положение, размер и текст заголовка iMovie по своему вкусу в окне просмотра.
Откройте проект iMovie, прокрутите шкалу времени, пока не увидите заголовок, который хотите отредактировать, а затем коснитесь заголовка. Используйте любой из следующих вариантов для изменения размера, редактирования текста, изменения положения или настройки заголовка в iMovie:
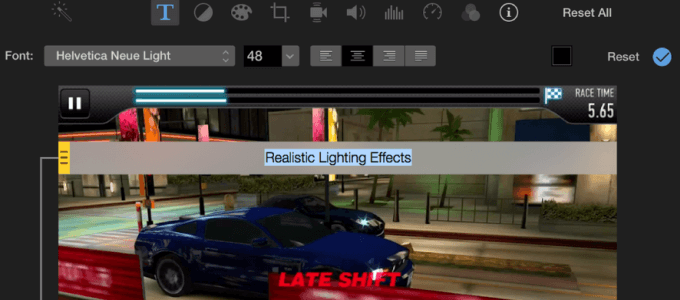
- Перетащите заголовок, измените его положение.
- Отредактируйте текст, введя новый текст и нажав Готово на клавиатуре.
- Зажмите заголовок, чтобы увеличить или уменьшить его размер.
- Нажмите кнопку «Шрифт», чтобы изменить стиль шрифта.
- Нажмите кнопку «Цвет», чтобы изменить цвет заголовка.
- Нажмите «Дополнительные параметры»> «Включить тень для текста», чтобы добавить тень для текста.
- Нажмите «Дополнительные параметры»> «Прописные буквы», чтобы текст был полностью заглавным.
- Если вы хотите, чтобы текст отображался во всем клипе, нажмите «Дополнительные параметры»> «Полная продолжительность клипа».
Используйте стороннее приложение для добавления текста в iMovie
Если вы делаете серьезные проекты в iMovie, вы можете выбрать профессиональное стороннее приложение, которое может больше, чем просто добавлять текст в ваш проект.
Некоторые из популярных включают Final Cut Pro, Adobe Premiere Rush для видео, Vont и Viva Video.
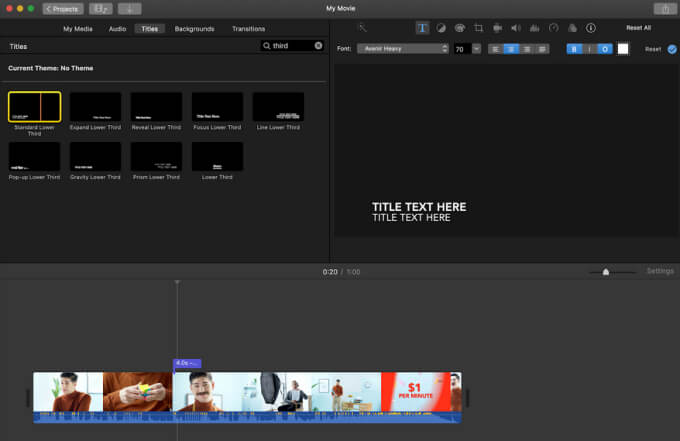
Большинство таких приложений для редактирования видео действительно многофункциональны и полезны при регулярном создании профессиональных видео. Кроме того, вы можете настроить свой текст, наложить его на видео и добавить анимацию любого типа.
Вы также можете использовать службу субтитров, например Rev для добавления текста при создании субтитров или подписей для ваших видео.
Поднимите свой фильм на новый уровень
Создавать собственные фильмы на ноутбуке или мобильном устройстве становится все проще. Хотя текст является простым компонентом вашего видео, он может оказать огромное влияние, поскольку вы передаете информацию, не отвлекая зрителей от повествования.
С iMovie добавить текст к видео несложно. Кроме того, вы получаете множество полезных функций, которые выведут ваше видеопроизводство на новый уровень, не требуя много времени и ресурсов для его использования.
Чтобы получить дополнительные советы, ознакомьтесь с нашим подробным руководством о том, как начать работу с iMovie. У нас также есть руководства по добавлению музыки в iMovie и как удалить звук из вашего видео.