7 способов ускорить ваш компьютер Mac
Компьютеры Mac известны своей высокой скоростью не только при запуске, но и при повседневной работе. Однако, как и любой другой компьютер, Mac со временем может замедляться по разным причинам.
Независимо от того, купили ли вы подержанный Mac, который не так быстр, как хотелось бы, или ваш собственный Mac не так быстр, как раньше, есть шаги, которые вы можете предпринять, чтобы ускорить компьютер Mac. Вы можете вдохнуть новую жизнь в хорошо используемый Mac.

Как сделать ваш Mac быстрее
Если ваш Mac работает не так быстро, как раньше, попробуйте одно из этих исправлений.
- Освободите место для хранения
Если память вашего Mac почти заполнена, она начинает замедляться. Причина в том, что в ОС нет необходимого места для выполнения необходимых операций. Переместите файлы, которые вам больше не нужны, на внешний диск или удалите их со своего Mac.
Не забудьте очистить корзину после удаления файлов, иначе они останутся там в течение 30 дней и будут продолжать замедлять работу вашего компьютера. Рекомендуется оставить на вашем компьютере не менее 5 ГБ дискового пространства, чтобы предотвратить замедление работы.
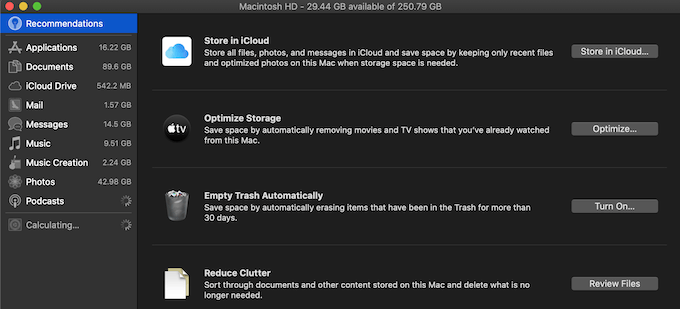
Не знаете, сколько осталось места для хранения? Щелкните значок Apple в правом верхнем углу и выберите «Об этом Mac», а затем щелкните вкладку «Хранилище», чтобы точно узнать, сколько места у вас осталось. Нажмите «Управление», чтобы увидеть разбивку диска и разделов, которые используют больше всего памяти.
- Перезагрузите компьютер.
Это может показаться глупым, но перезагрузка компьютера завершает работу всех программ и приложений в фоновом режиме. Если вы не перезагружаете Mac регулярно (и не можете закрывать приложения), вы можете обнаружить, что программы работают в фоновом режиме, о котором вы не знаете.
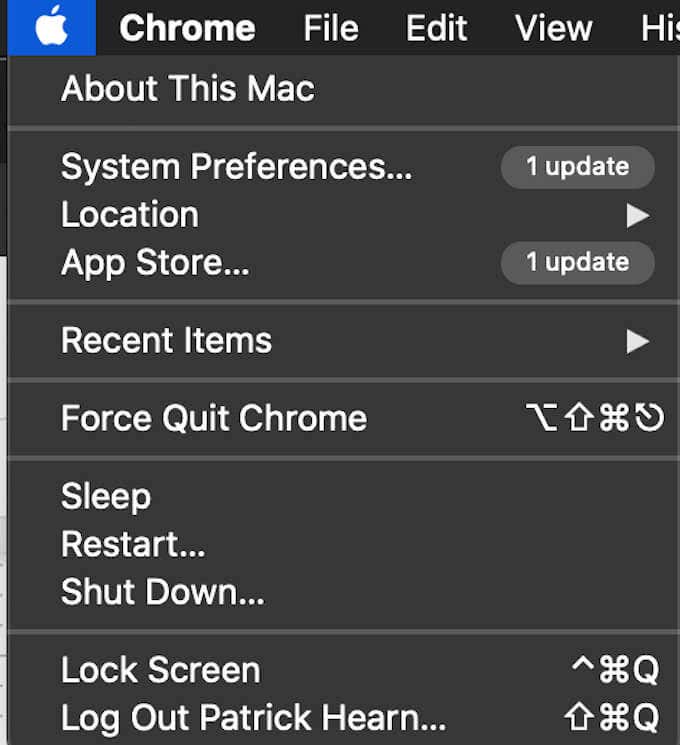
Перезагрузив систему, вы завершите работу всех этих приложений и освободите оперативную память, которую можно использовать в другом месте. Хотя вам не нужно выключаться каждый день, рекомендуется как минимум выполнять полный перезапуск каждые три или четыре дня, чтобы ускорить работу вашего Mac.
- Проверьте монитор активности.
Ваш процессор играет важную роль в скорости вашего компьютера. Если в его операциях преобладают другие задачи, ваша система может замедлиться до обхода. Перезапуск решит большинство этих проблем, но если вы находитесь в середине задачи и не можете перезапустить – например, рендеринг видео – вы можете проверить Монитор активности, чтобы узнать, что мешает вашей системе.
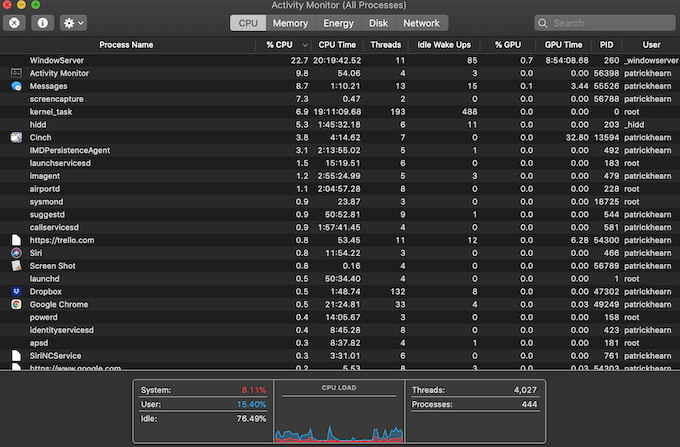
Самый простой способ получить к нему доступ – открыть Spotlight и выполнить поиск Activity Monitor. Найдите столбец с надписью% CPU и щелкните его, чтобы отсортировать по использованию. Если задача занимает более 10% вашего процессора, подумайте, нужно ли ей продолжать работу. Конечно, любые задачи, связанные с ОС, получают бесплатный пропуск, например WindowServer или kernel_task.
- Удалите ненужные приложения.
Как слишком много файлов и документов могут замедлить работу вашего компьютера, так и неиспользуемые приложения. Найдите время, чтобы просмотреть свои приложения и удалить все программы, которые вы не используете или не узнаете.
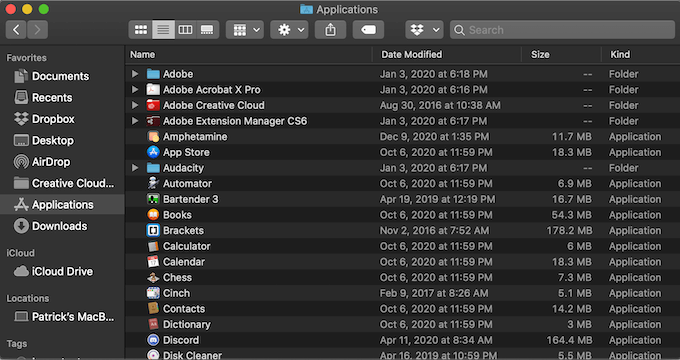
Откройте Finder> Приложения. Щелкните значок шестеренки в меню и выберите Сортировать по> Дате последнего открытия. Это упростит сортировку, сколько времени прошло с тех пор, как вы в последний раз использовали приложение. Все, к чему вы не прикасались более года – или все, чего вы не узнаете – следует удалить из вашей системы.
- Обновите свою ОС.
Обновления MacOS необходимы для повышения производительности вашего компьютера. Если вы в последнее время не выполняли обновление, возможно, вам необходимо выпустить новое обновление ОС. Обновления могут исправлять ошибки в системе, исправлять недостатки безопасности и многое другое.
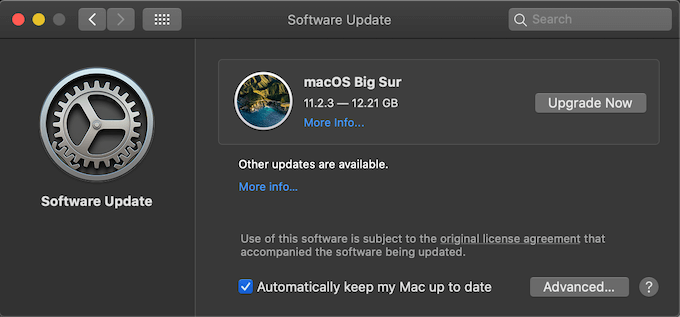
Чтобы проверить наличие обновлений, откройте «Настройки»> «Обновление программного обеспечения» и проверьте наличие доступных обновлений. Если таковые имеются, нажмите «Обновить сейчас». Убедитесь, что у вас достаточно памяти для выполнения обновления. Это может занять до часа, после чего ваша система перезагрузится.
- Очистите кеш
Одна из причин, по которой Mac работают так быстро при стандартных операциях, заключается в том, как система использует кеши. Эти кеши хранят данные, которые можно быстро извлечь и использовать повторно. Эти кэши могут занимать огромный объем памяти, но их можно безопасно удалить. При необходимости их перестраивают.
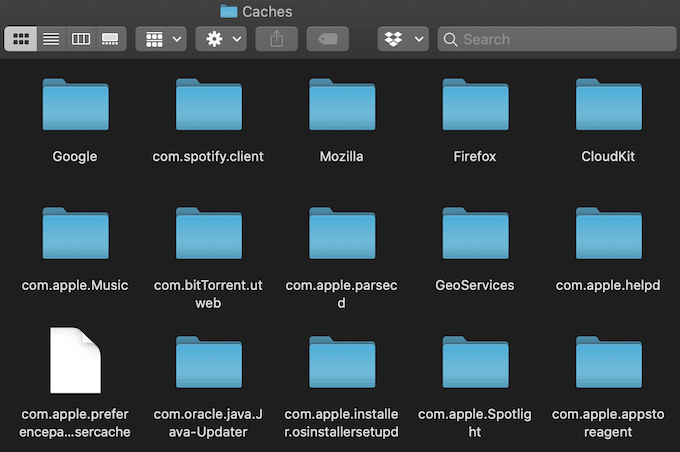
Чтобы удалить кеш, откройте Finder, затем нажмите «Перейти»> «Перейти к папке» и введите ~ / Library / Caches. Хит Go. Это откроет папку, полную кешей. Щелкните значок шестеренки и выберите Сортировать по> Размер, чтобы увидеть, какие папки самые большие, а затем подумайте, нужны они или нет.
Другой вариант – использовать инструмент очистки, такой как CleanMyMac, для выполнения тех же задач и ускорения работы вашего Mac.
- Отключите визуальные эффекты.
MacOS содержит множество эффектов, которые делают его приятным в использовании, но они могут повлиять на работу вашего компьютера, особенно если ваш Mac старше. Хорошей новостью является то, что вы можете отключить эти эффекты, чтобы улучшить производительность вашего Mac.
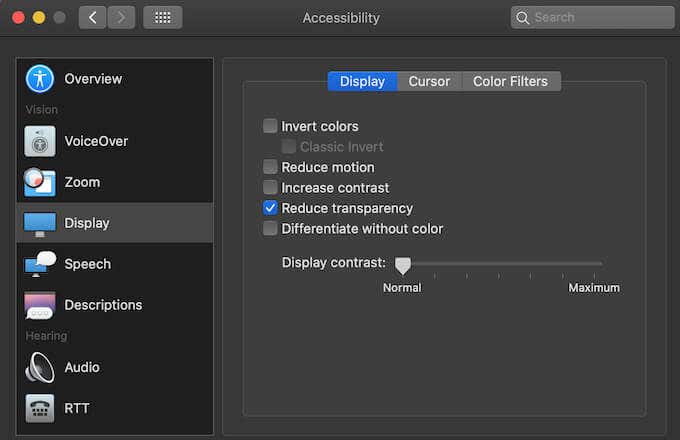
Откройте Системные настройки> Универсальный доступ> Дисплей. Отсюда есть несколько вариантов. Щелкните Уменьшить движение. Эта опция уменьшит количество специальных визуальных эффектов и ускорит работу компьютера.
Эти семь уловок могут улучшить работу и эффективность вашего Mac, а также его общую скорость. Если вы обнаружите, что ваша система не так быстра, как раньше, попробуйте некоторые из этих уловок, чтобы настроить ее.






