Совместное использование экрана Mac не работает? 12 способов исправить
Очень важно, чтобы функция совместного использования экрана вашего Mac работала правильно. Никогда не знаешь, когда это понадобится. Это могло быть проецируйте экран вашего Mac на второй монитор или для удаленного сотрудничества со своим товарищем по команде над проектом.
У вас должна быть возможность без проблем использовать свой экран с другим Mac или другими устройствами. Однако совместное использование экрана может внезапно перестать работать на вашем Mac, либо через приложения для демонстрации экрана или же инструменты видеоконференцсвязи (Skype, Zoom, Microsoft Teams и т. Д.). Советы в этой статье покажут вам, как решить проблему.

Включите службу общего доступа к экрану
Вам необходимо включить общесистемную службу общего доступа к экрану для просмотра экрана вашего Mac на других устройствах. Откройте «Системные настройки», выберите «Совместное использование» и установите флажок «Совместное использование экрана».
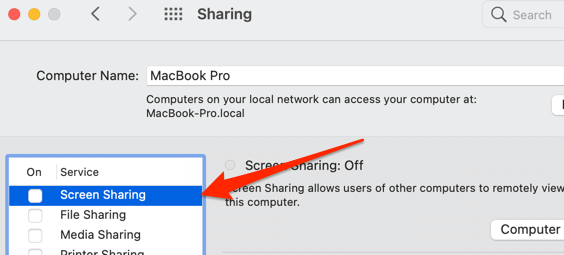
Если ваш Mac по-прежнему не отображается на других устройствах, снимите флажок «Общий доступ к экрану» и снова включите эту функцию.
Отключить удаленное управление
В macOS есть функция удаленного управления, которая позволяет управлять вашим Mac с других устройств с помощью приложения Apple Remote Desktop. Вы не можете одновременно включить «Совместное использование экрана» и «Удаленное управление» в macOS. Это потому, что инструмент удаленного управления берет на себя управление службой общего доступа к экрану.
Если вы не используете приложение Apple Remote Desktop, отключите удаленное управление, чтобы вы могли поделиться экраном MacBook.
Перейдите в Системные настройки> Общий доступ и снимите флажок «Удаленное управление».
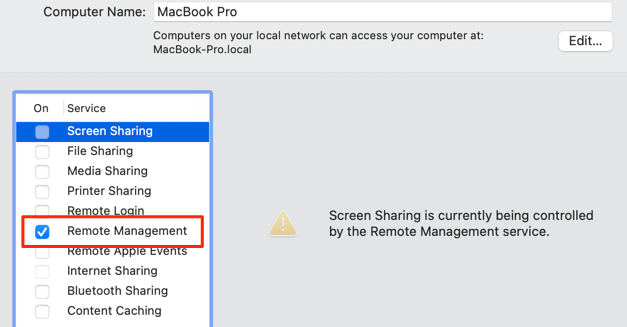
После этого установите флажок «Общий доступ к экрану» и проверьте, можете ли вы теперь получить доступ к экрану вашего Mac на других устройствах.
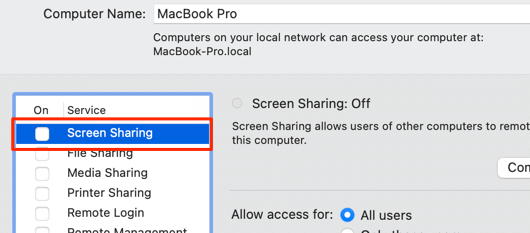
Переключиться на учетную запись администратора
Для использования службы общего доступа к экрану macOS необходим административный доступ. Если вы вошли в систему как гость, переключитесь на учетную запись администратора. Щелкните имя учетной записи в строке меню (рядом со значком батареи), выберите учетную запись администратора и введите пароль учетной записи (или используйте Touch ID) для входа.
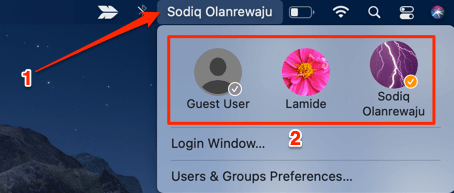
Если вы не можете найти имя своей учетной записи в строке меню, перейдите в «Системные настройки»> «Док-панель и строка меню»> «Быстрое переключение пользователей» и установите флажок «Показать в строке меню».
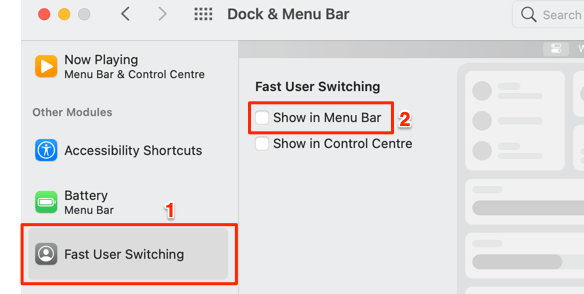
Подключите свои устройства к одной сети
Чтобы поделиться экраном MacBook с другим компьютером, вы должны подключить оба устройства к одной сети. Проверьте настройки подключения вашего Mac, чтобы убедиться, что вы правильно подключены к сети.
Увеличить время ожидания дисплея в спящем режиме
Сеанс совместного использования экрана может внезапно закончиться, если одно из устройств перейдет в спящий режим. Следите за тем, чтобы ваш Mac и другое устройство не спали, и убедитесь, что они не переходят в спящий режим. Вы можете настроить параметры питания своего Mac, чтобы он не переходил в спящий режим во время демонстрации экрана.
- Щелкните значок батареи в строке меню и выберите «Настройки батареи».
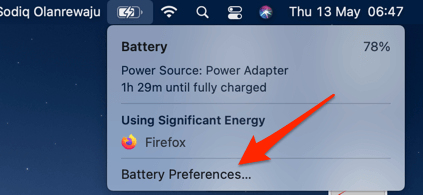
Или перейдите в «Системные настройки»> «Батарея», чтобы открыть страницу настроек батареи на MacBook.
- По умолчанию macOS отключает дисплей Mac через 2 минуты бездействия. Переместите ползунок Отключить отображение после вправо, чтобы увеличить время ожидания отображения – может быть, 30 минут или больше.
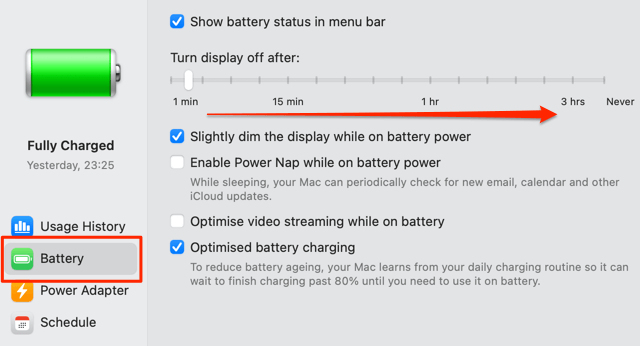
- Перейдите на вкладку «Адаптер питания» и увеличьте время ожидания дисплея.
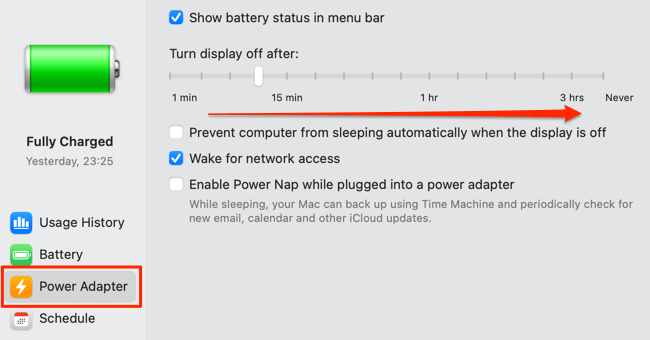
Если вы используете настольный компьютер Mac (iMac или Mac Pro), перейдите в Системные настройки> Энергосбережение, чтобы получить доступ к меню настроек батареи.
Примечание. Не забывайте всегда закрывать крышку MacBook или переводить его в спящий режим, когда он не используется. Если вы будете постоянно оставлять дисплей включенным слишком долго, это сократит срок службы батареи и, возможно, повредит ваш Mac.
Включить доступ к записи экрана
В первый раз, когда приложение попытается записать или поделиться экраном вашего Mac, вы получите запрос на предоставление разрешения на запись экрана приложения. Если вы откажетесь в разрешении (возможно, случайно), совместное использование экрана не будет работать с приложением на вашем Mac.
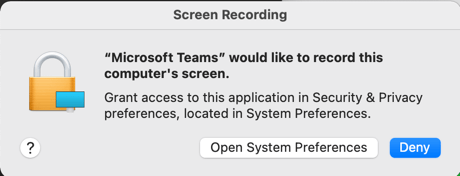
- Откройте «Системные настройки», выберите «Безопасность и конфиденциальность», перейдите на вкладку «Конфиденциальность» и выберите «Запись экрана» на боковой панели.
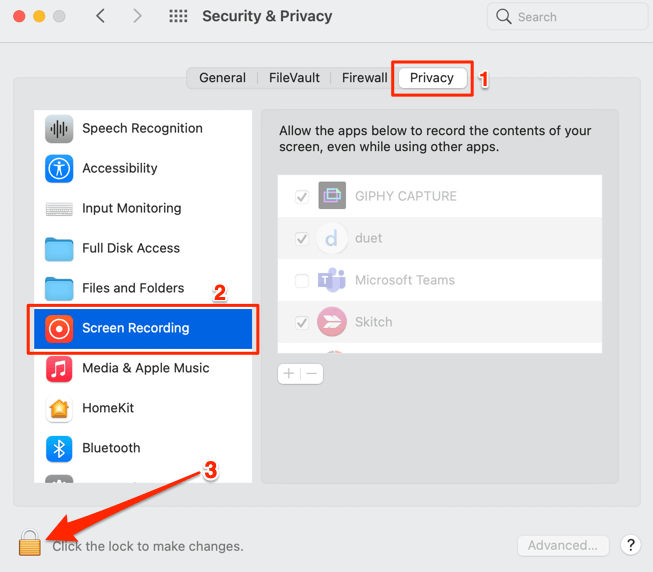
- Щелкните значок замка в нижнем левом углу, введите пароль вашего Mac (или используйте Touch ID) и убедитесь, что выбрано уязвимое приложение.
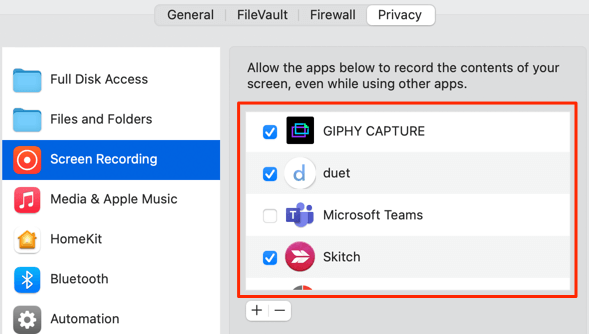
Если вы не можете найти приложение в коробке, вы, вероятно, отказали приложению в доступе для записи вашего экрана.
- Щелкните значок плюса, чтобы добавить приложение в список.
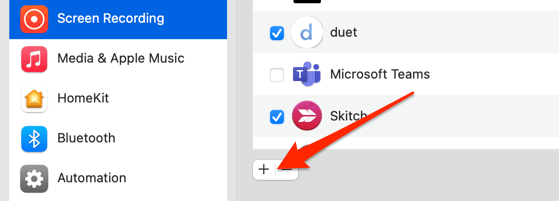
- В окне Finder перейдите в папку «Приложения», выберите приложение для предоставления доступа к записи экрана и выберите «Открыть». После этого запустите приложение и попробуйте снова показать свой экран.
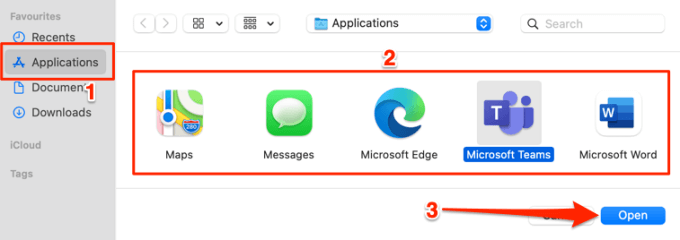
Принудительно закрыть и перезапустить приложение
Во многих случаях принудительное закрытие приложения может решить проблемы, из-за которых функции приложения зависают или работают со сбоями. Если вы не можете использовать совместное использование экрана в приложении, принудительно закройте приложение и повторите попытку.
- Нажмите Command + Option + Escape, чтобы открыть окно «Принудительно закрыть приложения». Или выберите логотип Apple в строке меню и выберите «Завершить принудительно».
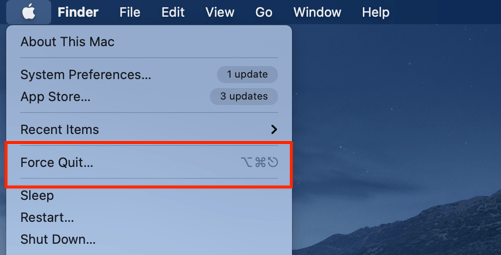
- Выберите проблемное приложение и нажмите кнопку «Завершить принудительно» в нижнем углу.
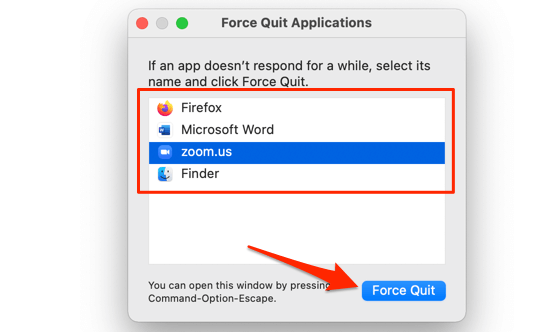
- Выберите “Принудительный выход” в приглашении.
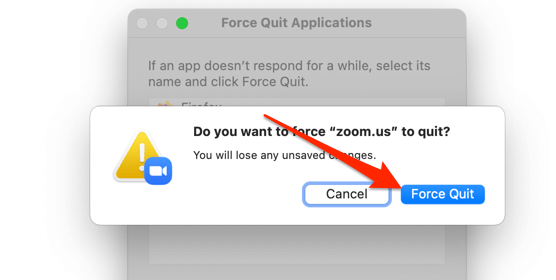
- Перезапустите приложение и проверьте, можете ли вы теперь без проблем предоставить общий доступ к экрану Mac.
Отключите или измените настройки брандмауэра
Встроенный брандмауэр macOS обеспечивает достаточную защиту от нежелательного вторжения. Ты не нужен сторонний брандмауэр. Помимо замедления работы вашего Mac, многие сторонние брандмауэры могут блокировать совместное использование экрана и совместное использование файлов. Если на вашем Mac установлен брандмауэр, отключите приложение или убедитесь, что у него есть разрешение на совместное использование экрана вашего Mac.
Вам также следует проверить конфигурацию встроенного брандмауэра macOS и убедиться, что у затронутого приложения есть доступ к совместному использованию экрана. Принудительно закройте приложение и выполните следующие действия.
- Откройте «Системные настройки», выберите «Безопасность и конфиденциальность», перейдите на вкладку «Брандмауэр», щелкните значок замка в нижнем левом углу и введите пароль своего Mac или выполните аутентификацию с помощью Touch ID.
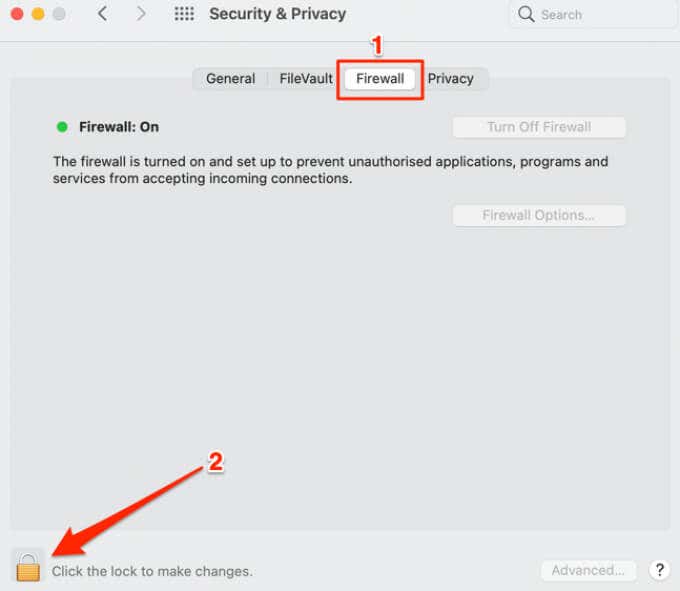
- Выберите Параметры брандмауэра.
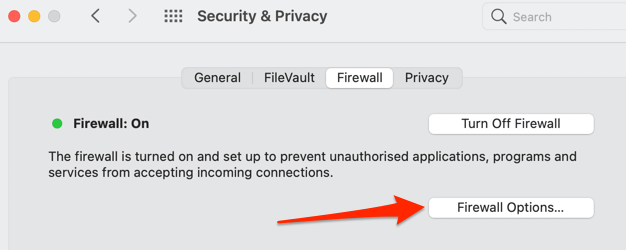
- Убедитесь, что вы сняли флажок «Блокировать все входящие подключения». После этого установите флажок «Совместное использование экрана» и установите для разрешения приложения для совместного использования экрана значение «Разрешить входящие подключения». Если приложение заблокировано для совместного использования экрана вашего Mac, нажмите кнопку раскрывающегося списка и выберите Разрешить входящие подключения.
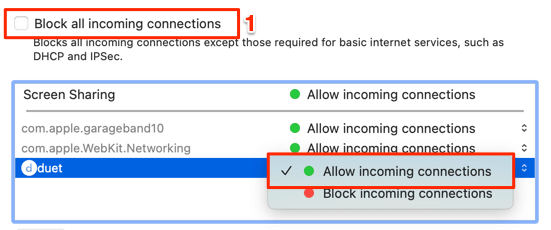
- Если вы не можете найти уязвимое приложение в параметрах брандмауэра, щелкните значок плюса под полем «Совместное использование экрана», чтобы внести приложение для совместного использования экрана в белый список.
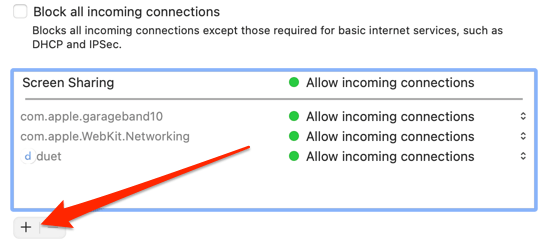
- Выберите приложение в папке «Приложения» и нажмите «Добавить».
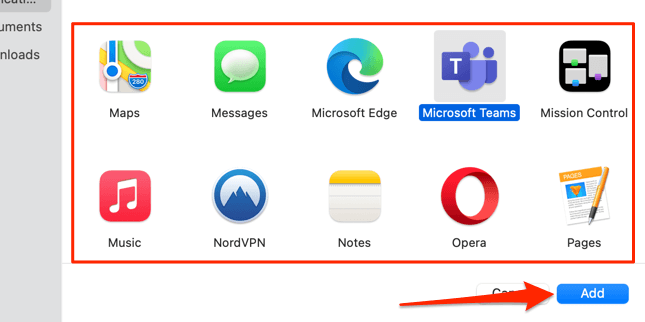
- Наконец, нажмите OK, чтобы сохранить разрешения брандмауэра.
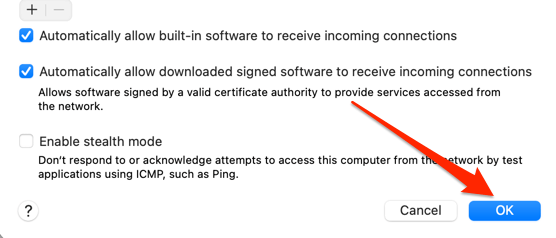
Перезагрузите ваш Mac
Вам следует выключить и снова включить Mac, если ни одна из приведенных выше рекомендаций не решила, что совместное использование экрана Mac не работает. Щелкните логотип Apple в строке меню и выберите «Перезагрузить».
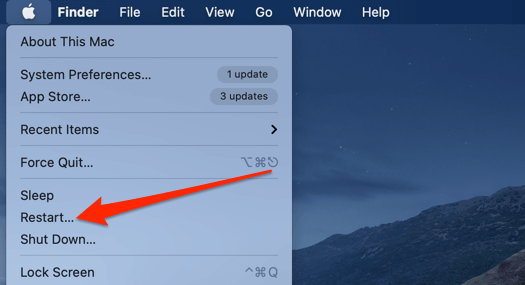
Обязательно закройте другие приложения перед перезапуском Mac, чтобы не потерять несохраненные задачи или документы.
Обновите приложение
Совместное использование экрана может не работать, если приложение, пытающееся записать ваш экран, устарело или работает с ошибками. Посетите App Store, меню настроек приложения или веб-сайт разработчика, чтобы проверить, доступно ли обновление для приложения. Установите последнюю версию приложения и попробуйте снова показать свой экран.
Обновите или обновите свой Mac
Вам также необходимо убедиться, что на вашем Mac установлена последняя версия. Подключите Mac к Интернету, перейдите в «Системные настройки»> «Обновление программного обеспечения» и нажмите кнопку «Обновить сейчас» (или «Обновить сейчас»).
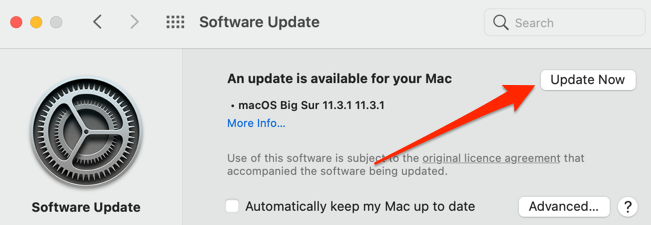
Обратитесь в службу поддержки Apple
В том редком случае, когда эти советы по устранению неполадок не решают, когда совместное использование экрана вашего Mac не работает, посетите ближайший Genius Bar или сертифицированного Apple технического специалиста.