Как обрезать снимок экрана на Mac
Изображение: 00-как-обрезать-снимок экрана-на-Mac-Feature-Image
Вам нужно сохранить то, что вы видите на экране Mac? Вы можете легко сделать это, сделав снимок экрана. Однако вам все равно может потребоваться вырезать некоторые части снимка экрана, чтобы скрыть конфиденциальную информацию или сохранить только то, что вам нужно.
Если вы не знаете, где найти инструмент обрезки или как обрезать снимок экрана на Mac, вы можете попробовать разные методы, включая использование приложения предварительного просмотра, сторонних инструментов и онлайн-сервисов.
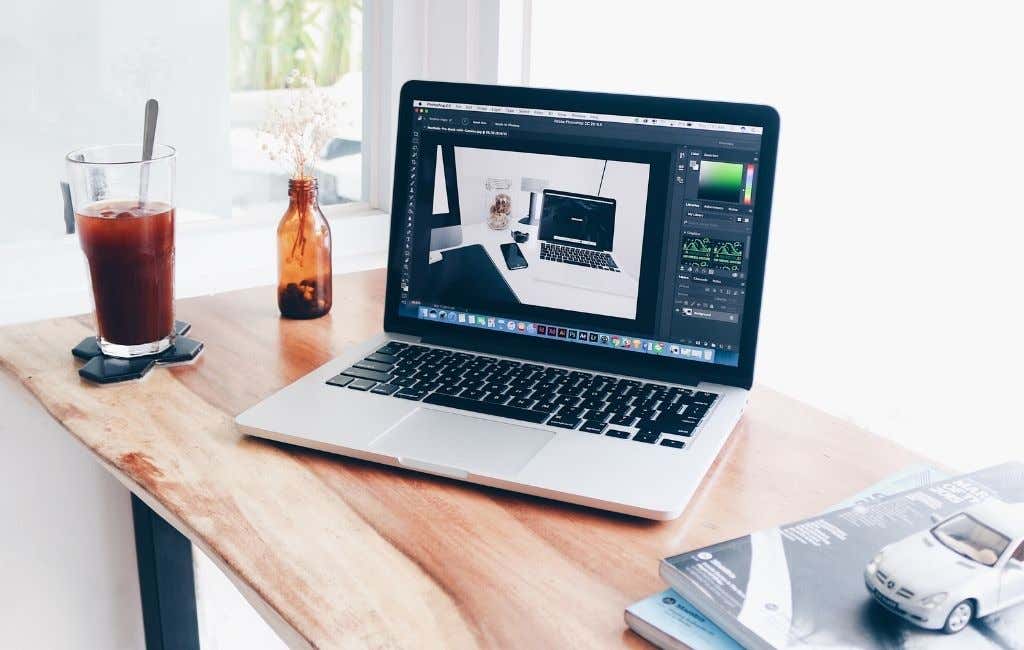
Как обрезать снимок экрана на Mac с помощью инструмента обрезки
Обычно, когда вы хотите сделать снимок экрана на своем Mac, вы должны использовать горячие клавиши или горячие клавиши Такие как:
- Command + Shift + 3, чтобы сделать полный снимок экрана.
- Command + Shift + 4, чтобы захватить часть экрана
- Сделав снимок экрана, вы можете нажать на миниатюру, которая появляется в правом нижнем углу экрана, чтобы отредактировать изображение.

- Затем выберите инструмент «Кадрирование».

- Перетащите маркеры кадрирования на снимке экрана, чтобы выделить область, которую вы хотите сохранить.

- Выберите Готово, чтобы сохранить обрезанный снимок экрана.
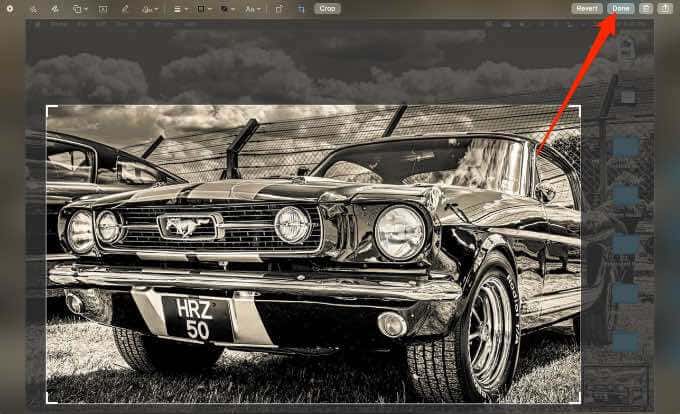
- Кроме того, вы можете дождаться появления снимка экрана на рабочем столе, открыть его и перетащить курсор, чтобы выбрать область, которую вы хотите сохранить.
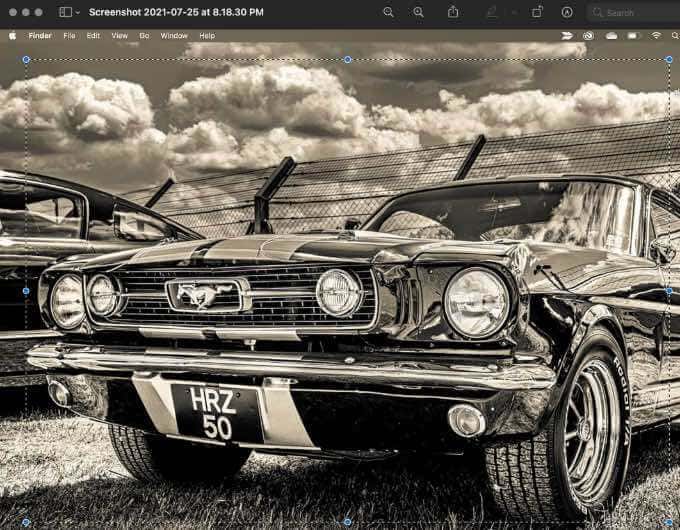
- Затем выберите Инструменты> Обрезать.
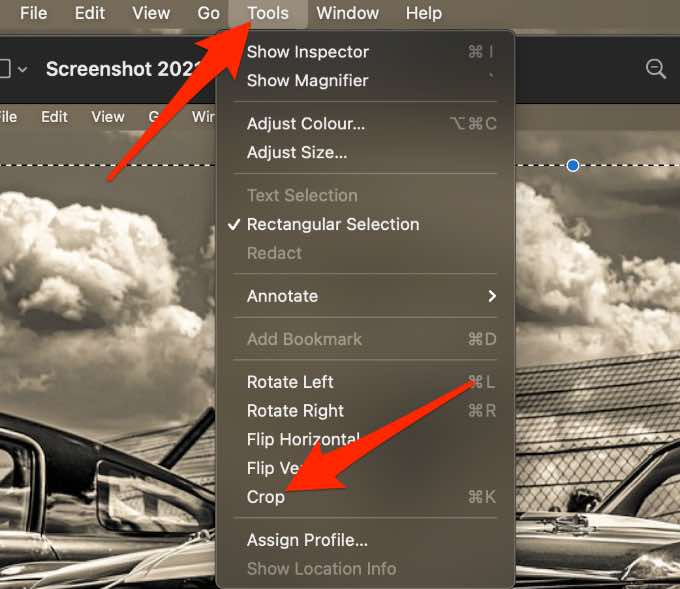
- Выберите Файл> Сохранить, чтобы сохранить снимок экрана.
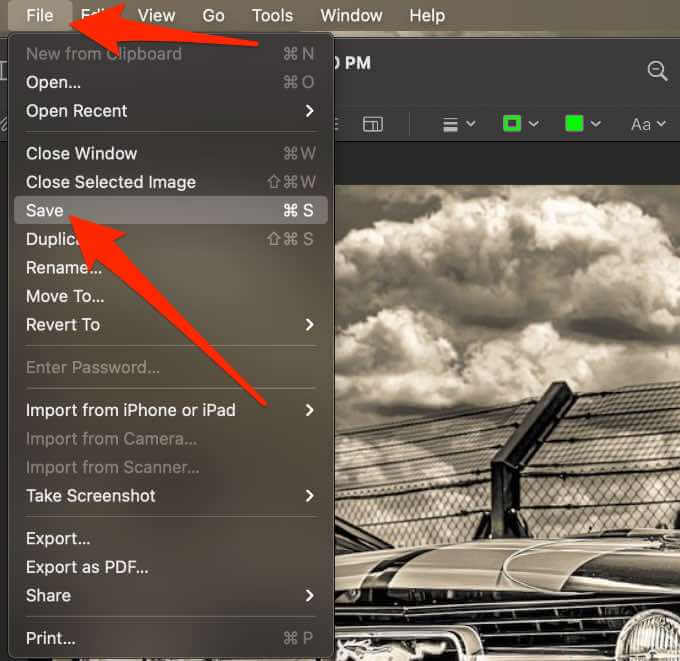
Как использовать предварительный просмотр для обрезки снимка экрана на Mac
Вы можете использовать приложение Preview для простого просмотра файлов изображений, таких как JPG и PNG, различных документов и редактирование PDF-файлов. В приложении есть несколько функций редактирования и разметки, в том числе инструмент обрезки.
Если вы сделали снимок экрана или получили снимок, который нельзя открыть в приложении для редактирования фотографий, вы можете использовать предварительный просмотр, чтобы обрезать изображение.
- Откройте снимок экрана, который вы хотите обрезать, в режиме предварительного просмотра, а затем нажмите кнопку «Показать панель инструментов разметки». (На Mac с Big Sur это кнопка со значком карандаша, а в других версиях macOS это кнопка со значком панели инструментов).
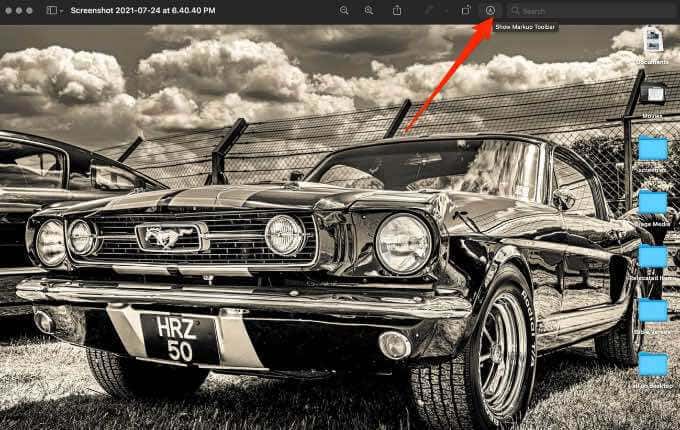
- Щелкните и перетащите снимок экрана, чтобы создать выделение, и перетащите синие точки, чтобы изменить его размер, если хотите.
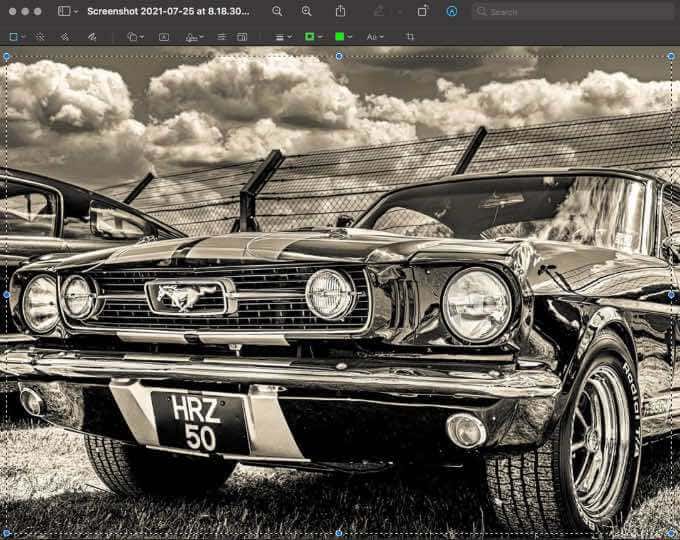
- Затем выберите Инструменты> Обрезать, чтобы обрезать снимок экрана.
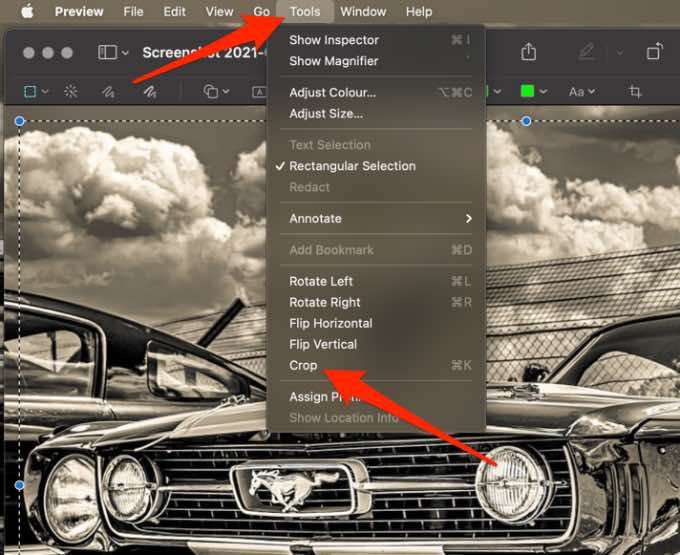
Как использовать приложение “Фото” для обрезки снимка экрана на Mac
Приложение «Фотографии» на вашем Mac поможет вам найти и упорядочить все ваши фотографии, но оно также имеет интуитивно понятные встроенные инструменты редактирования, которые вы можете использовать для изменения размера, кадрирования, масштабирования, GIF, деформации и даже коллаж из ваших фотографий.
- Щелкните снимок экрана правой кнопкой мыши и выберите Открыть с помощью.
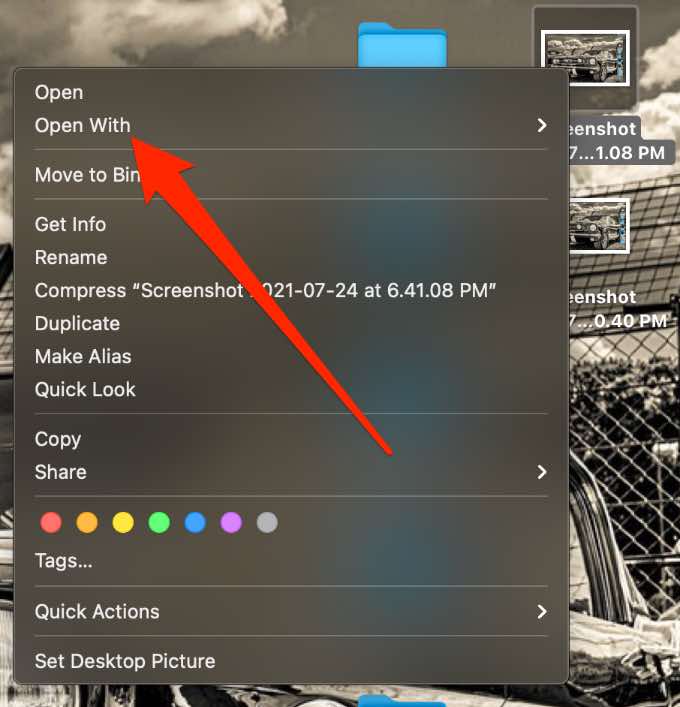
- Затем выберите Фото. Если вы не видите «Фотографии» в списке приложений в контекстном меню, выберите «Открыть с помощью> Другое» и найдите «Фотографии» в списке приложений.
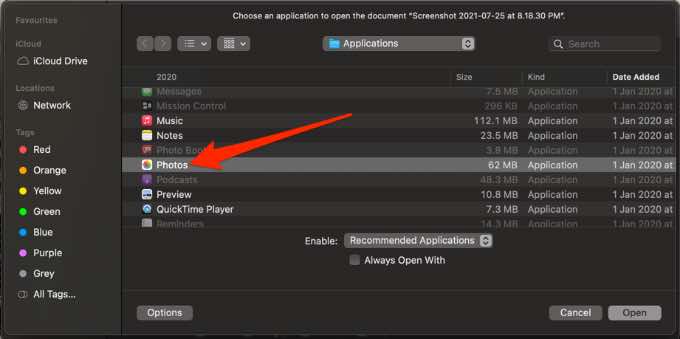
- Ваш снимок экрана будет импортирован в приложение «Фото».

- Выберите «Изменить» в правом верхнем углу приложения «Фото».
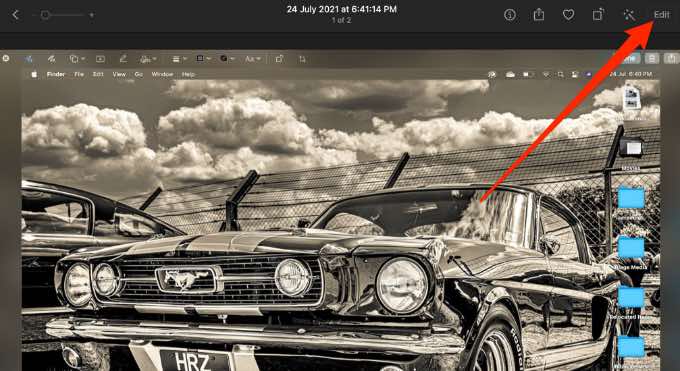
- Затем выберите вкладку «Обрезка».
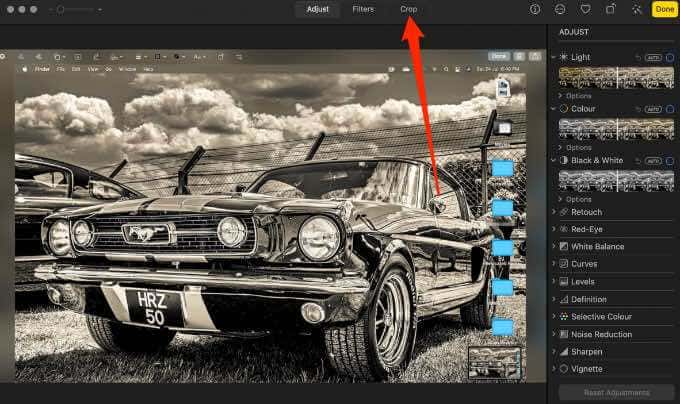
- Перетащите края и маркеры обрезки изображения, чтобы обрезать его.
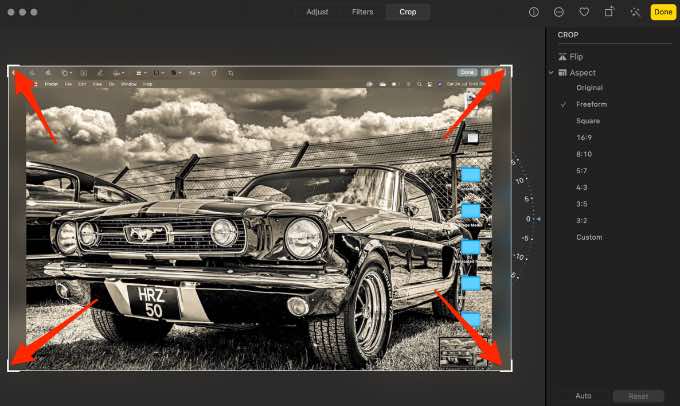
- Если есть какие-либо изменения, которые вы хотите отменить, выберите «Вернуть к исходному состоянию» в верхнем левом углу.
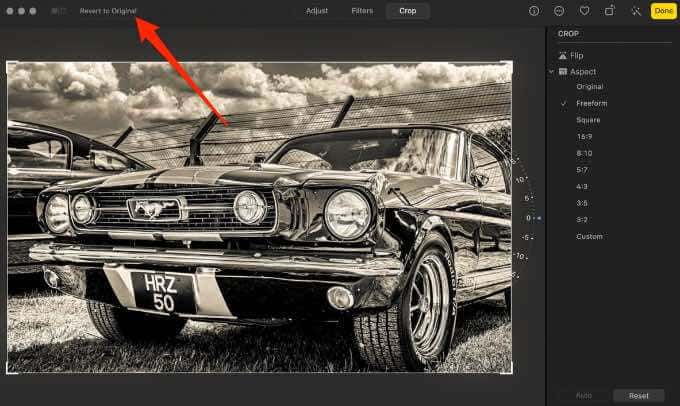
- Выберите Готово, чтобы сохранить обрезанный снимок экрана.
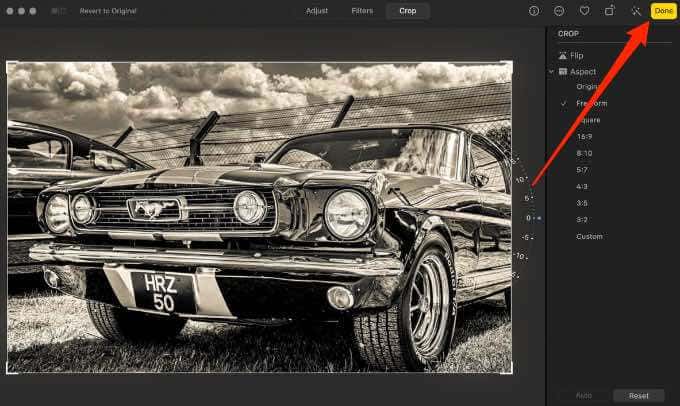
Как обрезать снимок экрана на Mac с помощью сторонних инструментов
Вы также можете использовать сторонние инструменты, такие как Skitch для Mac, для обрезки снимков экрана на Mac. В этом руководстве мы покажем вам, как использовать Skitch для Mac, чтобы обрезать снимок экрана.
Skitch – это простое приложение, которое может легко заменить встроенные в ваш Mac функции создания снимков экрана. Вы можете выполнить базовую обрезку и аннотировать свой снимок экрана с помощью фигур, текста, стрелок и штампов.
- Загрузите и установите Skitch для Mac, щелкните стрелку рядом с кнопкой Screen Snap и выберите «Открыть изображение или PDF-файл».
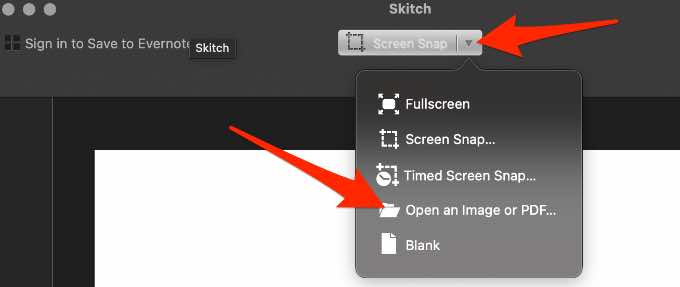
- Выберите инструмент «Обрезка» на левой панели, перетащите маркеры кадрирования изображения, чтобы обрезать его, и выберите «Применить».
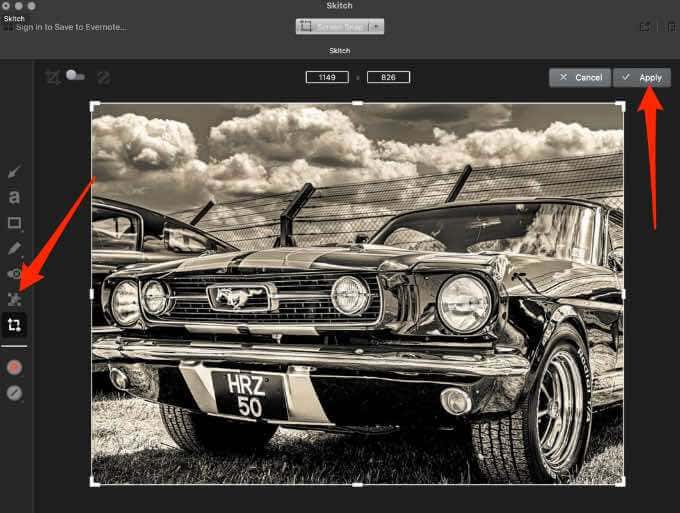
- Затем выберите «Файл»> «Экспорт» и сохраните снимок экрана в желаемом месте.
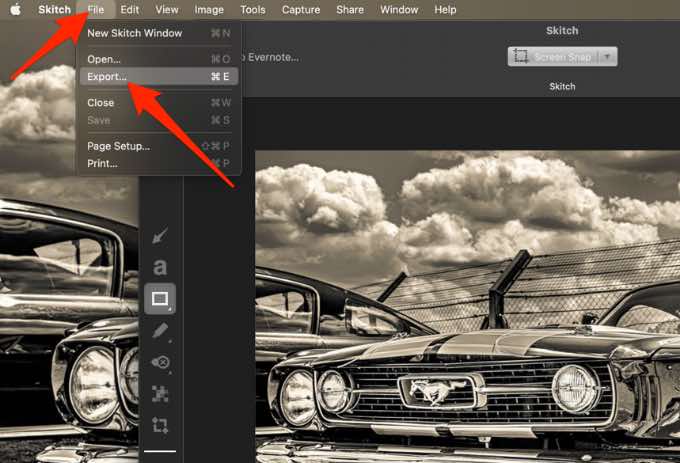
Другие инструменты, которые вы можете использовать, включают Снагит, который является одним из лучших инструментов для вырезания на Mac и Adobe Photoshop (см. наше полное руководство по как кадрировать в фотошопе).
Как использовать онлайн-инструменты для обрезки снимка экрана на Mac
Если вы предпочитаете не загружать стороннее приложение, вы можете использовать онлайн-инструменты, такие как IMG2Go, Picresize, ResizeImage или Cropp.me чтобы обрезать снимок экрана. В этом руководстве мы покажем вам, как обрезать снимок экрана на Mac с помощью IMG2Go.
IMG2Go – это бесплатный онлайн-инструмент, который позволяет безопасно обрезать, редактировать и конвертировать изображения в нескольких различных форматах.
- Перейти к IMG2Go на веб-сайте выберите «Выбрать файл», чтобы загрузить снимок экрана с жесткого диска. Вы также можете загрузить файл изображения из облачного хранилища или через URL-адрес.
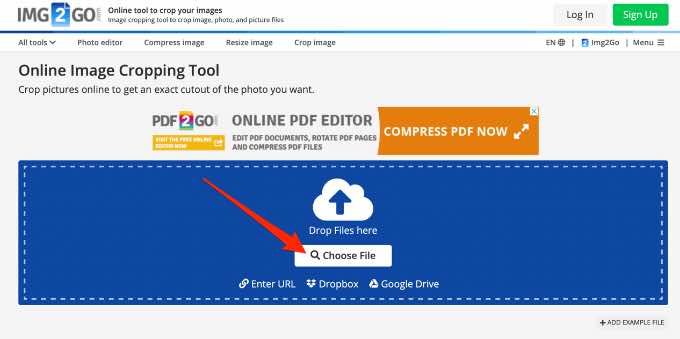
- Выберите параметры обрезки в верхней части навигации.
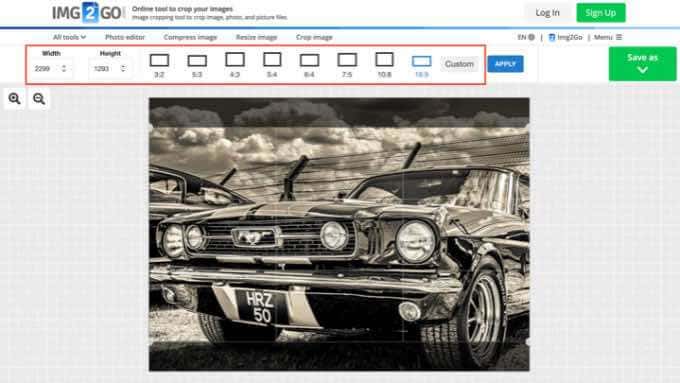
- Затем выберите Применить, чтобы применить изменения к предварительному просмотру.
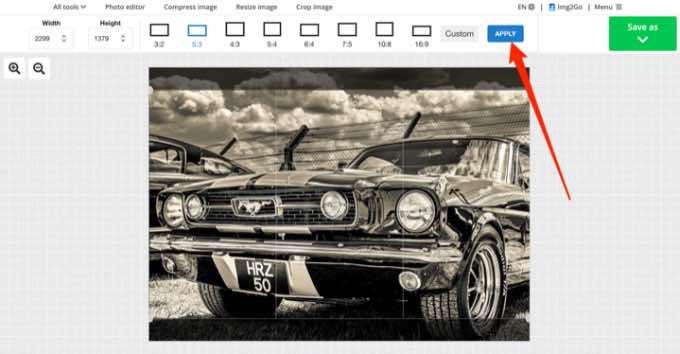
- Щелкните стрелку под кнопкой Сохранить как, чтобы выбрать формат, имя файла и качество, в котором вы хотите сохранить обрезанный файл.
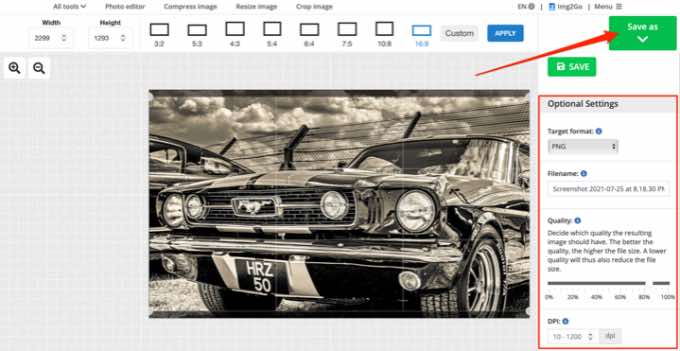
- Выберите Сохранить.
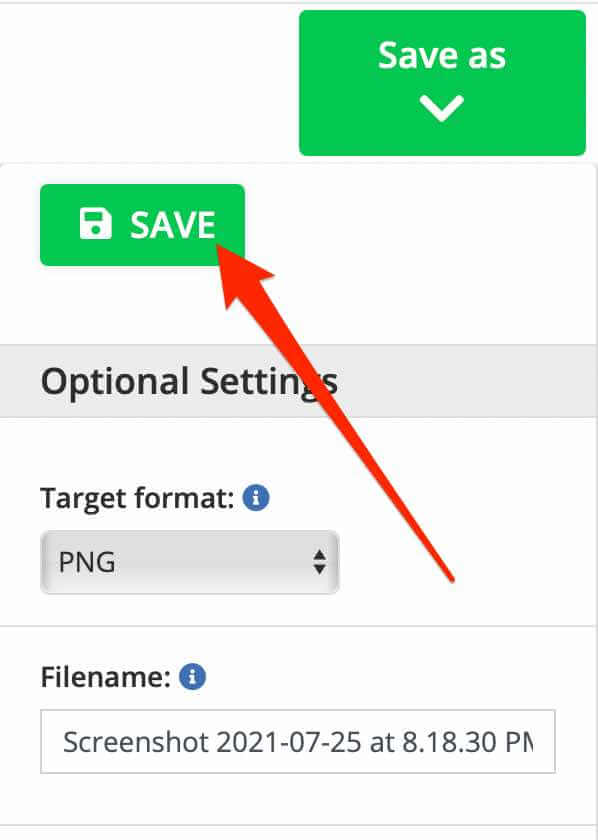
- Подождите, пока инструмент завершит обрезку изображения, а затем нажмите «Загрузить», чтобы загрузить преобразованное изображение.
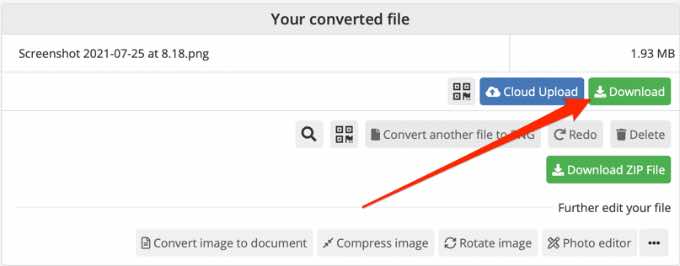
Сосредоточьтесь на том, что важно
Обрезка скриншотов поможет вам сократить до более подходящего размера и сосредоточиться на важных деталях. Какой бы метод или инструмент вы ни выбрали, вы сможете настроить свои изображения и напрямую усилить ключевые моменты.
У вас есть любимый способ обрезать скриншоты на Mac? Поделитесь с нами в комментариях.