Как изменить обои на iPhone и iPad
Вам не нужно соглашаться на обои по умолчанию, автоматически устанавливаемые на вашем устройстве iPhone или iPad. Вместо этого вы можете изменить эти фоны на любое изображение, которое вы хотите, если вы можете загрузить их на свои устройства iOS. Или, если вам нравятся обои по умолчанию, но вы просто хотите изменить цвет, вы можете выбрать один из множества других доступных предустановленных обоев.
Ниже мы покажем вам, как изменить обои, а также как сделать так, чтобы они выглядели так, как вы хотите, чтобы получить лучший фон для вашего iPhone или iPad.
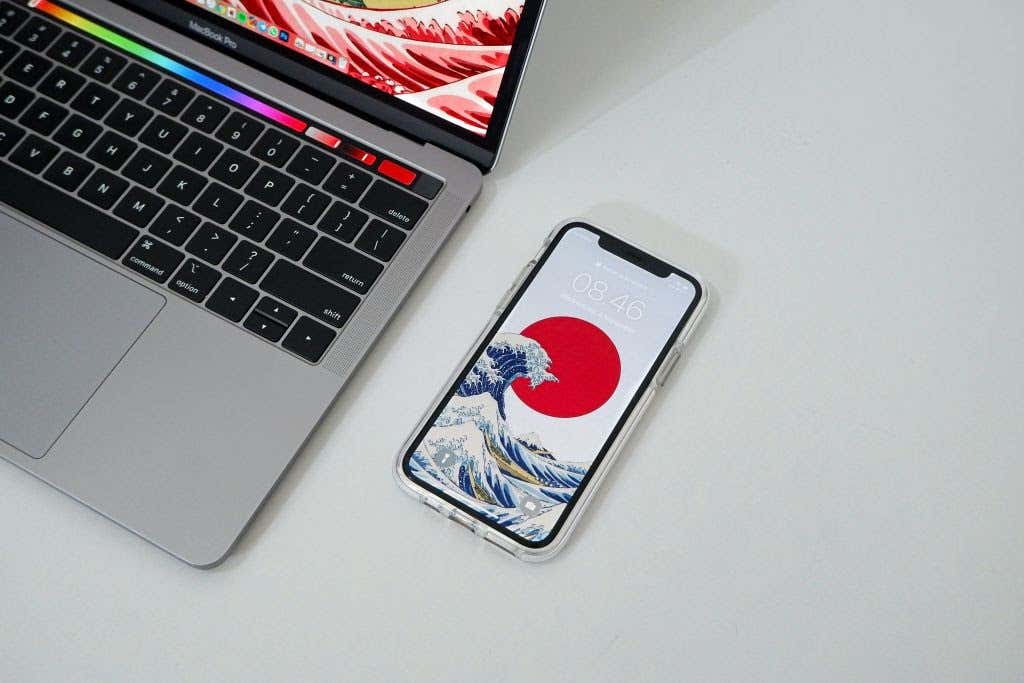
Как изменить обои
Как для iPhone, так и для iPad смена обоев — это один и тот же процесс. Все это происходит в приложении «Настройки».
- Откройте «Настройки» и перейдите в «Обои» > «Выбрать новые обои».
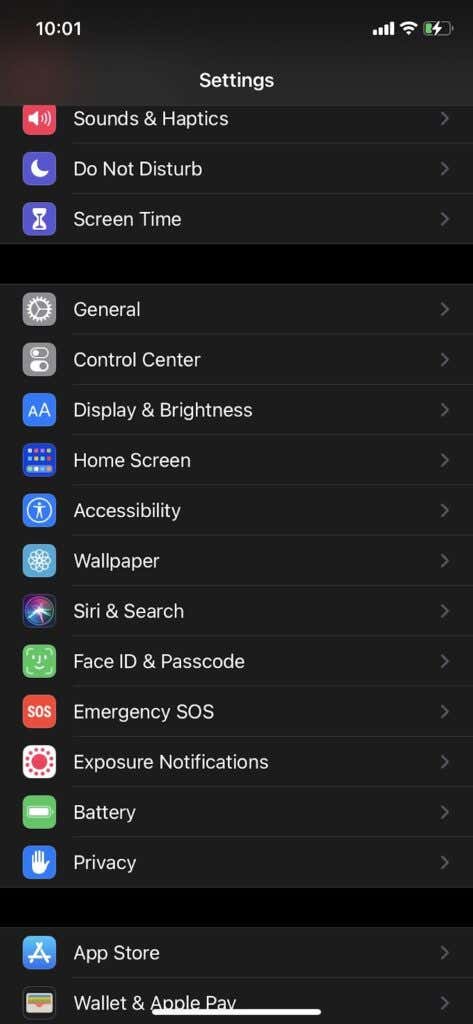
- Если вы хотите установить фоновый рисунок, который является одним из ваших изображений, выберите один из ваших альбомов Camera Roll и выберите изображение.
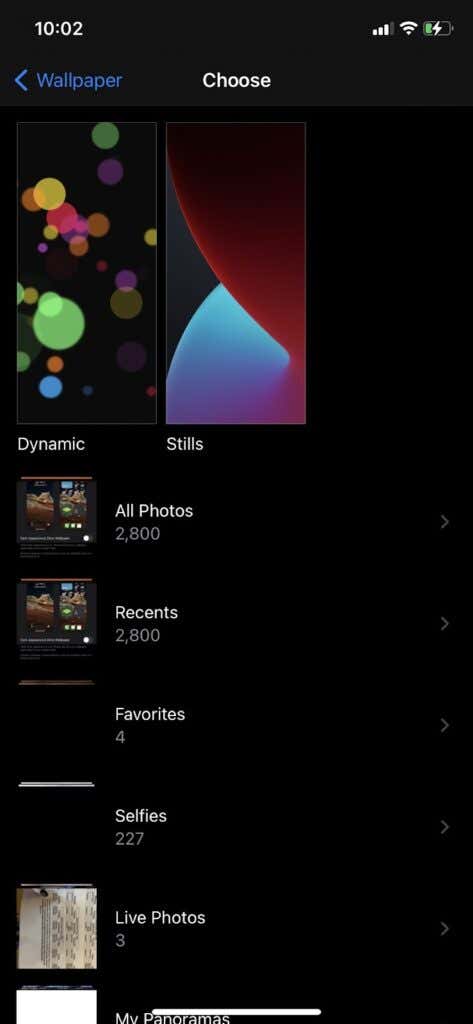
- Отсюда вы можете увеличивать или уменьшать размер фотографии, чтобы масштабировать ее на свой экран, или коснуться и перетащить ее, чтобы переместить. Вы также можете включить или выключить перспективное масштабирование в нижней центральной части экрана. Это немного перемещает изображение в направлении, в котором вы наклоняете телефон.

- Как только фотография станет такой, какой вы хотите, выберите «Установить». Затем выберите, хотите ли вы, чтобы этот фон был обоями экрана блокировки, обоями домашнего экрана или и тем, и другим.
- При выборе обоев вы также сможете выбирать из предустановленных динамических или неподвижных обоев. Они разработаны специально для iPhone или iPad, поэтому все они будут отлично смотреться в качестве обоев.
После того, как вы изменили обои, вы можете выйти из настроек, чтобы посмотреть, как они выглядят. Вы всегда можете вернуться и внести необходимые изменения, если хотите.
Динамические обои и как их использовать
Динамические обои могут двигаться как при включении iPhone или iPad, так и сами по себе. Помимо динамических обоев, уже доступных по умолчанию, вы также можете сделать свои собственные, используя живые фотографии.
Чтобы сделать динамические обои:
- Выполните описанные выше шаги, чтобы изменить обои, и при выборе фотографии выберите живую фотографию.
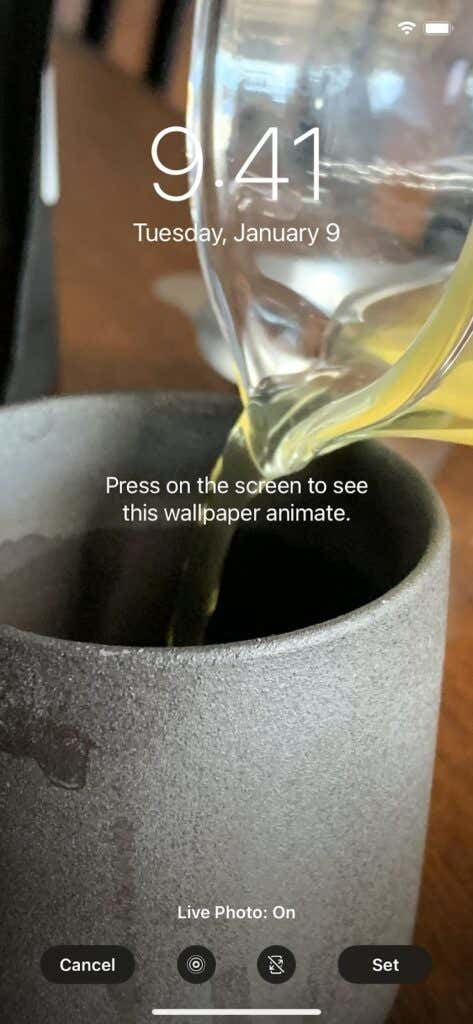
- На следующем экране вы сможете нажать и удерживать, чтобы увидеть анимацию вашей фотографии. Вы также можете нажать кнопку «Живое фото» внизу, чтобы включить или выключить функцию «Живое фото».

Существуют некоторые ограничения на использование динамических обоев. Во-первых, динамические обои, сделанные с помощью Live photo, будут анимироваться только при установке на экран блокировки, а не на главный экран.
Кроме того, вы не можете использовать динамические обои, если вы находитесь в режиме энергосбережения. Итак, если вы хотите использовать этот тип обоев, обязательно отключите эту функцию.
Обои в светлом и темном режимах
Некоторые обои переключаются между светлыми и темными, когда на вашем iPhone установлены эти режимы. Вы можете настроить светлый и темный режимы в настройках дисплея и яркости. Это может быть полезно, так что вам не придется так сильно напрягать глаза, глядя на светлые обои в темноте, и наоборот.
Для этой функции вы можете выбрать только обои по умолчанию, но вот как это сделать.
- При выборе обоев выберите «Кадры».
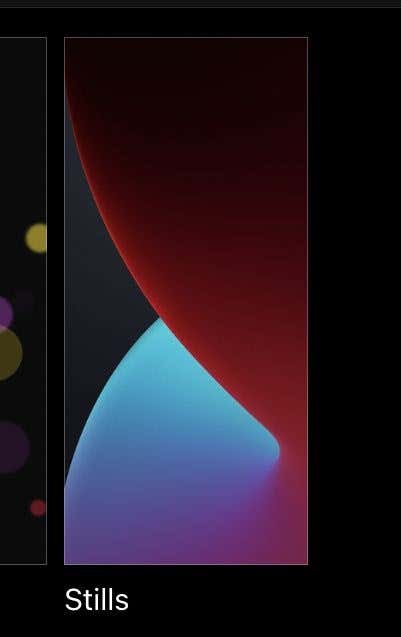
- Ищите обои со значком светлого и темного режима внизу фотографии, который выглядит как наполовину белый, наполовину прозрачный круг. Фотография обоев также будет разделена для предварительного просмотра светлых и темных режимов.
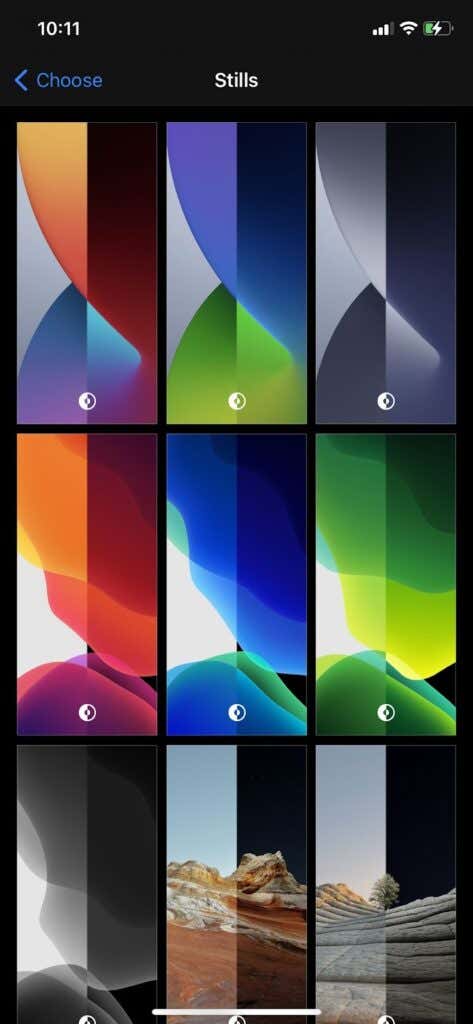
- Выбрав нужные обои, вы можете включить или выключить перспективное масштабирование, а затем нажать «Установить», чтобы выбрать, где вы хотите, чтобы эти обои отображались.
Если у вас установлен автоматический режим «Светлый и темный», ваши обои будут автоматически меняться в зависимости от того, когда ваш iPhone переходит в каждый режим. Таким образом, вам не нужно всегда заходить в настройки, чтобы переключаться между режимами вручную.
Что такое «Темные обои с затемнением»?
Перед тем, как выбрать обои, вы можете увидеть опцию Dark Appearance Dims Wallpaper. Включение этого параметра приведет к затемнению ваших обоев в зависимости от окружающего освещения вокруг вас. Таким образом, если вы находитесь в более темном месте, ваши обои соответственно станут тусклыми.
Вы можете включить или выключить это независимо от того, какие обои вы используете. Однако ваши обои могут не всегда выглядеть такими яркими, когда они включены.
Наслаждайтесь своими фотографиями, меняя обои
Смена обоев на iPhone или iPad — отличный способ использовать любую сделанную вами фотографию. Вы можете напоминать себе о прошлых приятных воспоминаниях или просто наслаждаться красивыми фотографиями всякий раз, когда открываете свое устройство.
Дайте нам знать, как вы используете обои на своем iPhone или iPad ниже.






