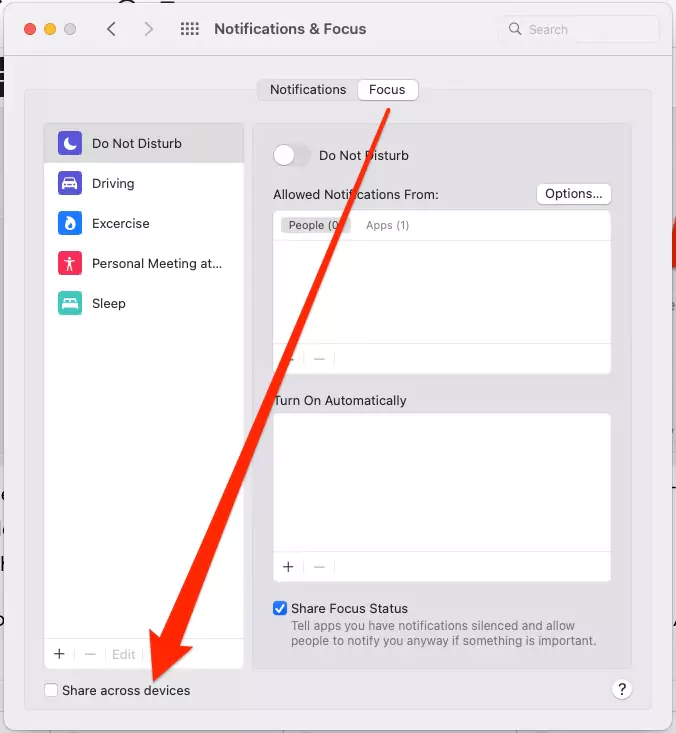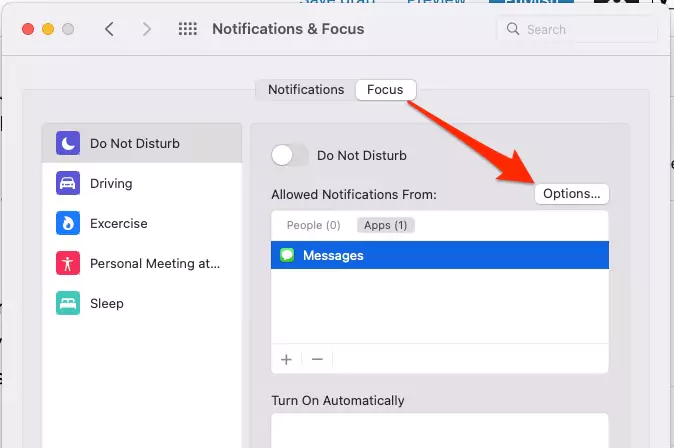7 Исправление неработающего Mac в режиме «Не беспокоить» после обновления Monterey в 2022 г.
функция «Не беспокоить» на вашем Mac не работает, потому что некоторые приложения или выбранные приложения все еще получают обновление уведомлений со звуком в Центре уведомлений Mac. Или почему не мешает включить Mac, и все уведомления останавливаются сами по себе или в определенное время по расписанию? Несколько пользователей Mac сообщили о проблеме с почтовым приложением в недавнем обновлении macOS.
вот быстрые программные решения по устранению неполадок и исправления, которые помогут решить ваш режим «Не беспокоить» с нуля. также проверьте настройки Разрешить людям и приложениям немедленно уведомлять вас, даже если у вас есть Фокус [DND] включенный. Давайте начнем!
Решение 1 → Не беспокоить не работающий Mac
Если на вашем Mac включен режим «Не беспокоить», но вы по-прежнему получаете уведомления и имеете правильные настройки. Вы можете попробовать перевести свое устройство в безопасный режим, это решит проблему, вызванную установленными приложениями, которые загружаются при запуске, и если это не сработает, вы можете попробовать основное решение, которое мы упомянули ниже.
Попробуйте безопасный режим [M1 and Intel Mac]
Первый вариант, который вы можете попробовать, — это перезагрузить устройство в безопасном режиме и дважды проверить его. Безопасный режим может помочь вам определить, может ли программное обеспечение, запускаемое при загрузке вашего Mac, вызвать проблему.
Безопасный режим запрещает вашему Mac автоматически загружать определенные приложения при загрузке. Он включает в себя элементы входа, системные функции, которые не требуются для macOS, и шрифты, которые macOS не устанавливает. Он также выполняет простую проверку вашего загрузочного диска. Следите за тем, чтобы на вашем Mac был процессор Intel или M1 Apple Silicon.
Выполните следующие действия, чтобы перевести свой M1 Apple Silicon Mac в безопасный режим:
1. Выключите свой Mac.
2. Подождите 10 секунд и снова включите его, нажав и удерживая кнопку питания.
3. Выберите начальный диск, затем, удерживая нажатой клавишу Shift, выберите «Продолжить в безопасном режиме».
 m1-mac-безопасный режим
m1-mac-безопасный режим
4. Введите данные для входа на ваш Mac. Вам может быть предложено повторно войти в систему.
Чтобы выйти из безопасного режима: перезагрузите Mac, чтобы выйти из безопасного режима. Логотип Apple > Перезагрузить.
Выполните следующие действия, чтобы перевести Intel Mac в безопасный режим:
- Выключите свой Mac и подождите 10 секунд.
- Затем включите Mac и сразу же нажмите и удерживайте клавишу Shift, пока на Mac не отобразится экран входа в систему при запуске с меткой безопасной загрузки на экране в правом верхнем углу.
- Вот и все.
Если проблема сохраняется в безопасном режиме или ваш Mac много раз перезагружается, а затем перестает работать в безопасном режиме, вам необходимо переустановить macOS и убедиться, что все ваше программное обеспечение Apple и сторонние программы обновлены.
Если проблема не устранена, есть временный способ решить вашу проблему.
Решение 2 → Включить уведомления вручную
Пока вы ждете, пока Apple исправит ошибку, вы можете вручную отключить уведомления. Вы можете сделать это для отдельных приложений или всего устройства.
Вот как отключить уведомления на вашем Mac:
1. Выберите «Системные настройки» в меню, щелкнув логотип Apple в верхнем левом углу экрана.
 системные предпочтения-на-mac-for-dnd
системные предпочтения-на-mac-for-dnd
2. Затем «Уведомления и фокус».
 настройки уведомлений и фокусировки на системных настройках Mac
настройки уведомлений и фокусировки на системных настройках Mac
3. Выберите приложение.
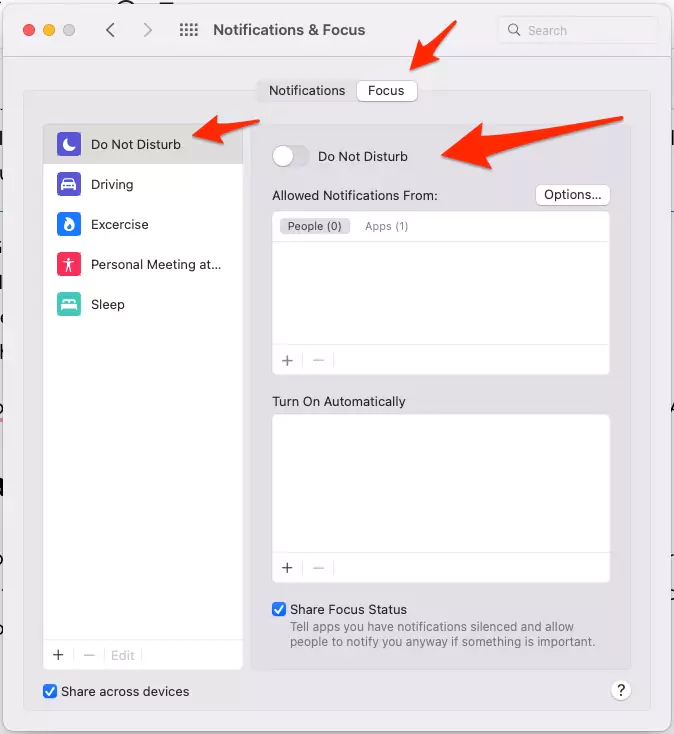 выключить-dnd-от-mac-фокуса
выключить-dnd-от-mac-фокуса
4. Чтобы отключить уведомления, переместите ползунок влево.
Но, это всего лишь временное решение. Итак, давайте посмотрим, как решить эту ошибку.
Решение 3 → Почему программа «Не беспокоить» включается на Mac
Теперь режим «Не беспокоить» доступен на всех устройствах и используется на всех ваших устройствах Apple, на которых выполнен вход с одной и той же учетной записью Apple ID, и этот параметр должен быть включен. Если вы не хотите автоматически включать его на своем Mac, отключите этот параметр в настройках Focus. как поясняется ниже,
- Перейдите к логотипу Apple в верхнем меню Mac.
- Затем нажмите «Системные настройки»> «Уведомления и фокус».

- Выберите вкладку «Фокус»> и снимите флажок «Поделиться между устройствами». Отключение «Поделиться между устройствами» также не позволит этому устройству делиться вашим статусом Focus и автоматически включаться.

- Вот и все.
Также настройка доступна на других устройствах Apple, iPhone, iPad, Apple Watch.
Кроме того, проверьте автоматическое отключение или включение режима «Не беспокоить» в разделе «Фокус на Mac». Типы автоматизации:
- Добавьте автоматизацию на основе времени
- Добавить автоматизацию на основе местоположения
- Добавьте автоматизацию на основе приложений
Удалите, если что-то добавили, или добавьте заново, если не работает. Выберите «Продолжительность времени»> «Нажмите на знак минус», чтобы удалить его из списка.
 удалить уведомление на основе времени для dnd на Mac
удалить уведомление на основе времени для dnd на Mac
Перезагрузите Mac и убедитесь, что проблема устранена.
Решение 4 → Mac Не беспокоить ошибка
Apple не делала официальных комментариев по поводу этой уязвимости. Однако пользователи обнаружили, что это связано с ошибкой Центра уведомлений. Поэтому перезапуск приложения должен немедленно решить проблему.
Вы можете перезапустить центр уведомлений двумя способами.
Первый способ — через Activity Monitor.
1. Найдите Монитор активности.
2. Чтобы получить к нему доступ, удерживайте Command + пробел.
3. Найдите Центр уведомлений.
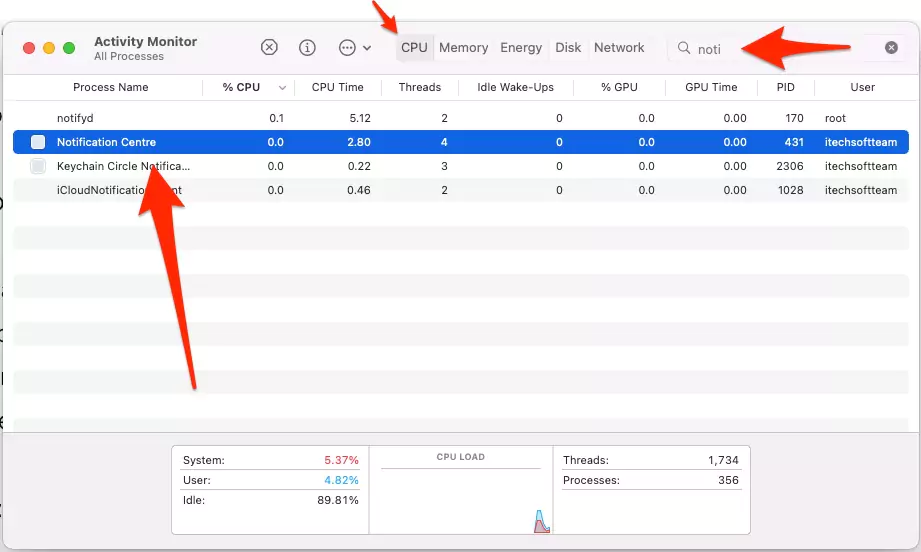 выключить-уведомление-управление-центром-процесс-на-mac
выключить-уведомление-управление-центром-процесс-на-mac
4. Выберите его касанием.
5. Затем коснитесь символа X в правом верхнем углу окна, чтобы завершить процедуру.
 выйти из центра управления процессом на Mac
выйти из центра управления процессом на Mac
Второй способ — через Терминал
1. Используя Finder или Spotlight, запустите инструмент.
2. Введите приведенную ниже команду и нажмите клавишу возврата.
killall Центр уведомлений
 kill-notification-center-process-using-terminal-on-mac
kill-notification-center-process-using-terminal-on-mac
Это перезапустит центр уведомлений и может устранить ошибку.
Если функция «Не беспокоить» по-прежнему не работает, есть другие способы исправить ошибку «Не беспокоить» на Mac.
Иногда проблемы с внутренним программным обеспечением могут быть решены приложением при следующем обновлении программного обеспечения. Загрузите и установите, перейдите к логотипу Apple> Системные настройки> Обновление программного обеспечения> Загрузить и установить.
Решение 5 → Исправление «Не беспокоить» не работает на Mac
Если ни один из предыдущих вариантов не работает, вы также можете перезапустить центр управления и проверить меню «Режим фокусировки». Но сначала давайте посмотрим, как вы можете это сделать.
Перезапустите Центр управления
Если перезагрузка Центра уведомлений не решает проблему, перезапустите Центр управления. Вы можете перезапустить Центр управления через Монитор активности или через терминал.
Первый способ — через Activity Monitor.
1. Найдите монитор активности.
2. Чтобы открыть его, удерживайте Command + пробел.
3. Найдите Командный центр.
4. Выберите его касанием.
5. Затем коснитесь символа X в правом верхнем углу окна, чтобы завершить процедуру.
Второй способ — через терминал
1. Используя Finder или Spotlight, запустите инструмент.
2. Введите ниже командной строки и нажмите клавишу возврата.
killall ControlCenter

Давайте теперь посмотрим, как удалить приложения из списка фокуса. Более того, пока включен режим фокусировки, приложения этой категории могут выдавать вам оповещения. Это может быть одной из причин, по которой функция «Не беспокоить» не работает должным образом.
Решение 6 → Удалить приложения из списка фокуса
Обновление Monterey предоставляет пользователям Mac функцию режима фокусировки. Он работает аналогично функции «Не беспокоить», но дает вам возможность настройки. Итак, если вы все еще получаете уведомления от некоторых приложений даже в режиме «Не беспокоить», это может быть связано с режимом фокусировки.
Исправление простое. Удалите приложения из списка фокуса, и тогда функция «Не беспокоить» должна работать правильно. Вы можете удалить приложения из списка режимов фокусировки, выполнив следующие действия:
1. Выберите «Системные настройки» в верхнем меню с логотипом Apple.
 системные предпочтения-на-mac-for-dnd
системные предпочтения-на-mac-for-dnd
2. Выберите Уведомления и фокус.
 настройки уведомлений и фокусировки на системных настройках Mac
настройки уведомлений и фокусировки на системных настройках Mac
4. Перейдите на вкладку Фокус.
5. Выберите вкладку Приложения. Нажмите кнопку «Удалить» (–).
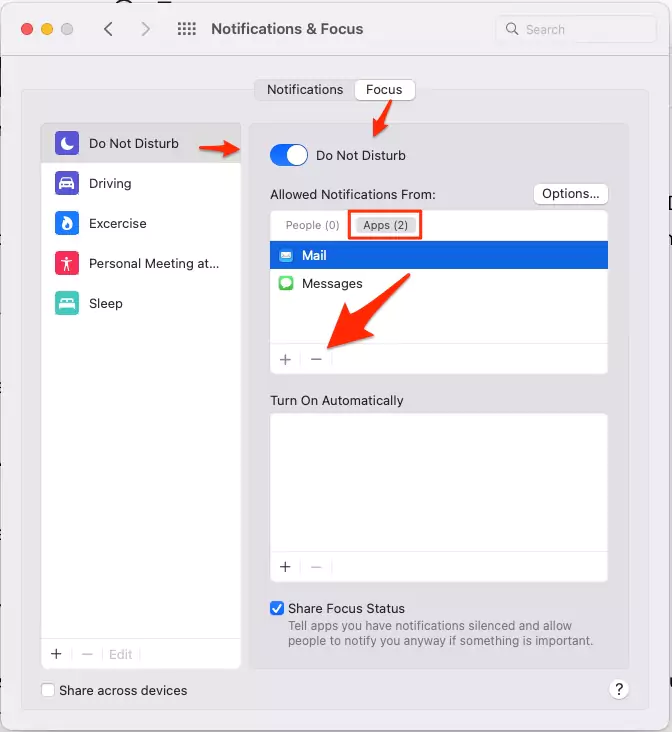 удалить-приложение-из-фокуса-на-mac
удалить-приложение-из-фокуса-на-mac
Таким образом, он удалит приложения или программное обеспечение из списка. Следовательно, вы не будете получать уведомления от приложений при использовании режима «Не беспокоить».
Решение 7 → Почему функция «Не беспокоить» не работает на Mac?
В последнем обновлении в режиме «Не беспокоить» доступно множество пользовательских настроек для управления на вашем устройстве, а также на других устройствах. как мы проверили ранее в этом уроке.
Теперь еще одна важная настройка режима фокусировки — уведомления с учетом времени для поддерживаемых приложений, таких как сообщения, напоминания, календарь и т. д.…
- Перейдите к логотипу Apple из верхнего меню Mac. Нажмите «Системные настройки» на Mac.

- Затем откройте «Уведомления и фокус».

- Выберите вкладку «Фокус»> выберите «Не беспокоить» в левой части окна. Далее нажмите «Параметры».

- Снимите флажок «Разрешить срочные уведомления», чтобы разрешить людям и приложениям немедленно уведомлять вас, даже если у вас включен фокус.

- Вот и все.
Теперь вы не будете получать никаких уведомлений от конфиденциальных приложений на вашем Mac.
Эти решения должны исправить функцию «Не беспокоить», которая не работала на Mac после обновления Monterey. Однако, если вы по-прежнему сталкиваетесь с некоторыми проблемами, попробуйте перезагрузить устройство несколько раз, и если ничего не помогает, обратитесь в службу поддержки Apple.