5 способов выключить подсветку клавиатуры на MacBook Air/Pro (2023 г.)
Подсветка клавиатуры очень полезна. Он особенно удобен при работе ночью или в условиях низкой освещенности: вашим глазам становится немного удобнее находить клавиши, а пальцам позволяет выполнять работу без каких-либо затруднений. Однако бывают случаи, когда вам хочется выключить его — будь то во время просмотра фильма или во время видеозвонка с близкими. Тем не менее, позвольте мне показать, как это делается быстрым способом:
Отключите подсветку клавиатуры на MacBook Air или MacBook Pro
К счастью, есть несколько способов отключить подсветку на Mac. Таким образом, вы можете выбрать тот метод, который соответствует вашему удобству. Осторожно, спойлеры! Также имеется автовоспроизведение, чтобы гарантировать, что подсветка клавиатуры не загорится.
1. Выключите подсветку клавиатуры на MacBook в настройках системы.
- Чтобы начать, нажмите на кнопку Логотип Apple в левом верхнем углу экрана -> Настройки системы.
- Прокрутите вниз и выберите Клавиатура в боковой панели.
- Наконец, перетащите ползунок яркости до упора влево, чтобы отключить подсветку клавиатуры.
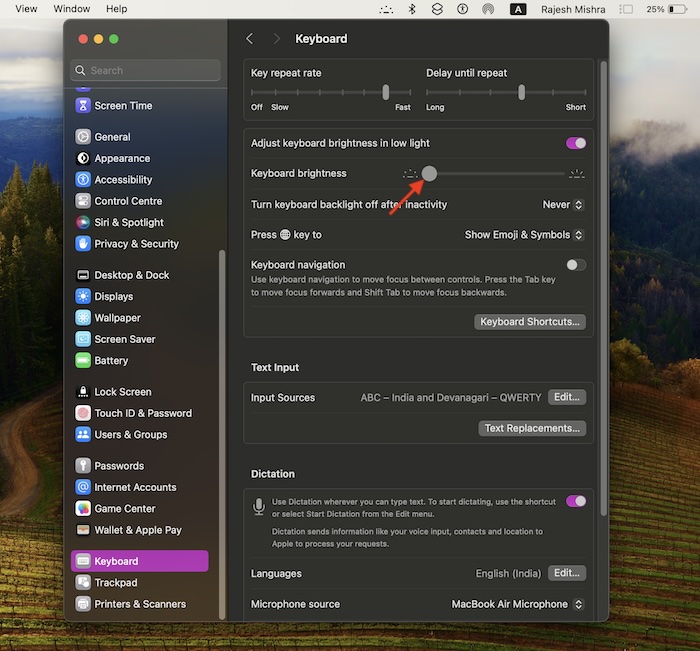
Для большего удобства вы можете добавить значок «Яркость клавиатуры» в строку меню и центр управления, чтобы точно настроить подсветку без необходимости каждый раз копаться в настройках системы.
- Просто откройте Приложение «Системные настройки» -> «Центр управления» -> Теперь прокрутите вниз до Яркость клавиатуры раздел.
- Затем убедитесь, что переключатели для Показать в строке меню и Показать в Центре управления включены.

- Теперь вы можете быстро отключить подсветку клавиатуры, перетащив ползунок до упора влево.

3. Автоматически отключать подсветку клавиатуры на MacBook
Если вы часто забываете отключить подсветку на своем Mac, выберите автоматический вариант. Если эта функция включена, она автоматически отключает подсветку клавиатуры после определенного периода бездействия.
- Чтобы начать работу, запустите Системные настройки -> Клавиатура.
- Теперь нажмите раскрывающееся меню рядом с пунктом «Выключить подсветку клавиатуры после бездействия» справа.

4. Легко отключите подсветку клавиатуры на Mac
На клавиатуре вашего Mac нажмите и удерживайте кнопку клавиша уменьшения яркости.
5. Выключите подсветку клавиатуры с помощью сенсорной панели на MacBook Pro.
Управлять подсветкой MacBook Pro с помощью сенсорной панели довольно просто.
- В Touch Bar вам необходимо сначала развернуть Полосу управления.
- После этого нажмите и удерживайте кнопку уменьшения яркости.
Бонус: автоматическая регулировка подсветки в условиях низкой освещенности на Mac
Более того, на Mac есть удобный способ автоматически регулировать подсветку в условиях низкой освещенности.
- Отправляйтесь в Настройки системы приложение на вашем Mac -> Клавиатура.
- Теперь включите переключатель рядом с «Регулировка яркости клавиатуры при слабом освещении».

И это почти все! Надеемся, вы нашли правильный способ точно настроить подсветку клавиатуры вашего Mac.
Читать далее: 33 лучших совета по исправлению того, как камера непрерывности iPhone не работает в macOS Sonoma и iOS 17





