Apple Music не работает? 10 способов исправить
Apple Music – это хорошо сделанное приложение с миллионами подписчиков по всему миру. Для пользователей продуктов Apple приложение предлагает еще больше преимуществ, включая возможность синхронизировать списки воспроизведения на устройствах iOS, Apple Watch, Mac и Apple TV.
Каким бы хорошим ни было приложение, оно не застраховано от проблем. Вы можете столкнуться с некоторыми препятствиями. Например, приложение может зависать, случайным образом пропускать песни или ваша медиатека может быть пустой после обновления.
Некоторые из этих проблем могут повлиять на другие программы, оставив вас разочарованным.

Мы покажем вам несколько обходных путей, которые можно попробовать, если вы обнаружите, что Apple Music не работает на вашем Mac, устройстве iOS или Android.
Как исправить, когда Apple Music не работает
Если Apple Music не открывается, не воспроизводит музыку или вы не можете получить доступ к своим плейлистам, попробуйте следующие методы устранения неполадок, чтобы он снова заработал.
- Быстрые проверки и исправления
если ты ничего не слышу, убедитесь, что громкость не уменьшена, а динамики работают правильно.
- Убедитесь, что служба Apple Music не работает. Время от времени могут возникать проблемы в реальном времени и сбои в работе Apple Music, что делает приложение непригодным для использования. Проверять Серверы Apple или посетите DownDetector чтобы узнать, не работает ли служба или есть какие-либо проблемы.
- Закройте приложение и откройте его снова.
- Перезагрузите устройство, чтобы исправить любые программные сбои, из-за которых Apple Music не работает.
- Удалите и переустановите Apple Music. При удалении приложения будет удален весь загруженный контент и предыдущие данные об использовании. Когда вы переустановите Apple Music, вам придется снова настроить приложение и загрузить все свои песни.
- Если вы используете iTunes для Windows, удалите программу, а затем переустановите ее.

- Если вы не можете скачать песни или увидеть обложки альбомов, проверьте, достаточно ли места для хранения на вашем устройстве. Apple Music требуется не менее 3-4 ГБ свободного места для загрузки музыки и выполнения других задач.
- Проверьте свои интернет-соединение. Если вы еще не загрузили музыку или плейлисты, вы не сможете воспроизводить их в автономном режиме.
- Чтобы проверить, может ли беспроводное подключение к вашему устройству быть причиной проблемы, попробуйте сбросить настройки сети для вашего ПК, Mac или устройства iOS.
- Если не воспроизводятся только несколько песен, удалите их и повторно загрузите.
- Проверьте, есть ли у вас активная подписка на Apple Music. Если нет, подпишитесь на один из их планов или продлите подписку, если срок ее действия истек.
- Отключите потоковую передачу в высоком качестве. На устройствах iOS нажмите «Настройки»> «Музыка»> «Мобильные данные», а затем выключите переключатель «Высококачественная потоковая передача».
- Обновите операционную систему вашего устройства.
- Повторно синхронизируйте свое устройство с Apple Music.
- Откройте Apple Music по-другому.
Если приложение Apple Music не открывается, попробуйте открыть его другим способом.
- Откройте «Настройки»> «Музыка».
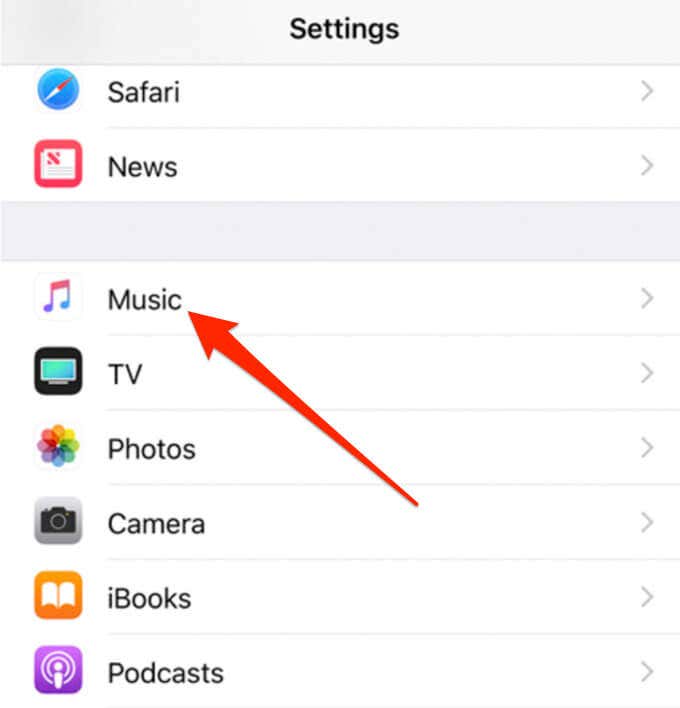
- Нажмите «Присоединиться к Apple Music».
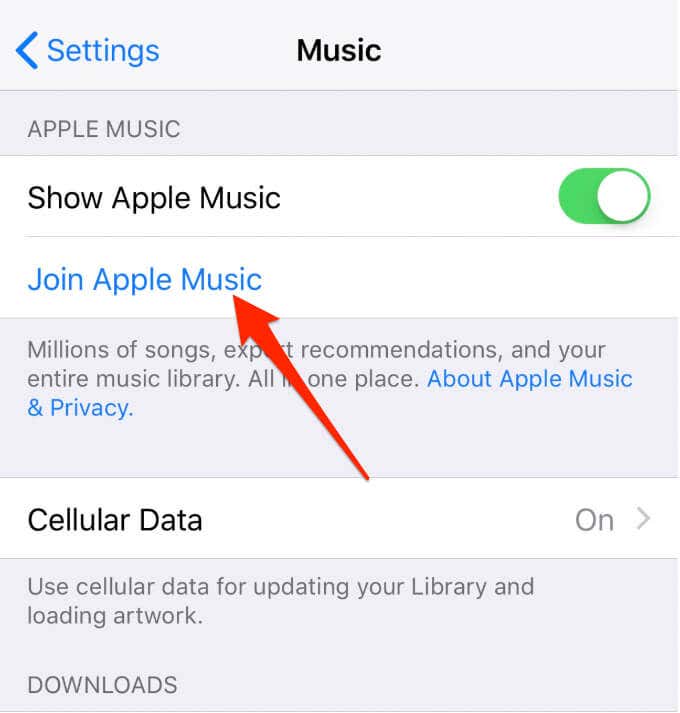
- Включите музыкальную библиотеку iCloud.
Если у вас нет доступа к своей музыкальной библиотеке, включите музыкальную библиотеку iCloud, выбрав «Настройки»> «Музыка» и переключив переключатель рядом с «Музыкальной библиотекой iCloud», чтобы включить ее.
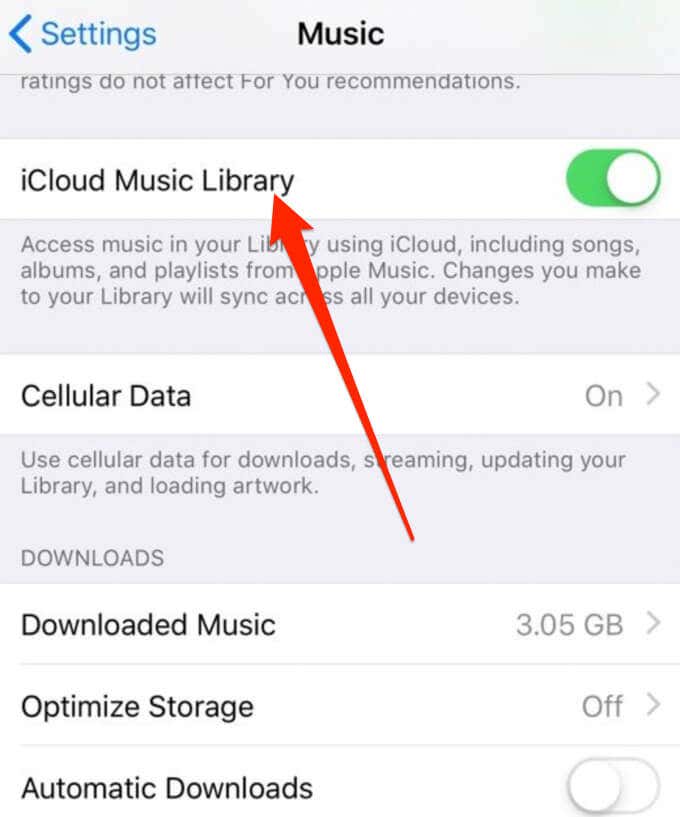
- Включите автоматическую загрузку музыки.
Если вы не видите свои недавно добавленные песни, включите автоматическую загрузку музыки.
- На устройстве iOS перейдите в «Настройки»> «Музыка»> «Загрузки» и нажмите «Автоматические загрузки».
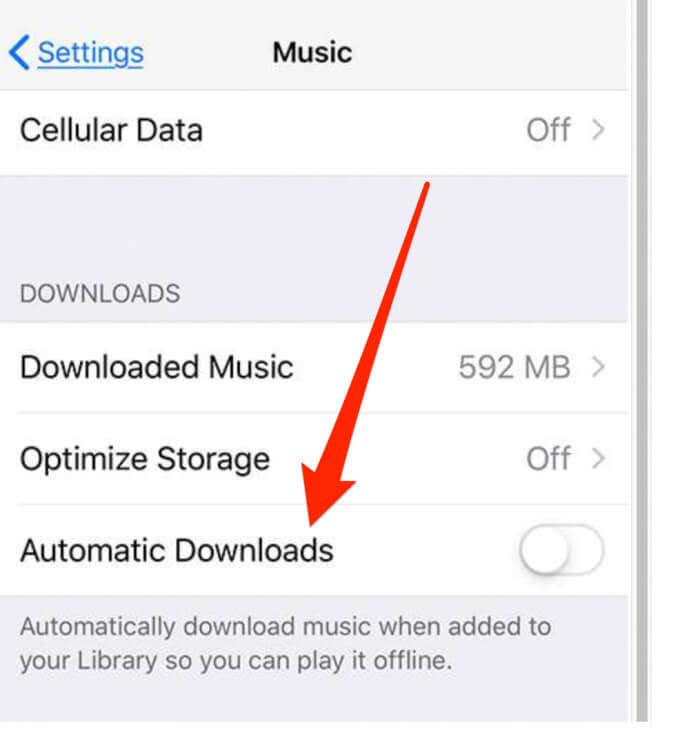
- На Mac откройте приложение «Музыка», выберите «Музыка»> «Настройки» и установите флажок «Автоматические загрузки».
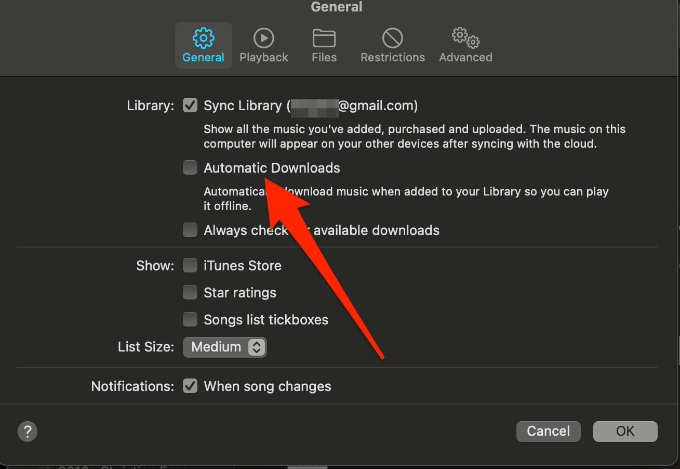
- Отключить ограничения содержимого
Иногда вы можете захотеть послушать музыку с откровенным содержанием, но у вас нет доступа к ней из-за ограничений по содержанию. В таких случаях проверьте, ограничен ли контент, и отключите ограничения.
- На устройстве iOS откройте «Настройки»> «Экранное время»> «Ограничения содержимого и конфиденциальности» и снимите флажок «Ограничения».
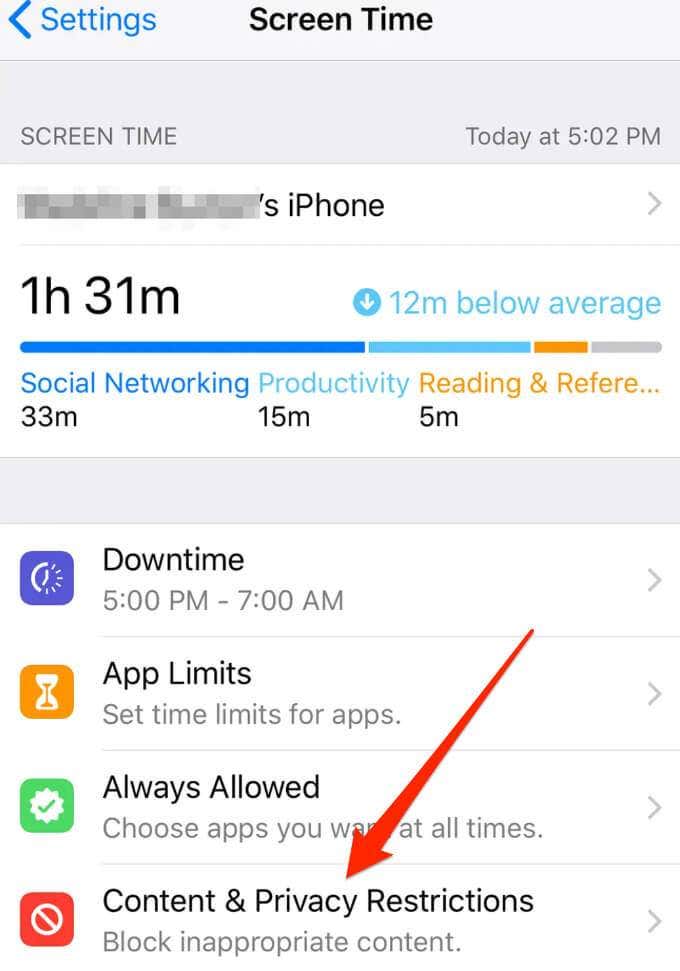
- На Mac выберите «Меню»> «Системные настройки»> «Экранное время»> «Содержимое и конфиденциальность» и выберите «Содержимое».
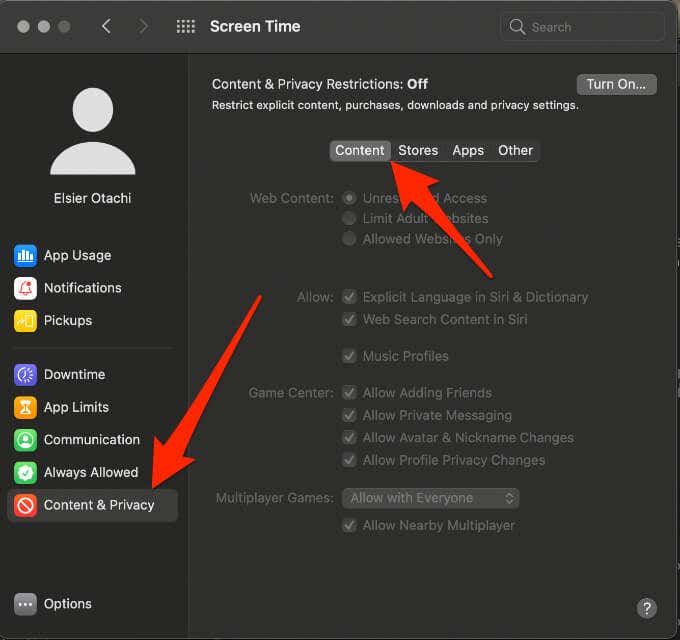
- Отключить ограничения содержания и конфиденциальности.
- Убедитесь, что ваш компьютер авторизован для воспроизведения музыки.
Если вы обнаружите, что Apple Music не воспроизводит музыку, купленную в iTunes Store, возможно, ваш компьютер не авторизован для воспроизведения музыки. Возможно, вы также достигли своего лимита авторизации, и в этом случае вы можете деавторизовать одно из своих устройств и авторизовать устройство, которое хотите использовать.
Чтобы слушать купленные песни в плейлисте или общей библиотеке, введите Apple ID и пароль человека, который делится с вами песней, чтобы вы могли слушать музыку на своем компьютере.
Если вы использовали другой Apple ID для покупки песен, которые пытаетесь воспроизвести, щелкните песню правой кнопкой мыши, перейдите в меню и установите флажок «Удалить загрузку». Если вы видите параметр «Удалить загрузку», это означает, что вы вошли в систему с идентификатором Apple ID, который вы использовали для покупки объекта в iTunes Store.
- Проверьте формат файла музыки, которую вы пытаетесь воспроизвести.
Если музыкальный файл, который вы пытаетесь воспроизвести, не был создан с помощью «Музыка» или вы не загрузили его из iTunes Store, он не будет воспроизводиться в «Музыка». В программе «Музыка» и на вашем устройстве можно воспроизводить только песни в формате MPEG-4 AAC.
- Включите библиотеку синхронизации.
Если все или большая часть ваших песен неактивны, проверьте, отключена ли синхронизация библиотеки, и включите ее для всех ваших устройств. Убедитесь, что ваши устройства подключены к Интернету и на них установлена последняя версия iOS, iPadOS, macOS или последняя версия iTunes для Windows.
Войдите на все свои устройства с одним и тем же Apple ID, подключитесь к Интернету и включите синхронизацию библиотеки.
- Для устройств iOS откройте «Настройки»> «Музыка» и включите синхронизацию библиотеки.
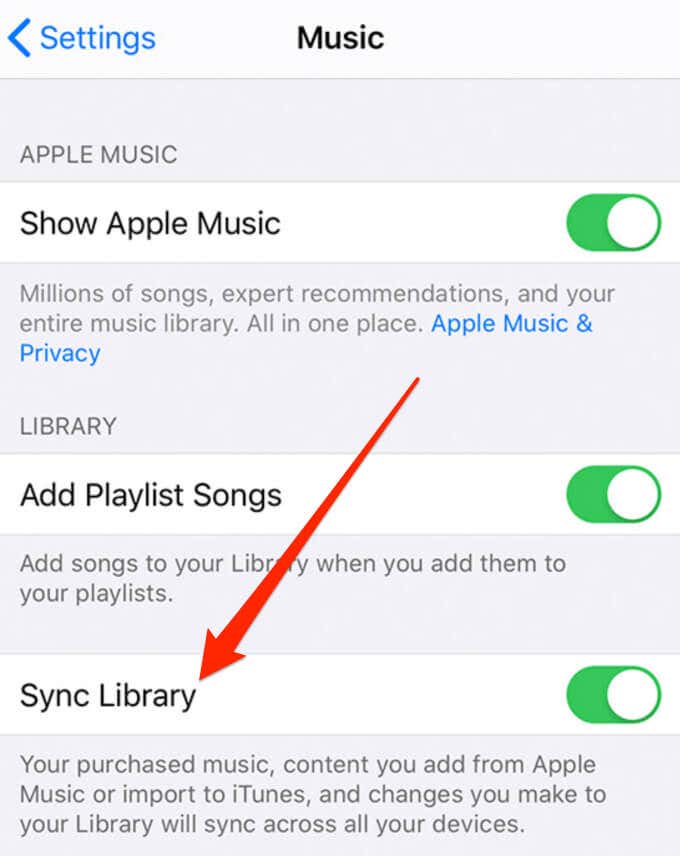
- На Mac откройте Apple Music, выберите «Меню»> «Музыка»> «Настройки», а затем выберите «Синхронизировать библиотеку» на вкладке «Общие».
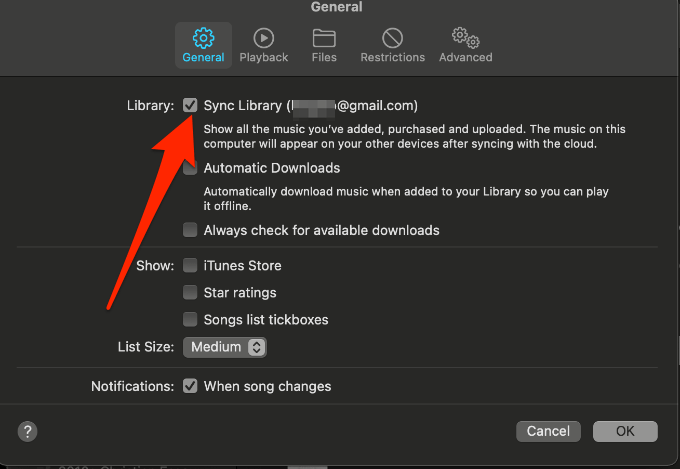
- На ПК откройте iTunes для Windows, выберите «Правка»> «Настройки», а затем включите «Медиатеку iCloud» на вкладке «Общие».
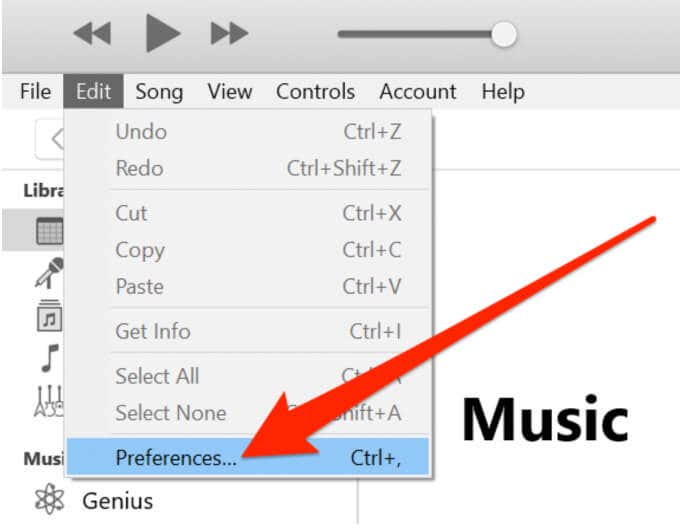
Примечание. Если вы не подписаны на Apple Music или iTunes Match, параметры библиотеки «Синхронизация» или «Медиатека iCloud» будут недоступны. Если они доступны, и вам удается их включить, и у вас большая библиотека, может потребоваться некоторое время, чтобы синхронизировать вашу библиотеку на всех устройствах.
- Проверьте каждую песню в своей библиотеке.
Если одна или все песни неактивны, откройте Apple Music на Mac или iTunes на ПК.
- Выберите «Меню»> «Музыка»> «Настройки» на Mac или в iTunes> «Настройки» на ПК.
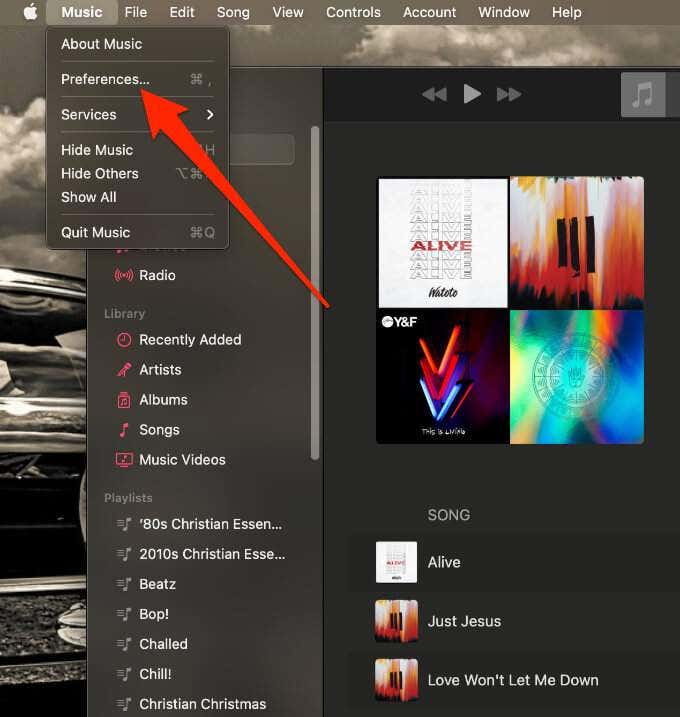
- Выберите вкладку «Общие»> флажки «Список песен»> «ОК».
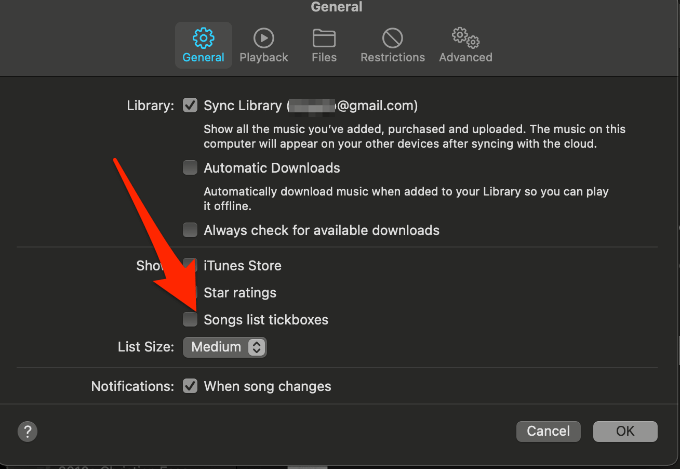
- В разделе «Библиотека» выберите «Песни» и убедитесь, что рядом с каждой песней стоит галочка.
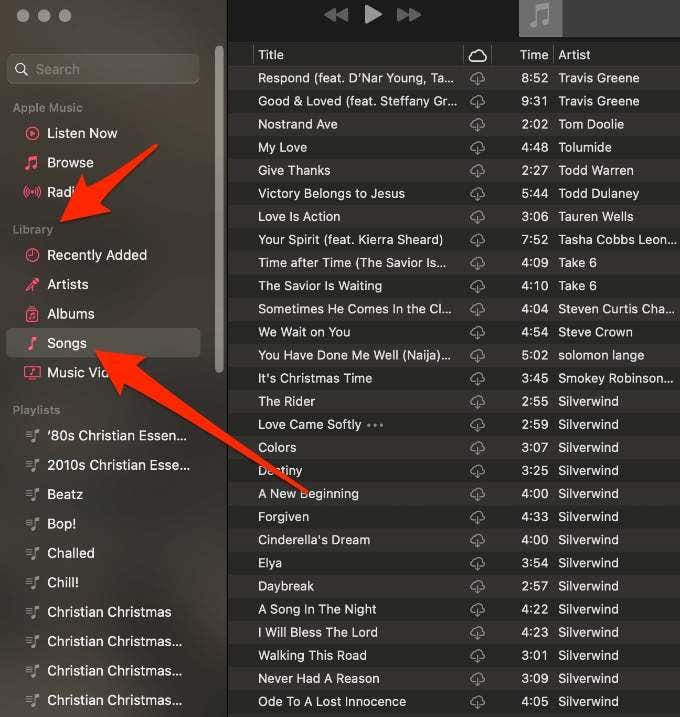
Если песни по-прежнему неактивны после загрузки музыкальной библиотеки, импортируйте новую копию песни, а затем перейдите в меню «Файл»> «Медиатека»> «Обновить облачную библиотеку» в Apple Music или iTunes.
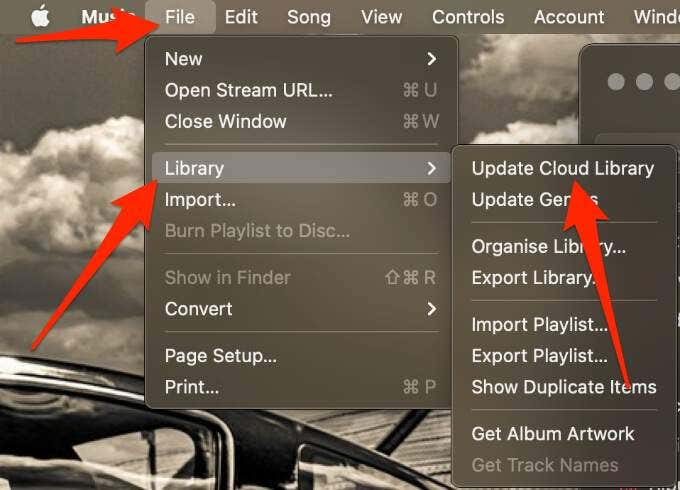
Примечание. Если вы видите значок неподходящего облачного статуса рядом с вашими песнями, это означает, что Apple Music, возможно, не сможет загрузить песни. Этот значок появляется, потому что песни были приобретены с использованием другого Apple ID, не куплены в iTunes Store или слишком велики. Вы можете попробовать удалить песню и добавить ее обратно, но если значок все еще отображается рядом с песней, это означает, что песня не может быть загружена.
- Измените страну / регион.
Если Apple Music дает сбой после обновления операционной системы вашего устройства, возможно, Apple Music недоступна в вашем текущем местоположении. В таких случаях изменение страны или региона может помочь вам вернуть свои песни.
- На устройстве iOS нажмите «Настройки» и нажмите «Профиль Apple ID».
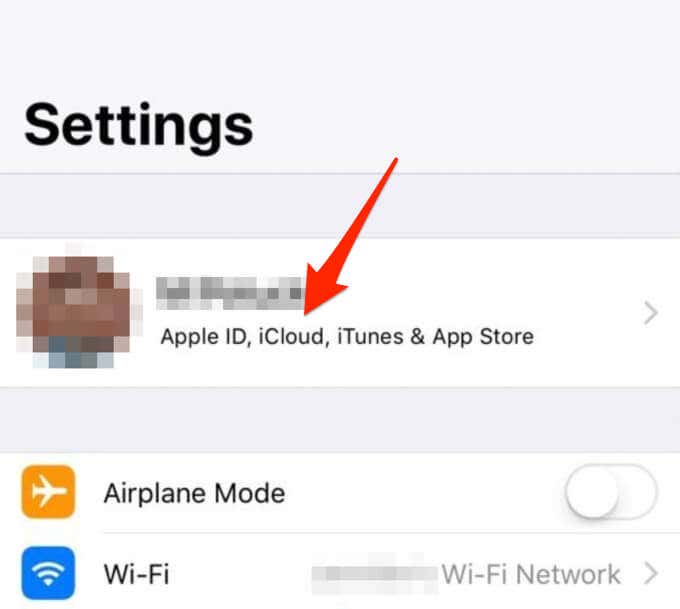
- Выберите iTunes и App Store.
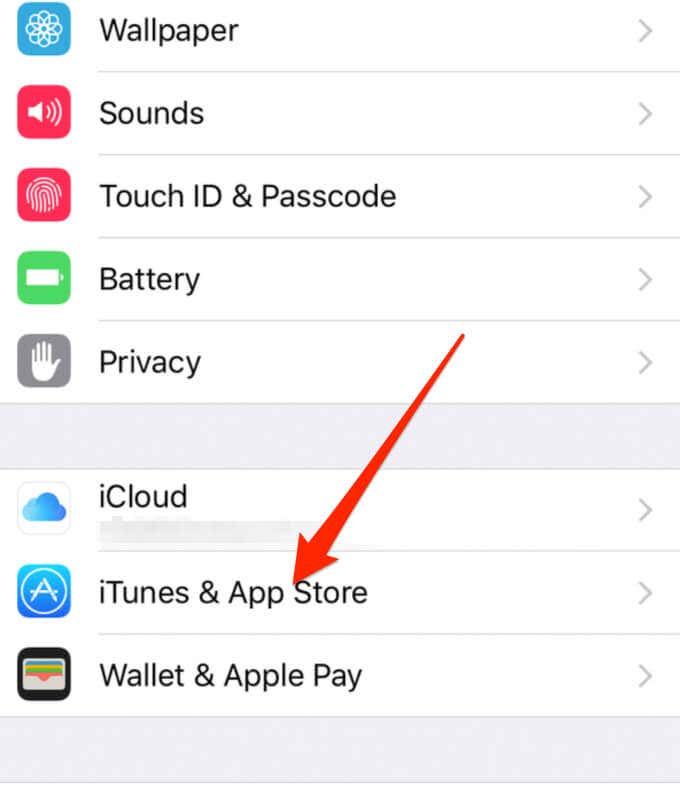
- Коснитесь своего Apple ID и выберите Просмотреть Apple ID.
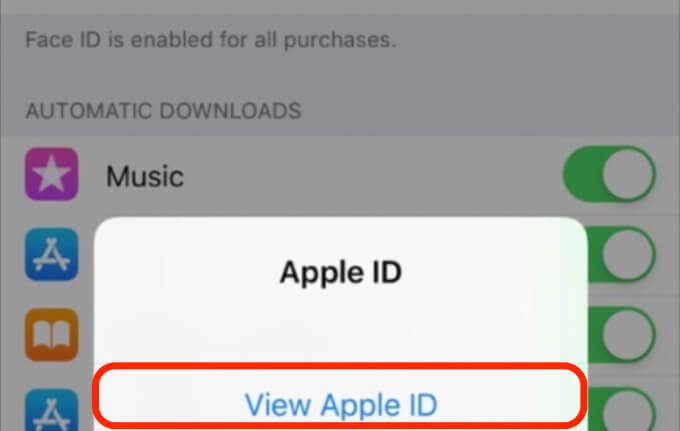
- На вашем Mac или ПК откройте приложение Apple Music, выберите меню> Учетная запись> Просмотреть мою учетную запись.
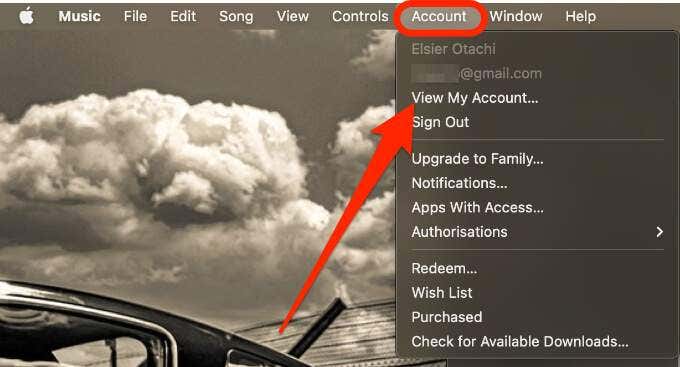
- Войдите в систему, используя свой Apple ID, а затем выберите «Изменить страну или регион» на странице «Информация об учетной записи».
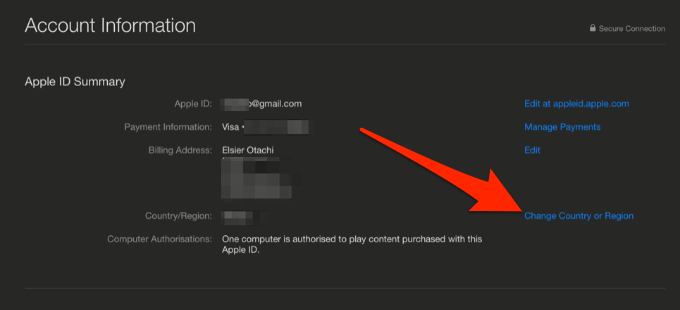
- Выберите новую страну или регион, ознакомьтесь с Условиями и положениями, а затем нажмите «Принимаю» для подтверждения. Введите новую платежную информацию, адрес для выставления счетов и нажмите «Продолжить». Изменить страну / регион в США, а затем сохраните свои настройки. Если Apple Music снова работает, вернитесь и измените страну / регион на свое конкретное местоположение.
Решенные проблемы с потоковой передачей музыки
Мало что расстраивает больше, чем внезапные проблемы, которые уносят вашу музыку. Apple Music – полезное приложение для потоковой передачи музыки во многих отношениях, но иногда оно сталкивается с проблемами. Приведенные выше исправления должны помочь вам вернуться к музыке как можно скорее.
Сообщите нам, какое решение сработало для вас, оставив комментарий ниже.