Apple Store не загружает приложения на Mac? 6 способов исправить
В Mac App Store есть отличная коллекция приложений и утилит, которые вы можете загрузить одним нажатием кнопки. Как бы просто это ни звучало, бывают случаи, когда определенные сложности не позволяют Apple Store устанавливать новые приложения или обновлять старые.
Это происходит по нескольким причинам. Медленное или плохое подключение к Интернету может помешать вашему Mac подключиться к серверу App Store. Неправильные настройки даты и времени также могут вызвать эту проблему, поэтому убедитесь, что дата и время на вашем Mac настроены правильно. Еще одно: отмените и перезапустите загрузку; это может помочь.

Если App Store по-прежнему не загружает приложения после использования этих базовых решений, мы уверены, что хотя бы один из приведенных ниже методов устранения неполадок должен помочь.
1. Проверьте подключение к Интернету.
Магазин приложений – это интернет-сервис. Чтобы загружать или обновлять приложения из магазина, ваш Mac должен быть подключен к Интернету. При этом активное и быстрое соединение. Если вы можете получить доступ к App Store, но он не инициирует загрузку приложения или ваши загрузки в какой-то момент застревают, возможно, у вас плохое интернет-соединение.
Эту проблему может вызвать выполнение нескольких загрузок нескольких приложений на вашем Mac. Например, загрузка фильма в Chrome или Safari может задержать загрузку приложения в App Store. Приостановите все остальные активные загрузки и попробуйте переустановить уязвимые приложения.

Вы также должны убедиться, что ваш интернет-маршрутизатор работает правильно. Перезагрузите маршрутизатор, переместите его в место, где нет помех, или используйте расширитель диапазона или адаптер powerline если у тебя есть. Это может помочь усилить сигнал вашего роутера. Если проблема с подключением не устранена, обратитесь к своему интернет-провайдеру или сбросить Wi-Fi роутер к заводским настройкам.
Если другие приложения, кроме App Store, могут использовать подключение вашего Mac к Интернету, возможно, серверы App Store не работают. Чтобы узнать это, перейдите к следующему разделу.
2. Проверьте статус сервера App Store.
Хотя серверы Mac App Store почти всегда активны, бывают случаи, когда они выходят из строя. Так что, если вы не можете выполнять какие-либо действия в App Store – или практически в любом приложении / службе Apple – несмотря на активное подключение к Интернету, посетите Статус системы Apple страницу и проверьте, не возникает ли проблема с сервисом.
Обратите внимание на цвет рядом с Mac App Store на странице. Если это любой другой цвет, кроме зеленого, серверы Mac App Store, вероятно, отключены.
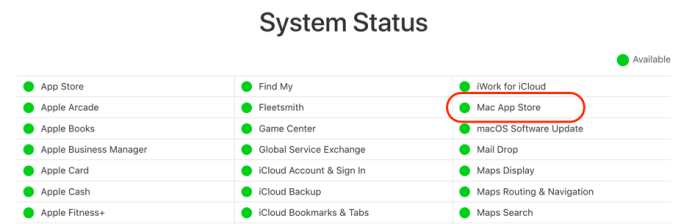
В этом случае вам придется подождать, пока Apple восстановит службу, прежде чем вы сможете загружать приложения из магазина.
3. Принудительно выйдите из App Store.
Магазин приложений может работать неправильно из-за временных проблем в системе или в приложении. Закройте приложение и повторите загрузку при повторном запуске. Откройте Activity Monitor (перейдите в Finder> Applications> Utilities) и выберите App Store в окне процессов. Щелкните значок x в верхнем левом углу монитора активности и выберите «Завершить принудительно» в запросе подтверждения.
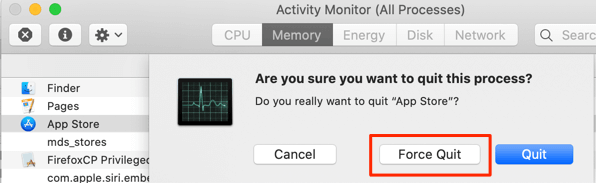
Вы также должны принудительно выйти из агента App Store. У вас могут возникнуть проблемы с тем, что App Store не загружает приложения, если этот процесс работает неправильно. Завершение этого процесса обновит магазин и, надеюсь, решит проблему.
Найдите appstoreagent в Activity Monitor, выберите соответствующий процесс, щелкните значок x и выберите Force Quit.
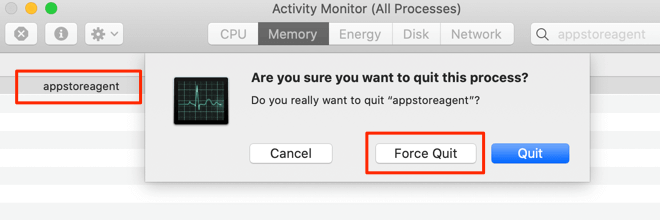
macOS автоматически перезапустит процесс при запуске App Store.
4. Очистите папку кеша App Store.
Если Apple Store не загружает приложения, это может быть связано с наличием поврежденных или некорректных файлов в папке App Store. Удаление содержимого этой папки должно решить проблему. Закройте App Store и следуйте инструкциям ниже.
- Перейдите в Finder> Приложения> Утилиты и запустите Терминал.
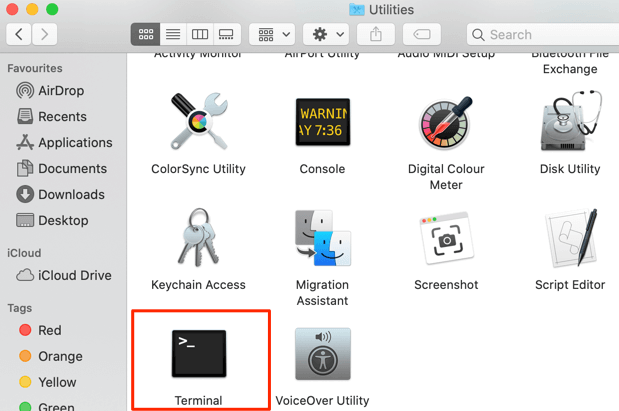
- Вставьте приведенную ниже команду в консоль терминала и нажмите Return.
откройте $ TMPDIR ../ C / com.apple.appstore /
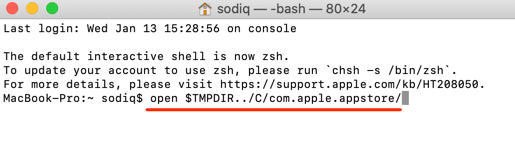
Это перенаправит вас в папку кеша App Store. Переместите содержимое этой папки в корзину или другую папку на вашем Mac.
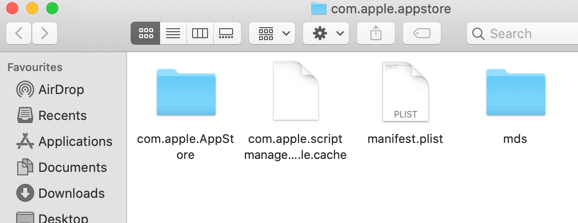
Закройте папку, запустите App Store и повторно загрузите приложение (я).
Если вы по-прежнему не можете загружать приложения, у вашего Mac могут возникнуть проблемы с подключением к вашему Apple ID или учетной записи iCloud. Ознакомьтесь со следующим решением, чтобы узнать, как исправить проблемы, связанные с учетной записью, в App Store.
5. Выйдите из App Store.
Без учетной записи Apple ID невозможно обновить или загрузить приложения из App Store. Если вы не вошли в систему, щелкните значок профиля в нижнем левом углу App Store, чтобы подключить свой Apple ID или учетную запись iCloud.
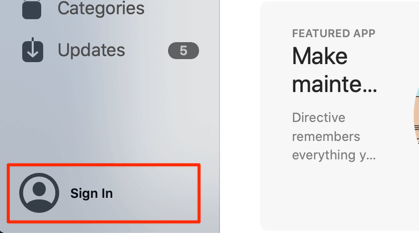
Однако, если вы вошли в App Store, но не можете загружать приложения, выйдите из системы и войдите снова. Откройте App Store, нажмите «Магазин» в строке меню и выберите «Выйти».
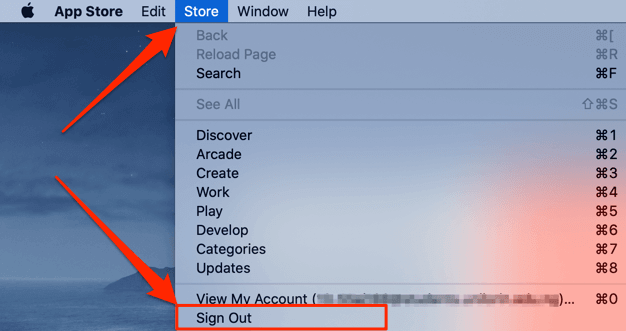
Подождите минуту или две и снова войдите в App Store.
6. Сбросьте брелок вашего Mac.
Некоторые пользователи Mac, столкнувшиеся с подобными проблемами, смогли исправить это, сбросив Apple Keychain. Вы можете попробовать это, если все вышеперечисленные решения не помогли.
- Перейдите в Finder> Приложения> Утилиты и запустите Связку ключей.
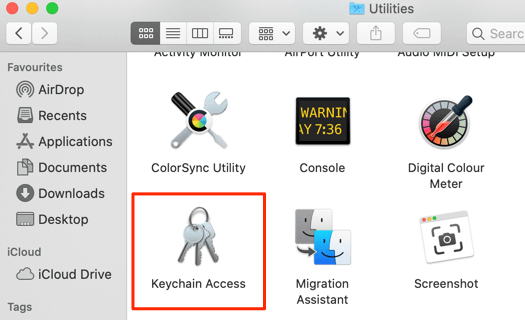
- Нажмите «Связка ключей» в строке меню и выберите «Настройки».
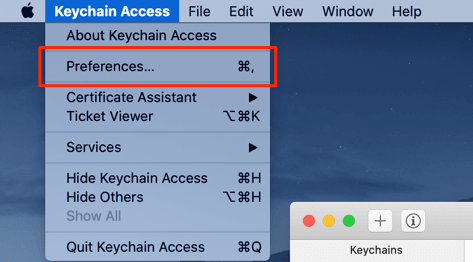
- Щелкните «Сбросить мои брелки по умолчанию».
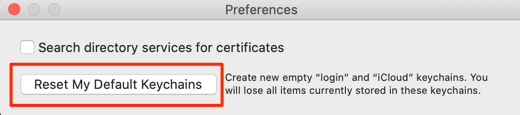
- Введите пароль для входа на Mac и нажмите OK, чтобы продолжить.
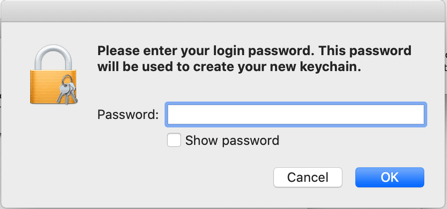
Вы можете получить сообщение об ошибке «Этот Mac не может подключиться к iCloud». Чтобы исправить это, нажмите «Настройки Apple ID» при появлении сообщения об ошибке, чтобы повторно подключить свою учетную запись Apple ID.
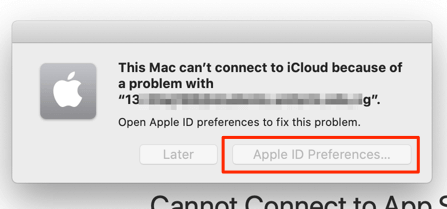
Введите свой пароль Apple ID и нажмите Далее.
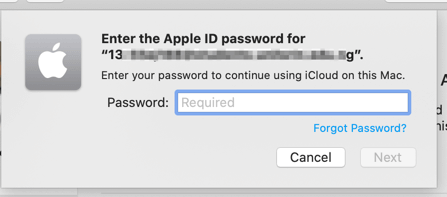
Другие вещи, которые стоит попробовать
Перезагрузка Mac также может решить любые системные проблемы или сбой, вызывающие сбой в работе App Store. Щелкните логотип Apple в строке меню и выберите «Перезагрузить». Убедитесь, что вы вручную закрыли свои приложения, чтобы не потерять несохраненные документы.
Наконец, стоит упомянуть, что ошибка в macOS от Apple может быть только основной причиной проблемы. Если для вашего Mac доступно обновление (перейдите в «Системные настройки»> «Обновление программного обеспечения», чтобы подтвердить), установите его и проверьте, решает ли это проблему с загрузкой в App Store.