Как закрыть приложения на Apple Watch
Приложения на Apple Watch работают так же, как на iPhone и iPad. Выйдите из приложения, и оно продолжит оставаться в приостановленном состоянии, готовое появиться в любой момент. watchOS невероятно эффективна в управлении памятью Apple Watch и временем автономной работы, поэтому у приложений, которые остаются открытыми в фоновом режиме, мало недостатков.
Но редко вы столкнетесь с экземплярами, которые потребуют от вас закрытия или принудительного выхода из приложений на Apple Watch. Например, если приложение начинает работать со сбоями или вызывать необычное поведение (например, быстрый разряд батареи), может помочь закрытие и повторное открытие.

Однако, если вы хотите закрыть приложения, чтобы «оптимизировать свои Apple Watch» или «уменьшить расход заряда батареи», вы только замедляете работу.
Закройте приложения на Apple Watch
Док-станция на Apple Watch отслеживает список приложений, которые вы недавно открывали. Это также позволяет быстро их закрыть.
- Нажмите боковую кнопку Apple Watch, чтобы открыть док-станцию.
Проведите пальцем по экрану вверх или вниз (или используйте колесико Digital Crown), чтобы найти приложение, которое вы хотите закрыть.
Проведите по приложению влево и коснитесь значка X, чтобы закрыть его.
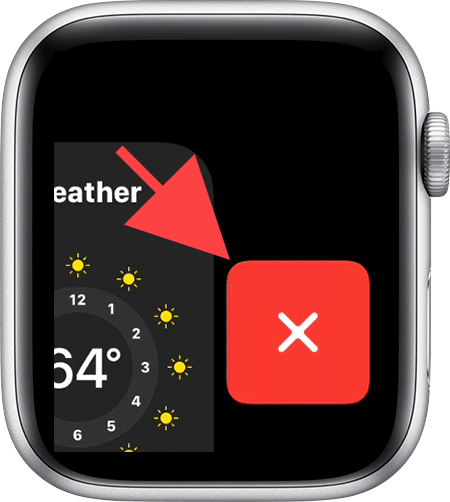
Закройте все другие приложения, которые хотите, и снова нажмите боковую кнопку, чтобы выйти из Dock. Вы можете перезапустить закрытые приложения, перейдя на главный экран (нажмите Digital Crown).
Принудительный выход из приложений на Apple Watch
Если закрытие приложения из док-станции Apple Watch не помогло или оно зависло на экране, вы должны принудительно закрыть его.
- Начните с открытия приложения – если оно зависло, вам не нужно ничего делать, поэтому переходите к следующему шагу.
Нажмите и удерживайте боковую кнопку, пока на экране не появятся ползунки выключения питания и экстренной помощи.
Удерживая цифровую коронку в течение нескольких секунд, пока вы не увидите циферблат (или что-то еще, что было на экране перед использованием приложения).
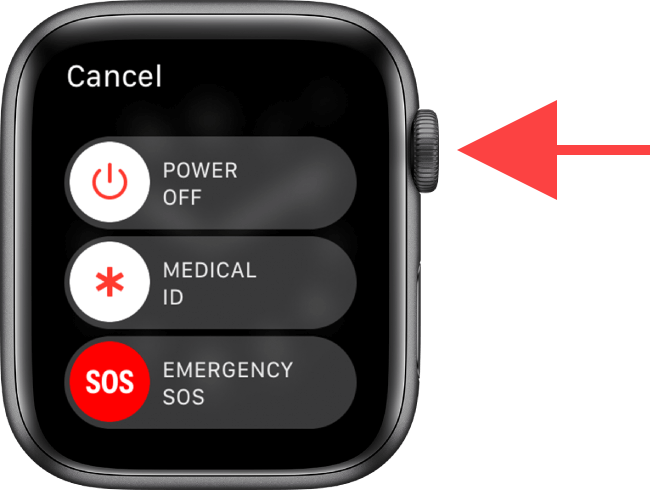
Перейдите на главный экран (нажмите Digital Crown), чтобы повторно открыть приложение. Он должен снова загрузиться и начать работать без проблем.
9 дополнительных советов по устранению неполадок для закрытия приложений на Apple Watch
Если вы не можете закрыть или принудительно закрыть приложение (или если приложение не работает должным образом даже после того, как вы это сделаете), вы должны пройти через указатели ниже.
1. Перезагрузите Apple Watch.
Перезапуск Apple Watch – это быстрое решение для устранения незначительных технических проблем, мешающих правильной работе приложений.
Начните с нажатия и удерживания боковой кнопки Apple Watch, пока не увидите ползунок выключения питания. Затем перетащите значок питания вправо, чтобы выключить устройство.
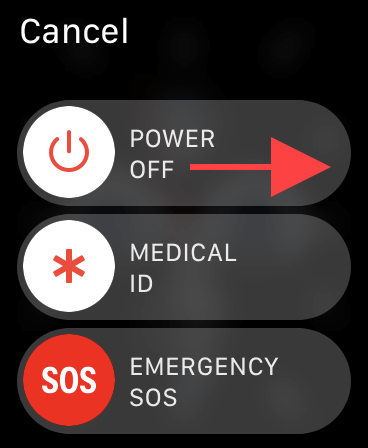
Подождите не менее 30 секунд, прежде чем снова удерживать боковую кнопку, чтобы перезагрузить его.
2. Принудительно перезапустите Apple Watch.
Если вы не можете принудительно закрыть зависшее приложение на Apple Watch, необходимо принудительно перезагрузить устройство. Для этого нажмите и удерживайте цифровую корону и боковую кнопку около 10 секунд, пока на экране не появится логотип Apple.
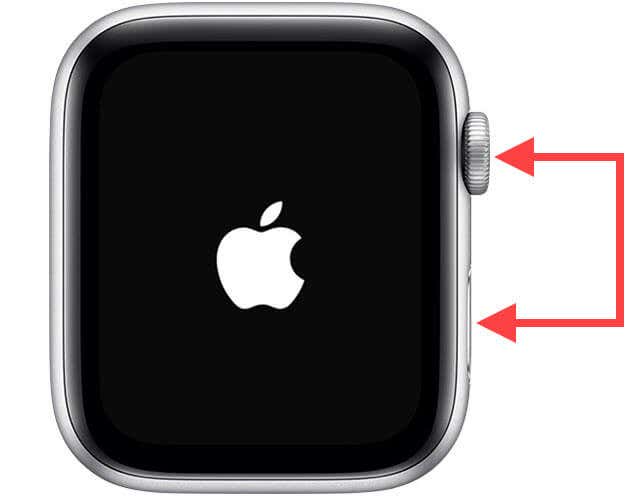
Ваши Apple Watch продолжат загружаться в watchOS. После этого снова откройте приложение и проверьте, повторяется ли проблема.
3. Перезагрузите подключенный iPhone.
Для эффективной работы Apple Watch во многом зависит от сопряженного iPhone. Но ошибочное соединение также может вызвать проблемы и привести к неправильной работе приложений. Перезагрузка устройства iOS потенциально может исправить ситуацию, когда вы не можете закрыть приложения на Apple Watch.
Перейдите в «Настройки»> «Общие» и нажмите «Выключить», чтобы выключить iPhone. Затем подождите не менее 30 секунд и удерживайте боковую кнопку, чтобы перезагрузить его.
4. Обновите приложения.
Если стороннее приложение продолжает вызывать проблемы, его необходимо обновить. Последние обновления содержат исправления ошибок и улучшения производительности, которые могут решить постоянную проблему.
Начните с запуска магазина приложений Apple Watch через главный экран. Затем прокрутите вниз, выберите «Обновления» и примените все ожидающие обновления приложения.
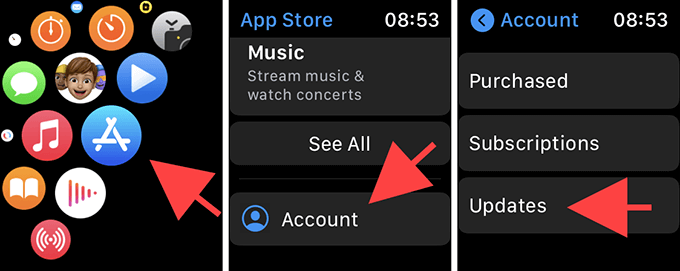
Вы также можете настроить Apple Watch на автоматическую установку новых обновлений приложений, как только они станут доступны. Для этого откройте главный экран, перейдите в «Настройки»> «Магазин приложений» и активируйте переключатель рядом с «Автоматическими обновлениями».
5. Обновите watchOS.
Использование последней версии watchOS гарантирует, что у вас будут самые последние исправления ошибок и улучшения производительности для системного программного обеспечения в целом. Это также обновляет основные приложения Apple Watch и обеспечивает стабильную среду для всех приложений, так что вы можете закрыть их должным образом.
Откройте приложение Watch на своем iPhone. Затем перейдите в «Общие»> «Обновление программного обеспечения» и нажмите «Загрузить и установить», чтобы обновить watchOS.
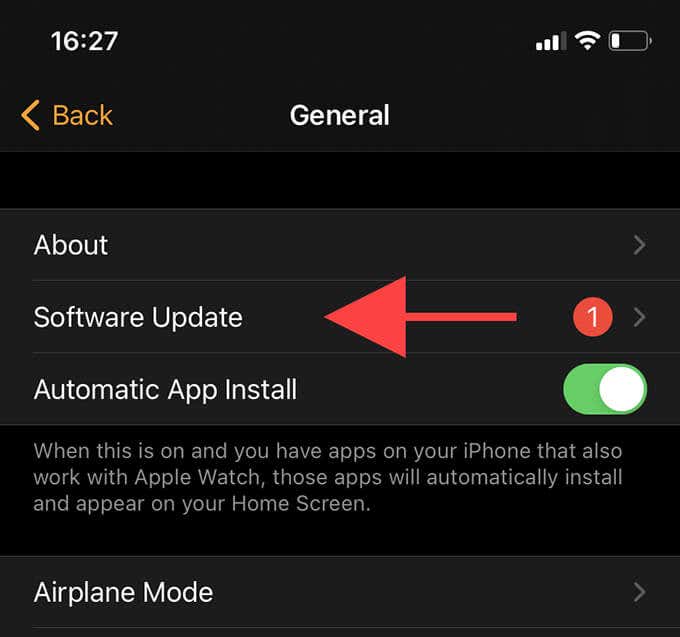
Если вы подключили Apple Watch к точке доступа Wi-Fi, вы можете установить обновления watchOS напрямую. Для этого нажмите цифровую корону, выберите «Настройки»> «Обновление программного обеспечения» и нажмите «Загрузить и установить».
6. Отключить обновление приложений в фоновом режиме.
Некоторые приложения на Apple Watch постоянно работают в фоновом режиме и не закрываются полностью. Чтобы остановить это, откройте приложение Watch на своем iPhone. Затем нажмите «Общие»> «Обновление фонового приложения» и отключите переключатель рядом с проблемным приложением.
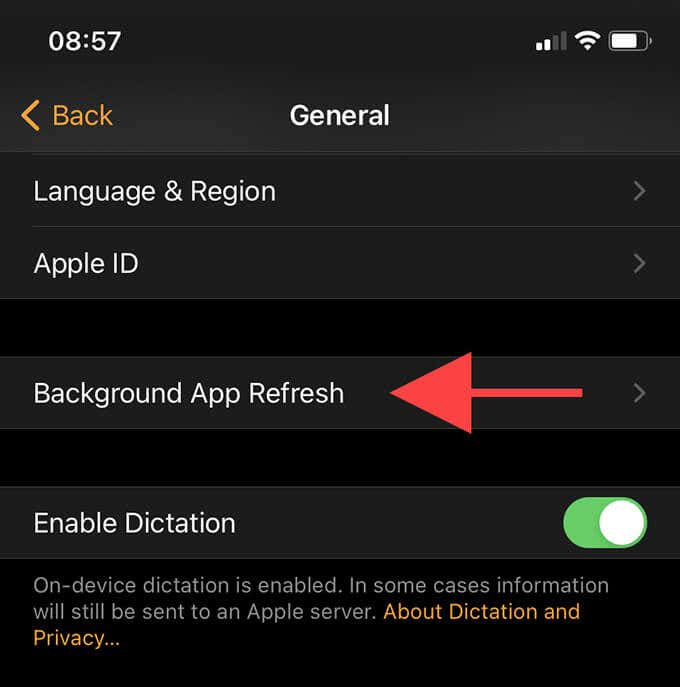
Если на циферблате приложение отображается как осложнение, оно может продолжать работать в фоновом режиме. Чтобы остановить это, откройте приложение «Часы» на iPhone, выберите сложность в разделе «Сложности» и выберите другое приложение или выберите «Выкл.».
7. Удалите и переустановите приложение.
Иногда полная переустановка может быть единственным способом исправить особенно проблемное приложение, которое не закрывается.
Для этого нажмите и удерживайте любой значок приложения на главном экране Apple Watch. Как только все начнет покачиваться, коснитесь крошечного крестообразного значка в верхнем левом углу приложения, которое вы хотите удалить, и выберите «Удалить приложение».
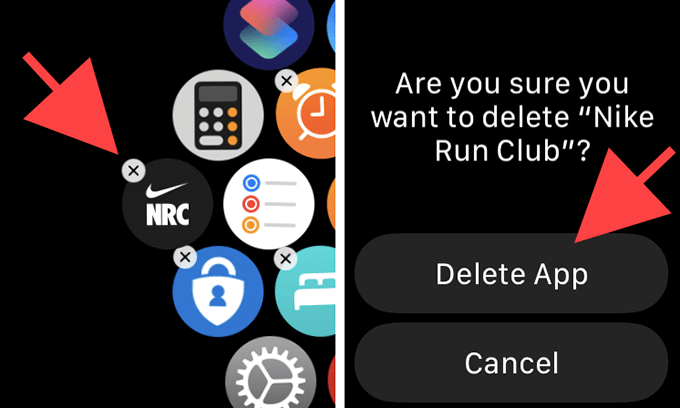
Перезагрузите Apple Watch. Затем откройте App Store, найдите приложение, которое вы только что удалили, и переустановите его.
8. Освободить место для хранения
Внутренняя память Apple Watch невелика, поэтому она может быстро заполняться. Однако как системное программное обеспечение, так и приложения работают лучше всего, когда есть достаточно места, чтобы поиграть. Так что освободите место на Apple Watch и проверьте, помогает ли это.
9. Разорвите пару и повторно подключите Apple Watch.
Если приложение продолжает вызывать проблемы, попробуйте сбросить Apple Watch до значений по умолчанию. Эта процедура не только отключает устройство от вашего iPhone, но и возвращает его к заводским настройкам. Однако в процессе отсоединения создается резервная копия Apple Watch на iPhone, поэтому вы можете использовать ее для восстановления данных позже.
Откройте приложение «Часы» на iPhone и нажмите «Все часы». Затем коснитесь значка информации рядом с Apple Watch и коснитесь «Разорвать пару с Apple Watch», чтобы разорвать пару и сбросить Apple Watch.
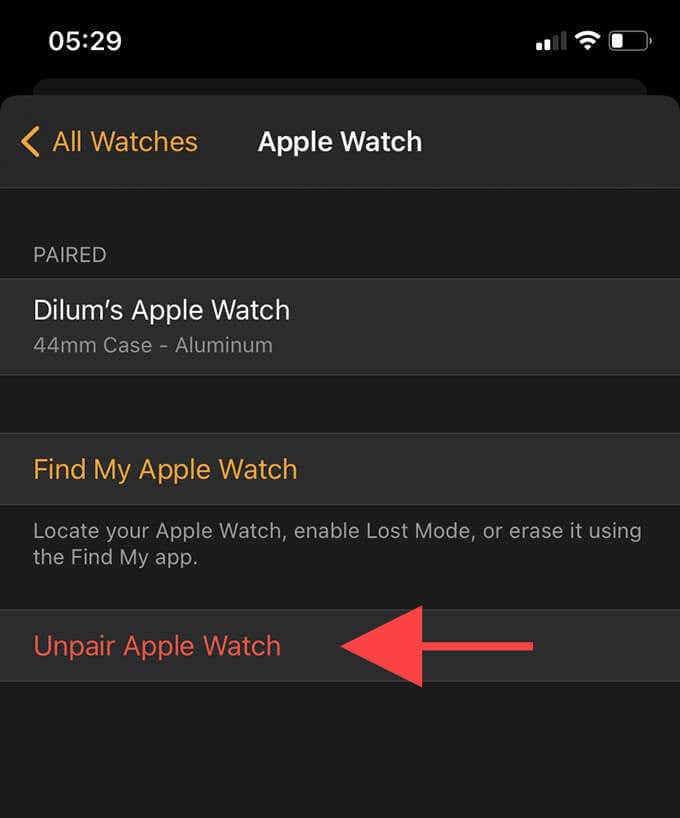
Вы должны повторно подключить Apple Watch к своему iPhone. Вы можете восстановить свои данные во время процесса сопряжения.
Закройте приложения на Apple Watch – но только при необходимости
Вы должны закрывать или принудительно закрывать приложения на Apple Watch только для устранения неполадок. В противном случае устройство работает очень усердно, перезагружая приложения с нуля каждый раз, когда вы хотите их использовать.
Если вы хотите ускорить работу Apple Watch, единственный способ сделать это – постоянно обновлять приложения и системное программное обеспечение.






