Что такое Apple Keychain и как его использовать
Apple Keychain, также известный как iCloud Keychain, является служба менеджера паролей для устройств Apple, предоставляемых самой Apple. Вы можете использовать его для хранения и извлечения имен пользователей и паролей вашего веб-сайта, логинов приложений и даже данных кредитной карты на устройствах iPhone, iPad и Mac.
Используя iCloud Keychain, вам не нужно запоминать ваши логины, так как Keychain автоматически заполнит ваши логины. Кроме того, он синхронизирует сохраненную информацию на всех ваших устройствах с помощью iCloud. Таким образом, пароль, сохраненный на iPhone, можно использовать на Mac и наоборот.
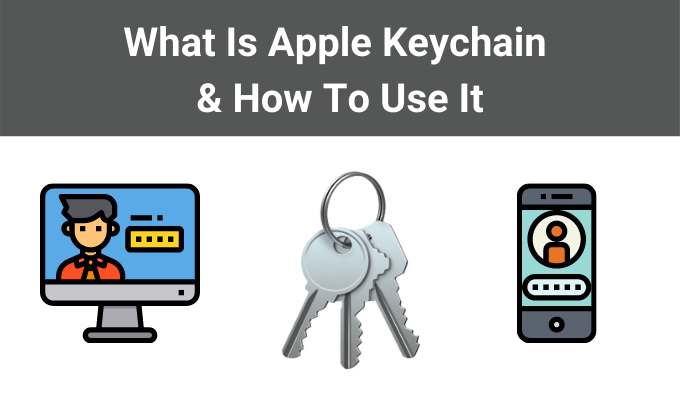
Какие данные хранит брелок iCloud?
Брелок iCloud надежно хранит следующую личную и конфиденциальную информацию:
- Имена пользователей и пароли вашего сайта и приложений.
- Данные вашей кредитной карты, но без кода безопасности.
- Пароли всех WiFi сетей Вы когда-либо подключались к.
- Цифровые подписи.
Брелок iCloud запрашивает ваше согласие при сохранении определенных типов паролей в своей базе данных.
Как использовать брелок Apple iCloud на iPhone / iPad
Чтобы использовать iCloud Keychain на устройствах на базе iOS, сначала необходимо включить эту функцию, а затем сохранить и получить доступ к ее содержимому.
Включить брелок iCloud на iPhone / iPad
Вы должны войти в систему к тому же Учетная запись Apple на вашем iPhone что вы используете на других устройствах для синхронизации содержимого цепочки для ключей.
- Запустите приложение «Настройки» на вашем iPhone.
- Нажмите на свое имя баннер вверху.
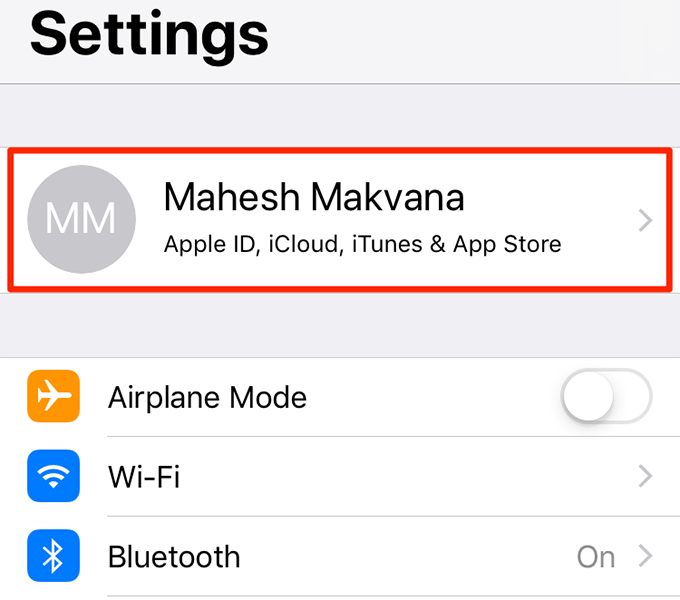
- Выберите опцию iCloud для управления настройками учетной записи iCloud.
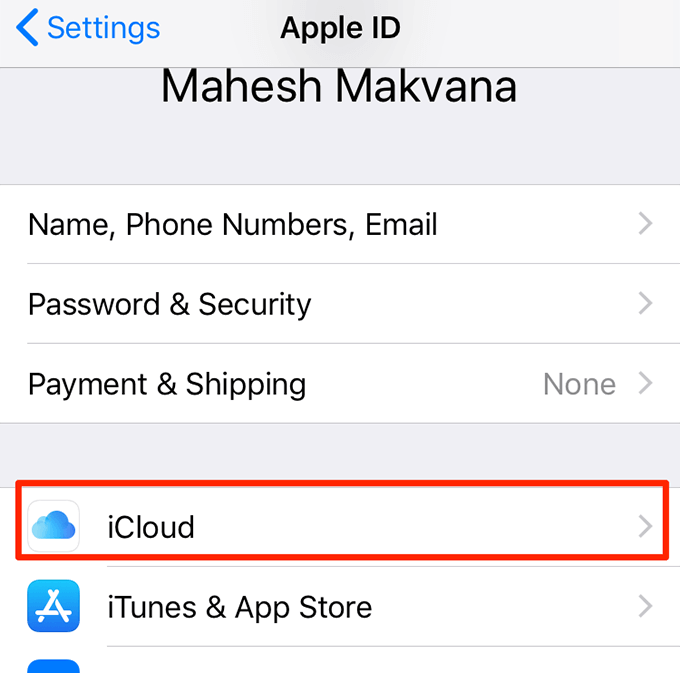
- Прокрутите вниз и коснитесь параметра связки ключей.
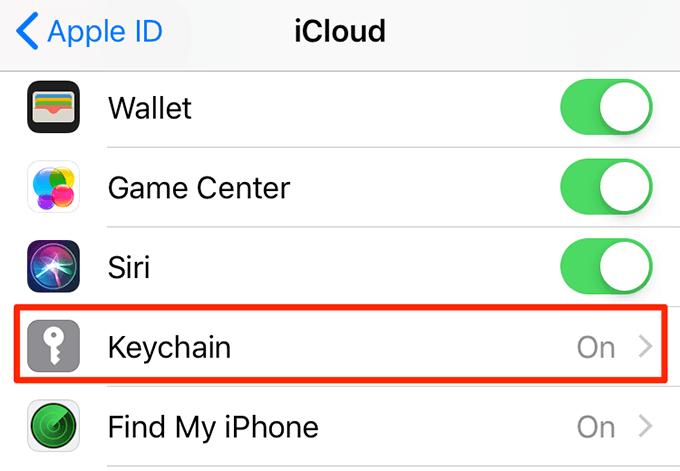
- Включите опцию iCloud Keychain.
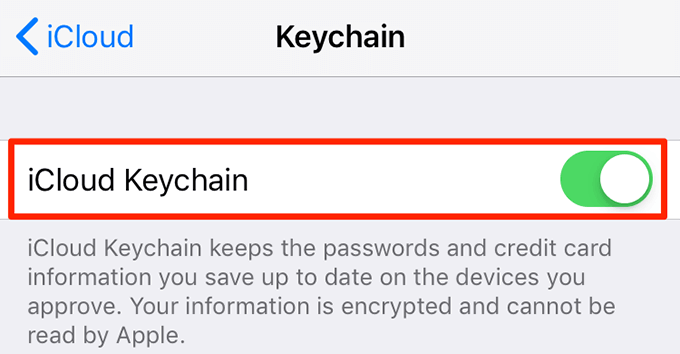
Просмотр паролей, хранящихся в вашей связке ключей на iPhone / iPad
Если вы уже сохранили данные для входа в вашей связке ключей iCloud вы можете начать получать доступ к этим данным прямо с вашего устройства на базе iOS, такого как iPhone или iPad.
- Откройте приложение «Настройки» на вашем iPhone.
- Прокрутите вниз и коснитесь опции с надписью «Пароли и учетные записи».
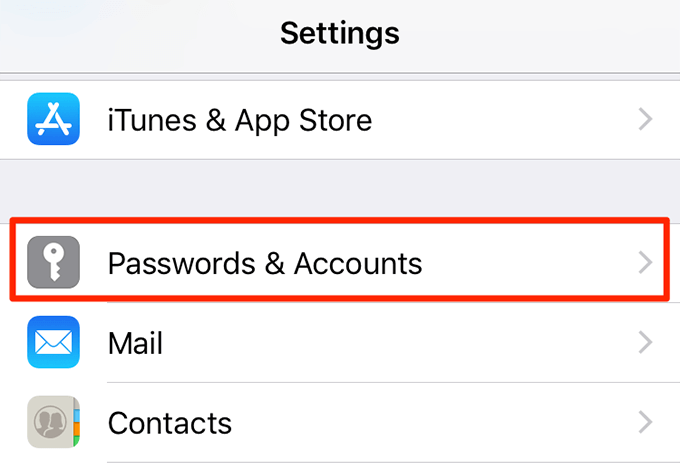
- Нажмите на опцию «Пароли веб-сайтов и приложений» в верхней части экрана.
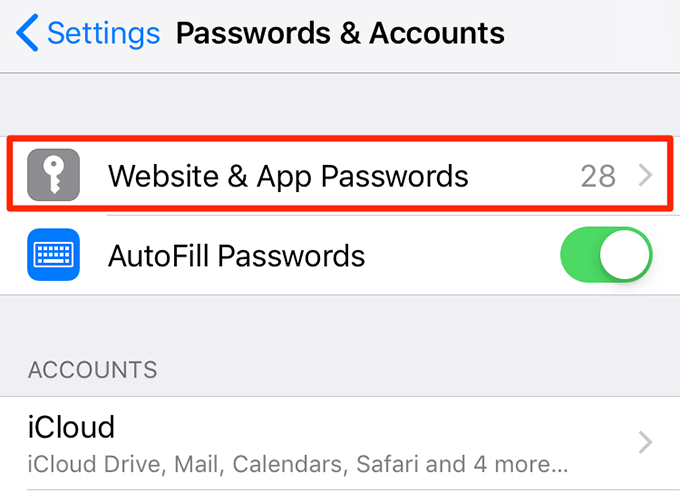
- Аутентифицируйте себя, используя Touch ID или Face ID.
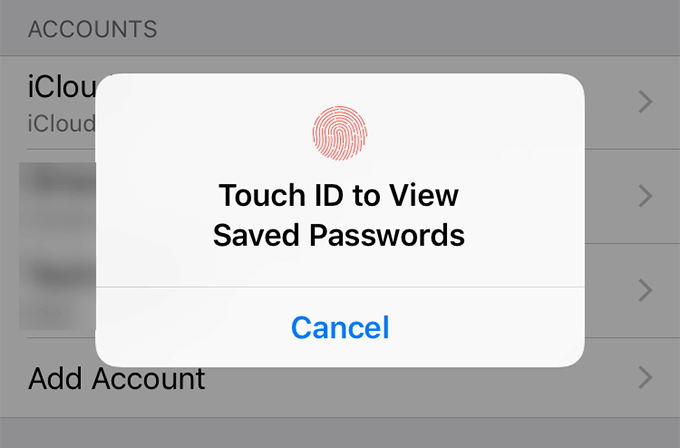
- Вы увидите все логины, которые вы когда-либо сохраняли в своей цепочке для ключей. Нажмите на веб-сайт в списке, чтобы просмотреть его логины.
- На следующем экране вы увидите имя пользователя и пароль для этого сайта.
Добавить личную информацию и данные кредитной карты в брелок
Брелок iCloud позволяет вам вручную добавлять информацию в ваш брелок. Таким образом, вы можете хранить как свои личные данные, так и данные вашей кредитной карты в этом сервисе. Затем вы можете получить доступ к этим данным на любом из ваших устройств с поддержкой iCloud.
- Откройте приложение «Настройки» на своем iPhone.
- Прокрутите вниз и коснитесь опции Safari.
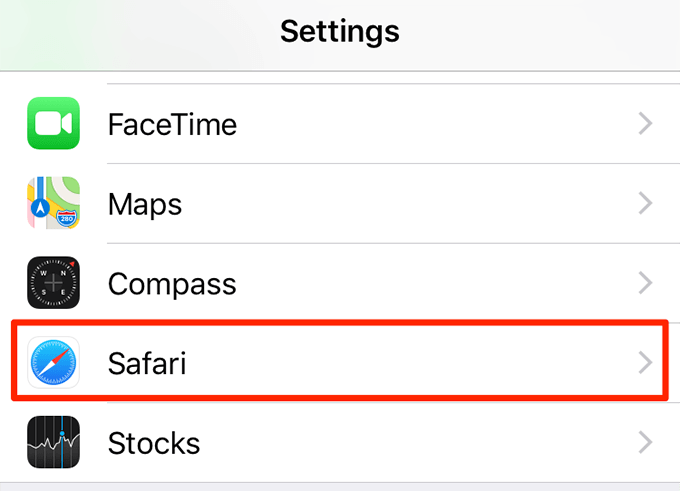
- Нажмите Автозаполнение под общим разделом.
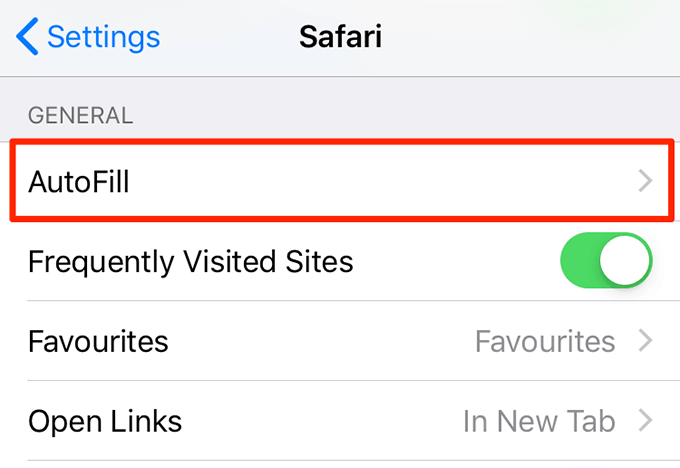
- Нажмите «Моя информация», чтобы добавить свою личную информацию.
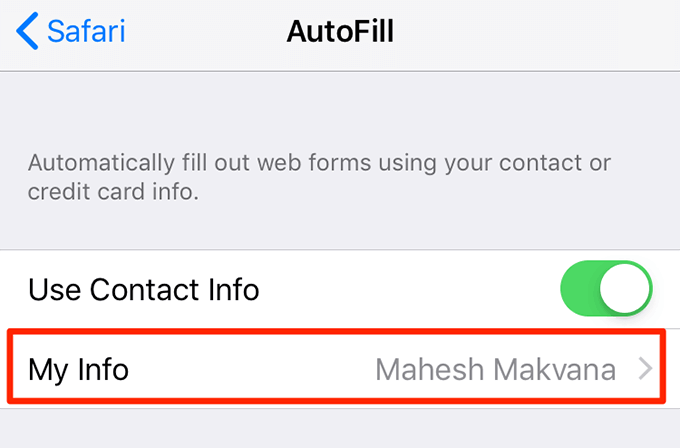
- Выберите свою карточку контакта, чтобы добавить свои личные данные в связку ключей.
- Нажмите Сохраненные кредитные карты.
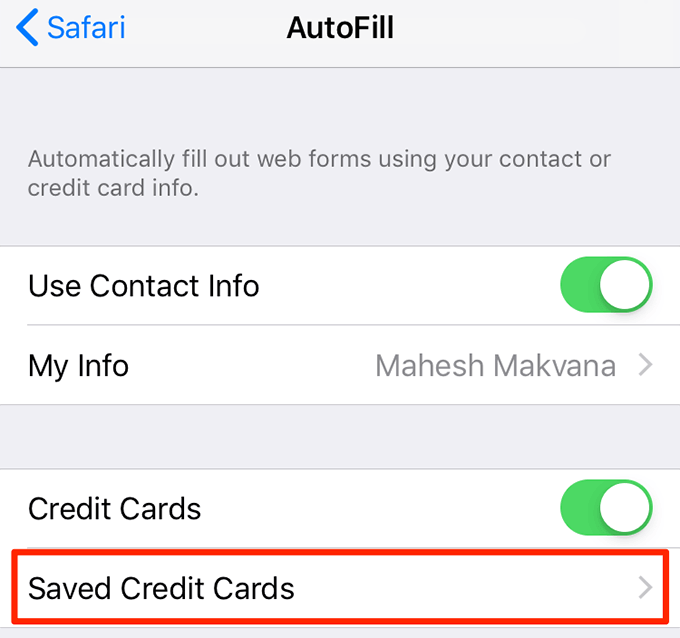
- Подтвердите свою личность, используя Touch ID или Face ID.
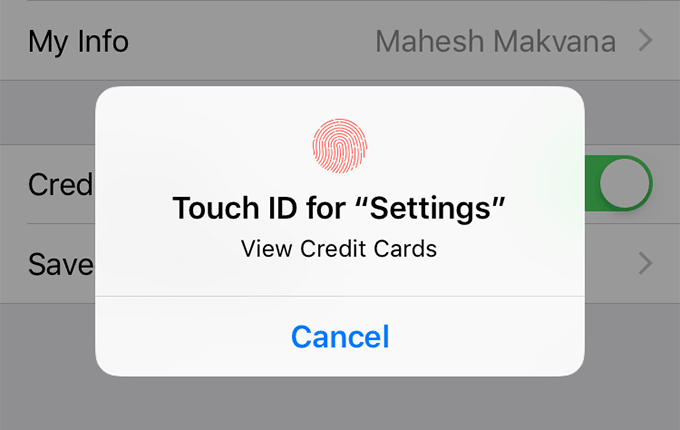
- Нажмите Добавить кредитную карту.
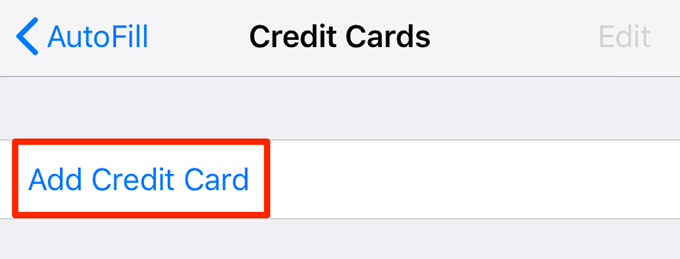
- Введите данные своей кредитной карты, и ваша карта будет добавлена в связку ключей.
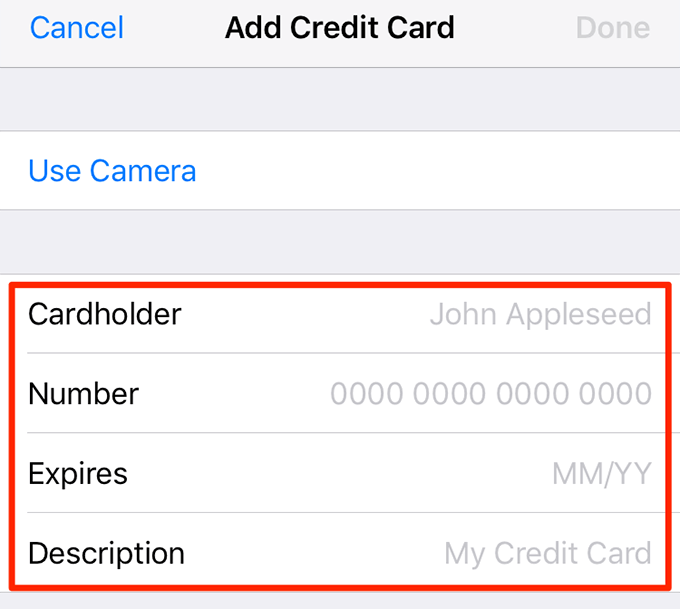
Как использовать брелок iCloud на Mac
На Mac вы можете использовать iCloud Keychain для хранения, извлечения и даже генерировать пароли для ваших онлайн-аккаунтов, Есть возможность вручную добавить данные в цепочку для ключей.
Включить брелок iCloud на Mac
Вам не нужно приложение или что-то подобное, чтобы включить брелок iCloud на вашем Mac.
- Нажмите логотип Apple в верхнем левом углу экрана и выберите «Системные настройки».
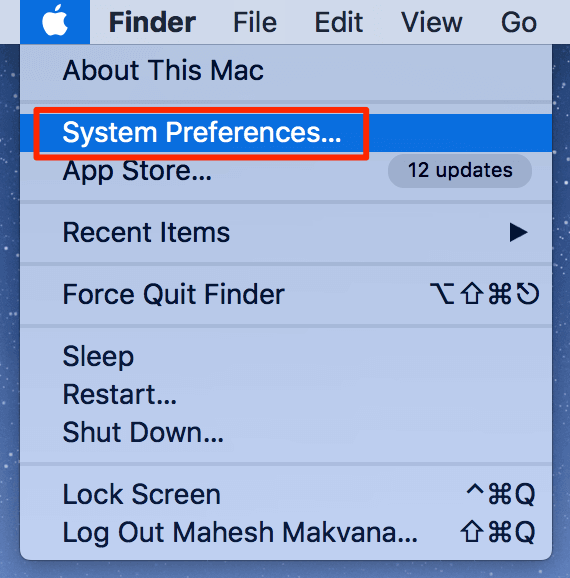
- Нажмите iCloud на следующем экране.
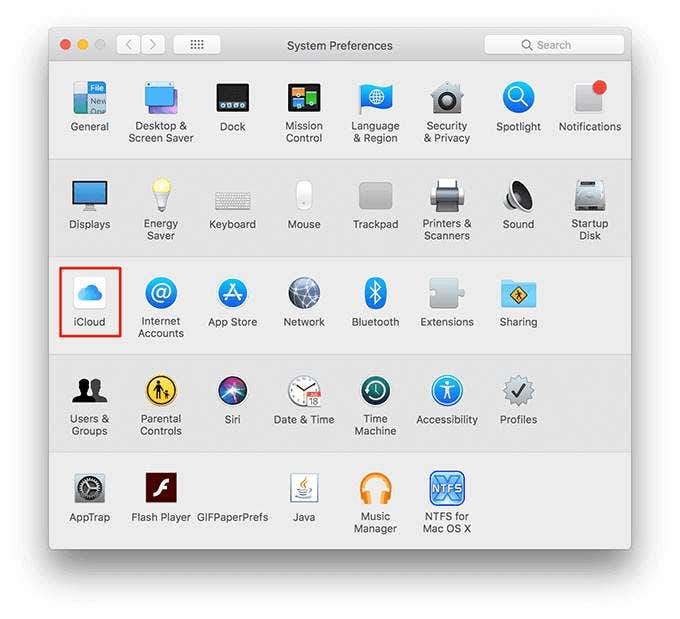
- На правой панели вы увидите службы, используемые с вашей учетной записью iCloud. Поставьте галочку в окошке Keychain, и Keychain будет активирован на вашем Mac.
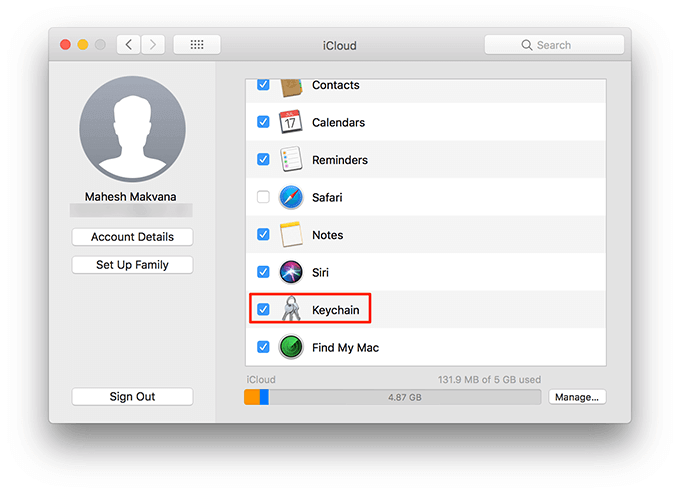
Доступ к паролям связки ключей iCloud на Mac
Ваш Mac позволяет получить доступ к содержимому цепочки для ключей двумя способами. Вы можете использовать веб-браузер или встроенное приложение для просматривать сохраненные имена пользователей и пароли,
Использование Keychain Access
- Нажмите Launchpad в Dock, найдите Keychain Access и откройте его.
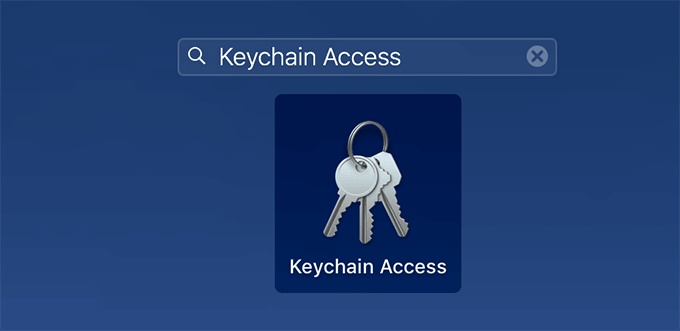
- Вы увидите весь сохраненный контент вашего брелка.
Использование Safari
- Запустите Safari на вашем Mac.
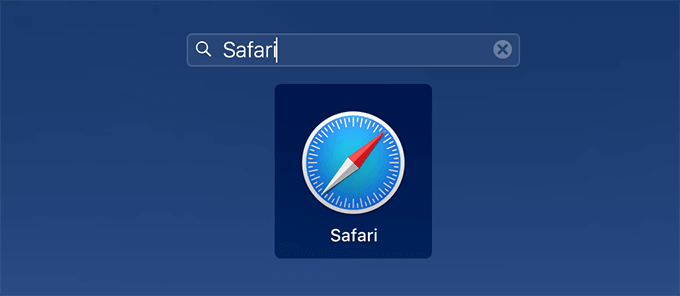
- Нажмите меню Safari вверху и выберите «Настройки».
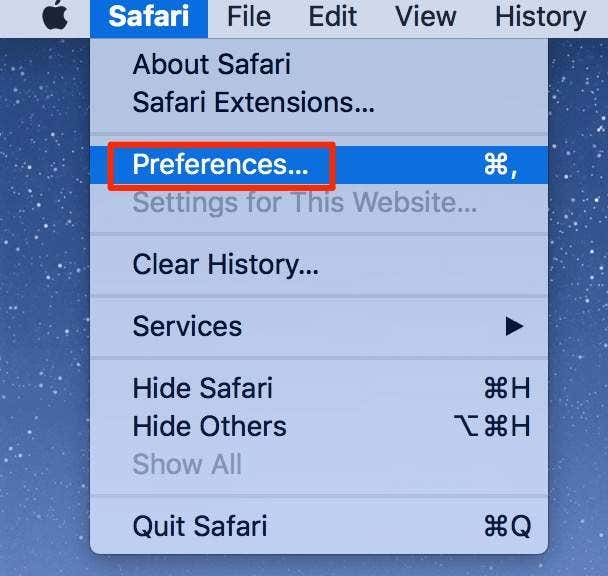
- Перейдите на вкладку «Пароли».
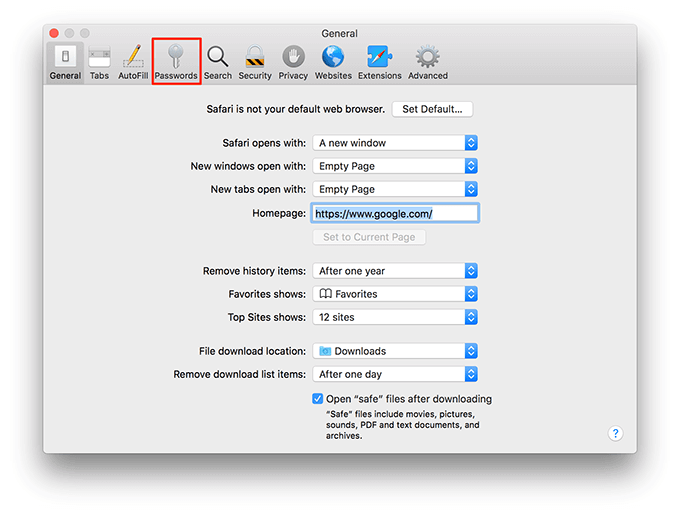
- Введите свой пароль Mac и нажмите Enter.
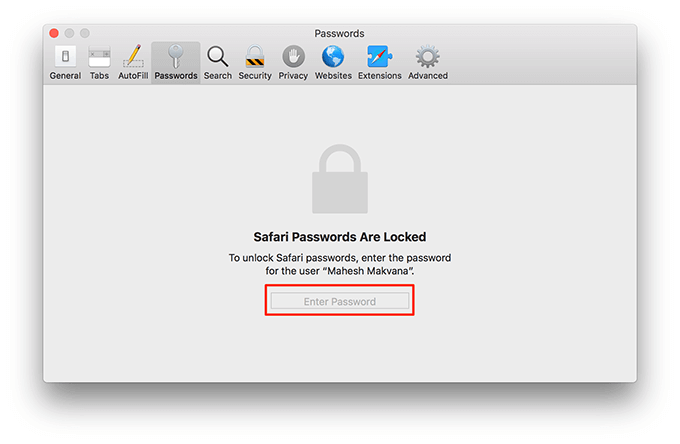
- У вас будет доступ к сохраненным паролям брелка.
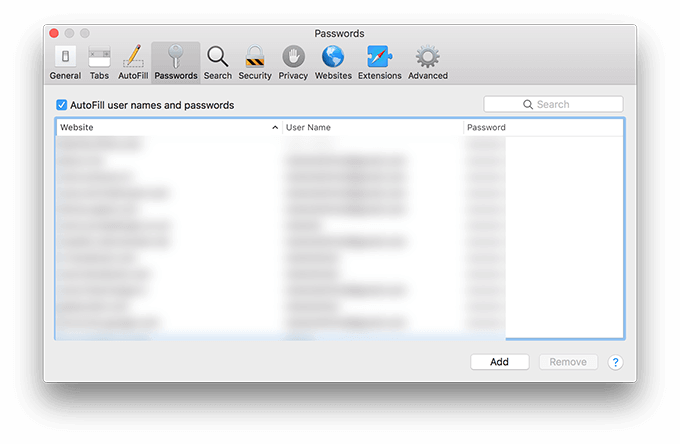
Использование данных связки ключей iCloud в Safari на Mac
Перед сафари можно автоматическое заполнение поля на различных веб-сайтах из данных вашей связки ключей, вам нужно включить опцию связки ключей в этом браузере на вашем Mac.
- Откройте браузер Safari на вашем Mac.
- Нажмите на опцию Safari вверху и выберите «Настройки».
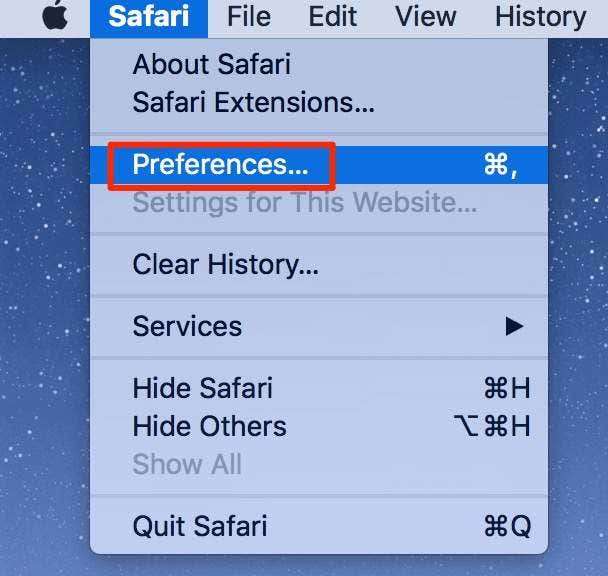
- Выберите вкладку автозаполнения на следующем экране.
- Вы увидите несколько флажков на вашем экране. Отметьте галочкой ту информацию, которую вы хотите, чтобы Safari автоматически заполнял для вас, из цепочки ключей iCloud.
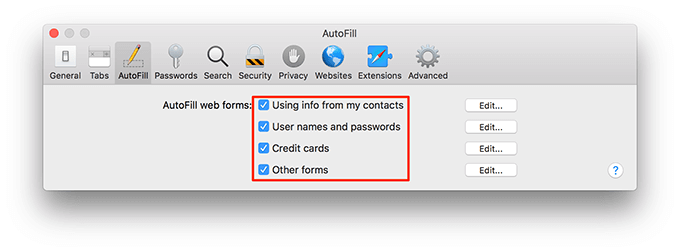
Автоматически генерировать пароли с помощью связки ключей в Safari
Менее известной особенностью iCloud Keychain является то, что он позволяет вам автоматически генерировать надежные пароли для ваших онлайн-аккаунтов. Таким образом, вам не нужно вручную создавать пароль.
Пароль, который создает эта функция, будет автоматически сохранен в вашей цепочке ключей iCloud.
- Откройте браузер Safari на своем Mac.
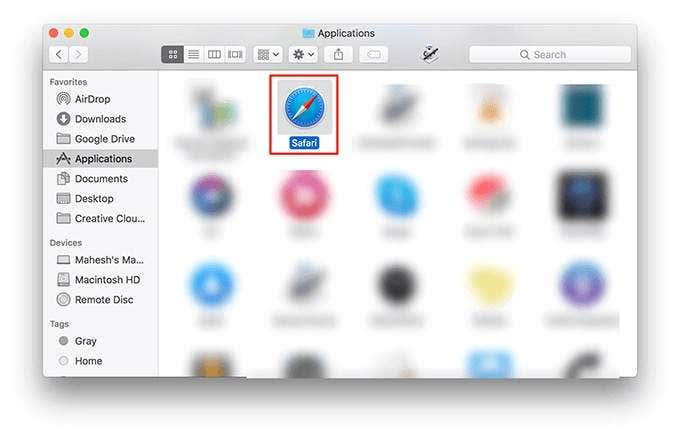
- Откройте сайт, где вы хотите создать новую учетную запись. Это может быть любой веб-сайт на ваш выбор.
- Когда вы окажетесь на веб-сайте, щелкните поле пароля, и Safari предложит пароль автоматически. Нажмите этот пароль, чтобы добавить его в поле пароля.
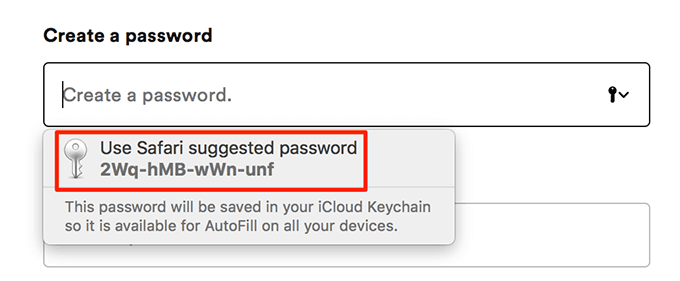
- Если Safari не предлагает пароль, щелкните значок ключа в поле пароля и выберите «Предложить новый пароль».
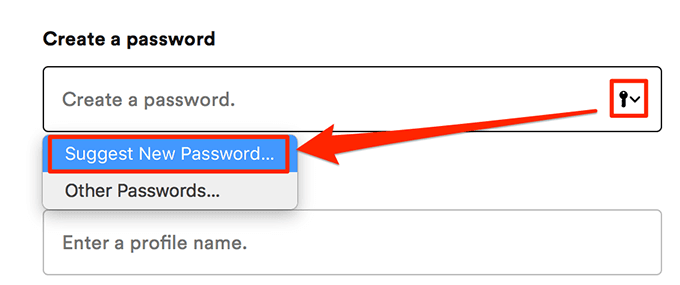
Добавить кредитную карту в брелок вручную
Как и ваш iPhone, вы можете вручную добавить кредитную карту в брелок iCloud со своего Mac.
- Откройте Safari на вашем Mac.
- Выберите Safari, а затем Настройки в верхней части экрана.
- Выберите вкладку автозаполнения на следующем экране.
- Нажмите «Изменить» рядом с пунктом «Кредитные карты».
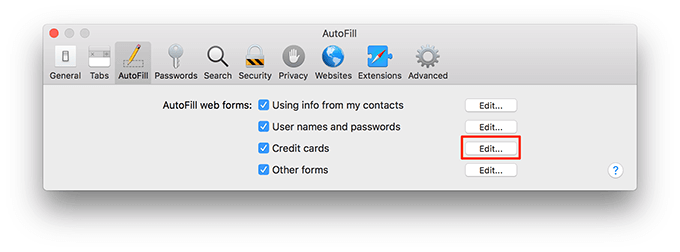
- Нажмите кнопку «Добавить» внизу, чтобы добавить новую кредитную карту в вашу связку ключей iCloud.
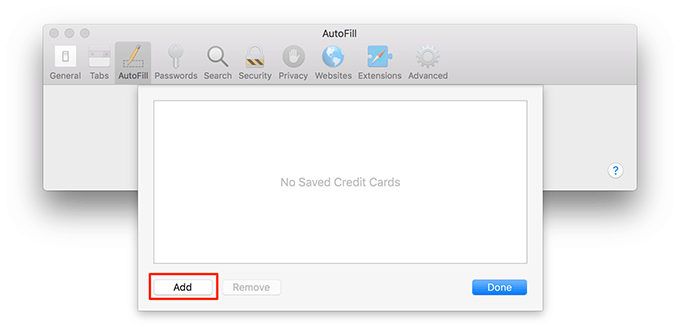
- Введите данные своей кредитной карты и нажмите Готово внизу. Данные вашей карты будут сохранены в вашей связке ключей.
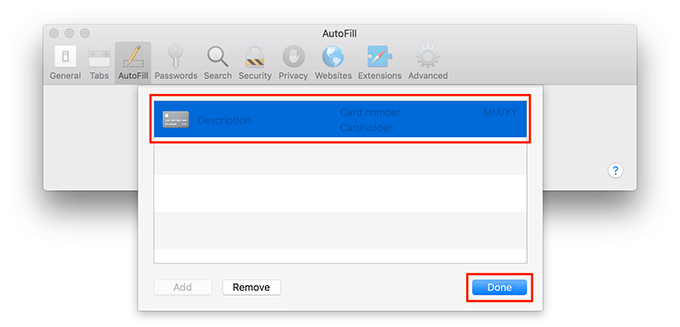
- Чтобы удалить карту, выберите ее и нажмите «Удалить».
Вы также можете использовать Apple iCloud Keychain для просмотра сохраненных паролей WiFi.
Какой ваш любимый менеджер паролей для ваших устройств Apple? Это iCloud Keychain или сторонний инструмент? Дайте нам знать в комментариях ниже.






