Где я могу найти свои скриншоты на Mac? Шаг за шагом
Каждый делает снимок экрана в своей повседневной жизни. Создание снимков экрана – отличный способ сэкономить разделяемую память для битов данных. Скриншоты легко делать в iOS и macOS. Но важно найти снимок экрана и сохранить его в желаемом месте или папке.
Где я могу найти свои скриншоты на Mac?
Прочтите это, если у вас возникли проблемы со снимком экрана, который не работает на Mac.
На Mac он по умолчанию сохраняет снимок экрана, сделанный на рабочем столе. Если делать много снимков экрана, то эти снимки создают беспорядок на рабочем столе. Чтобы не загромождать экран рабочего стола, используйте стеки на Mac [Right Click on Desktop and Select Use Stacks], Наконец, вы увидите Все снимки экрана в группе. Файл скриншотов сохраняется по дате и в формате PNG.
Посмотрим, 1) Как захватить SS на Mac, 2) Как увидеть местоположение и изменить местоположение
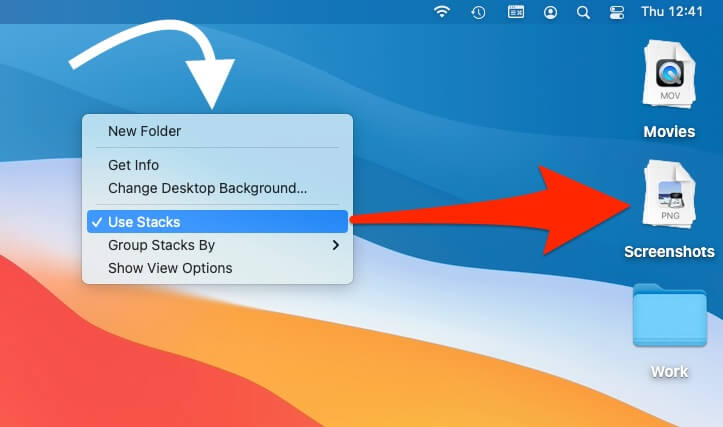 Сделайте группу из снимков экрана и стопки
Сделайте группу из снимков экрана и стопки
Как распечатать экран с Mac?
● Используйте этот ярлык – Command + Shift + 3: Чтобы сделать снимки всего экрана на Mac, используйте этот ярлык.
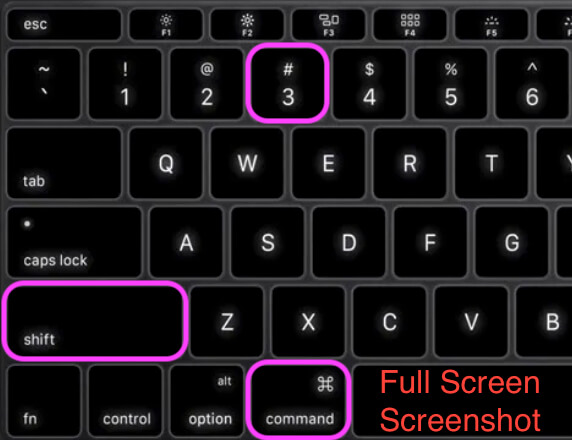 Полноэкранный снимок экрана на Macbook и Mac● Используйте этот ярлык – Command + Shift + 4: Чтобы занять небольшую часть экрана на Mac, используйте этот ярлык.
Полноэкранный снимок экрана на Macbook и Mac● Используйте этот ярлык – Command + Shift + 4: Чтобы занять небольшую часть экрана на Mac, используйте этот ярлык.
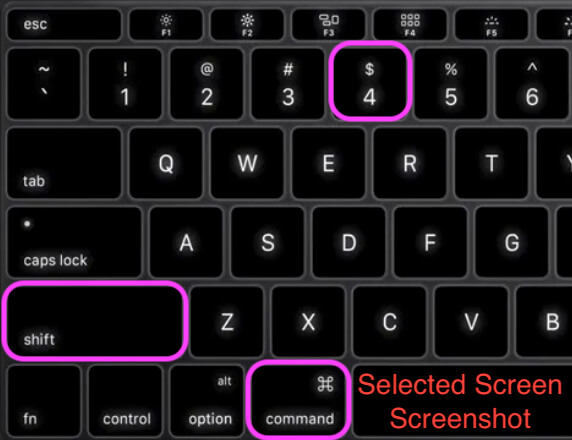 Выбранный снимок экрана с дисплеяКогда вы нажимаете этот ярлык, автоматически всплывает окно выбора, а затем вам нужно выбрать конкретную область с помощью мыши или трекпада, которую вы хотите сделать снимок экрана на экране Mac. Затем он автоматически сохранит его на рабочем столе вашего Mac в виде файла изображения.
Выбранный снимок экрана с дисплеяКогда вы нажимаете этот ярлык, автоматически всплывает окно выбора, а затем вам нужно выбрать конкретную область с помощью мыши или трекпада, которую вы хотите сделать снимок экрана на экране Mac. Затем он автоматически сохранит его на рабочем столе вашего Mac в виде файла изображения.
● Следуя этим инструкциям, вы можете сделать снимок экрана определенного приложения на вашем компьютере Mac:
Нажмите эти клавиши: Command + Shift + 5.
 Использование управления снимками экрана на Macbook и MacВыберите подходящий инструмент для создания снимков экрана на панели инструментов для создания снимков экрана, показанной на экране ниже,
Использование управления снимками экрана на Macbook и MacВыберите подходящий инструмент для создания снимков экрана на панели инструментов для создания снимков экрана, показанной на экране ниже,
При нажатии этих клавиш курсор Mac меняется на «+«.
Затем нажмите кнопку пробела, и курсор превратится в значок камеры с белым прозрачным фоном.
 Инструменты захвата экрана для MacПросто переместите значок камеры, а затем нажмите на приложение, чтобы сделать снимок экрана, которое вы хотите сделать.
Инструменты захвата экрана для MacПросто переместите значок камеры, а затем нажмите на приложение, чтобы сделать снимок экрана, которое вы хотите сделать.
Как изменить место сохранения снимка экрана на Mac?
Есть два метода изменения каталога для сохранения снимков экрана по умолчанию на Mac, и они зависят от операционной системы. Более простой способ изменить местоположение – использовать приложение «Снимок экрана» в macOS Mojave. Во-вторых, вам нужно использовать командную строку.
Используя Mojave и Later-
● Пожалуйста, нажмите Command + Shift + 5.
● Щелкните кнопку Параметры.
 См. Где сохранить снимок экрана на Mac?● Теперь либо выберите указанную папку, либо выберите другое место. [Other Location…].
См. Где сохранить снимок экрана на Mac?● Теперь либо выберите указанную папку, либо выберите другое место. [Other Location…].
● Вы можете перейти в папку, в которую хотите поместить снимок экрана, или создать папку, если необходимо.
● После того, как вы обновили место, куда будут помещены ваши скриншоты, прежде чем вы его снова измените.
Также полезно: –
Используя командную строку-
● В строке меню в правом верхнем углу выберите Терминал в поиске Spotlight.
● Перейдите к команде Терминала и выполните следующие действия:
по умолчанию написать com. место захвата apple.screen
Создайте новую папку на Mac в желаемом местоположении Finder, затем перетащите папку в терминал, чтобы автоматически ввести путь к папке. Теперь сделайте снимок экрана при использовании сочетаний клавиш, и новый SS сохранит в новом месте. Вот мой тест.
 Получить путь к папке со снимками экрана на терминале Mac● Введите следующую команду, чтобы добавить изменения:
Получить путь к папке со снимками экрана на терминале Mac● Введите следующую команду, чтобы добавить изменения:
killall SystemUIServer
После успешного ввода команд снимки экрана теперь будут сохраняться в разделе «Снимки экрана» в папке «Документы»> «Снимки экрана». Прежде чем добавлять изменения через Терминал, убедитесь, что действительно создали папку.
 Новое местоположение SS на MacНадеюсь, вы получите здесь свой ответ, если у вас возникли проблемы с Почему я не могу найти свои скриншоты Mac? Просто напишите мне в разделе комментариев ниже.
Новое местоположение SS на MacНадеюсь, вы получите здесь свой ответ, если у вас возникли проблемы с Почему я не могу найти свои скриншоты Mac? Просто напишите мне в разделе комментариев ниже.