Instagram DM I Как отправлять прямые сообщения с Mac в 2024 году
Instagram, популярное приложение, которое предоставило вам платформу для обмена фотографиями и видео с вашими друзьями, подписчиками и семьей, не ограничивается iPhone или iPad. В этой статье мы покажем, как вы можете отправлять личные сообщения или личные сообщения кому-либо в Instagram с Mac. Не обязательно всегда иметь в руках iPhone, в то время, если вы хотите использовать Instagram для публикации фотографий, изменения электронной почты или отправки личных сообщений своему другу, да, это возможно, как только вы научитесь это делать.
Как отправить сообщение в Instagram или DM с Mac?
Мы включили только два лучших варианта отправки личных сообщений в Instagram на MacBook, чтобы вы могли без всякого риска наслаждаться общением с друзьями. На данный момент веб-версия Instagram не позволяет загружать фотографии, кроме этого вы можете делать все в веб-интерфейсе Instagram. Начните с того, как отправлять личные сообщения в Instagram на Mac и MacBook.
Способ №1. Использование веб-браузера
Многие пользователи уже пытались использовать Instagram на ПК, однако их самая большая жалоба заключалась в том, что они не могли загружать изображения или видео с Mac. Все, что у них есть, — это лента Instagram, лайки фотографий и комментарии. Но когда дело доходит до публикации фотографий в Instagram с Mac, они беспомощны. Поэтому мы решили помочь вам и создали эту статью, в которой показано, как писать личные сообщения в Instagram с Mac.
- Откройте «Safari» на своем Mac.
- Посещать Инстаграм это Сафари.
- Войдите со своим логином и паролем. Пожалуйста, введите правильные учетные данные. В противном случае вы можете получить ошибку.

- Теперь нажмите кнопку «Сообщения», которая появляется на левой боковой панели.
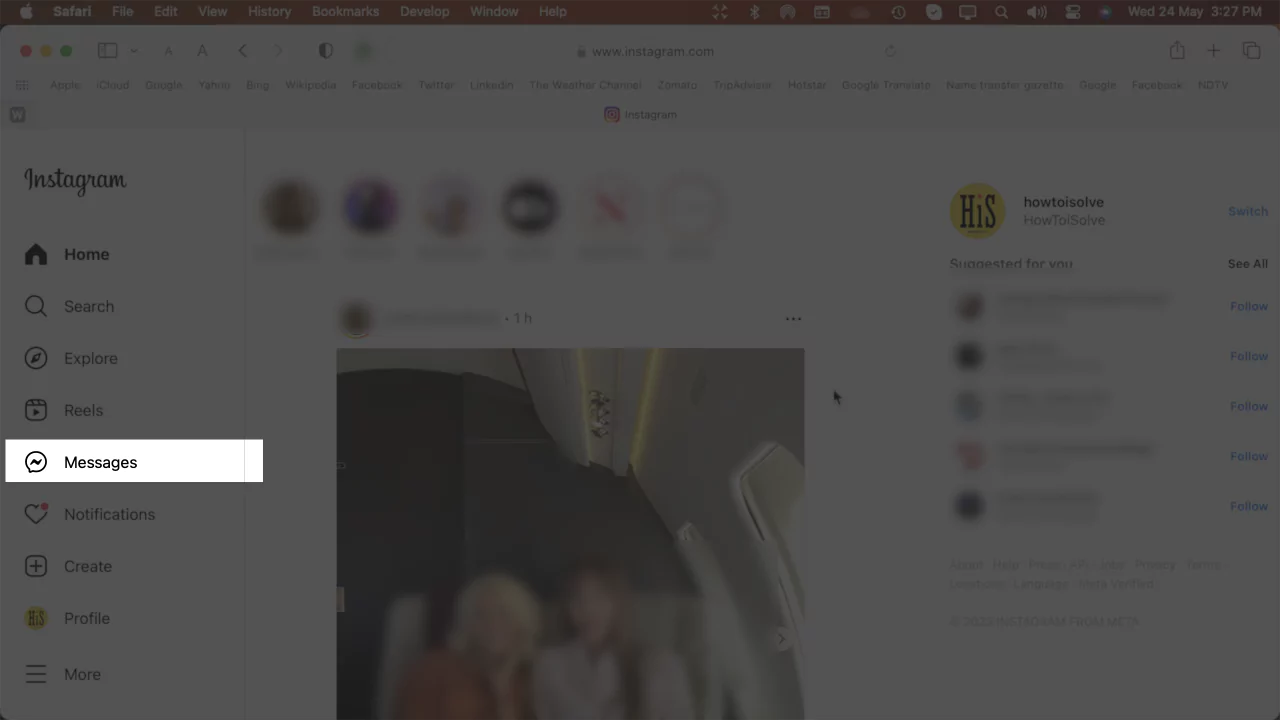
- Итак, на следующем экране вы увидите разделы «Основной», «Общий» и «Запросы».
- Выберите желаемое имя контакта или друга, чтобы отправить ему сообщение через компьютер Mac.

Итак, наконец, через новый раздел Instagram DM на компьютерах Mac пользователи могут отправлять смайлы, голосовые клипы, загружать фотографии и видео и легко отправлять кнопку «Сердце», также называемую «Нравится».
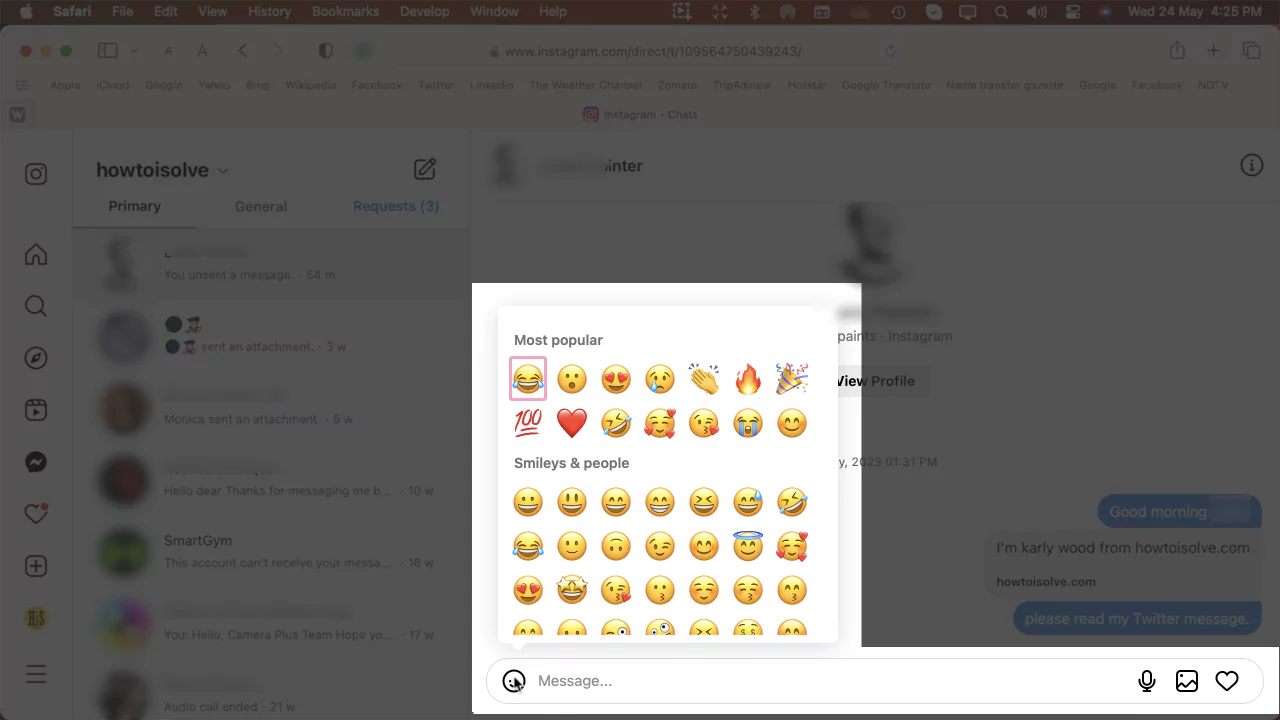
В веб-сайте Safari Instagram есть функция «Отменить отправку сообщений», позволяющая отозвать сообщения. Кроме того, в отличие от мобильного приложения Instagram, здесь можно скопировать и переслать сообщение другим.
Похожие сообщения,
Как опубликовать фото и видео в Instagram из браузера Mac
- После входа в Instagram в браузере Apple Mac.
- Перейдите в раздел «Сообщения», который появляется на левой боковой панели.
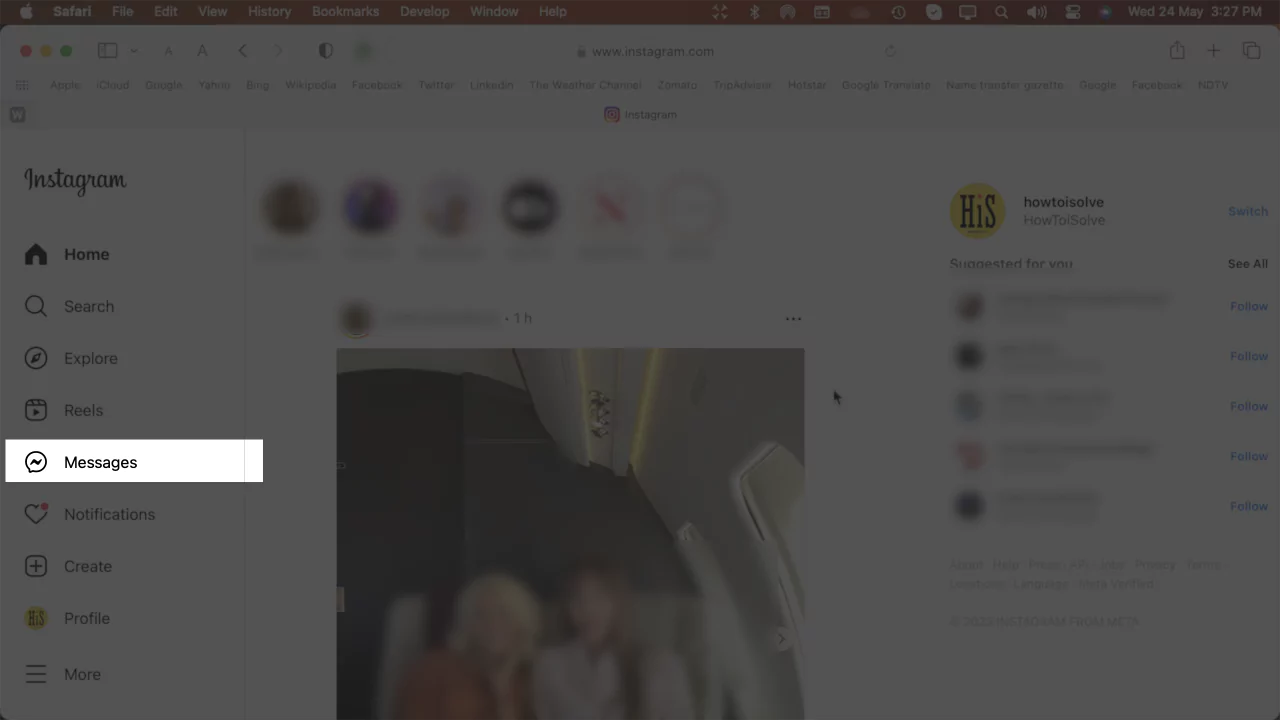
- Откроется окно списка друзей; пожалуйста, выберите контакт, с которого можно начать преобразование.
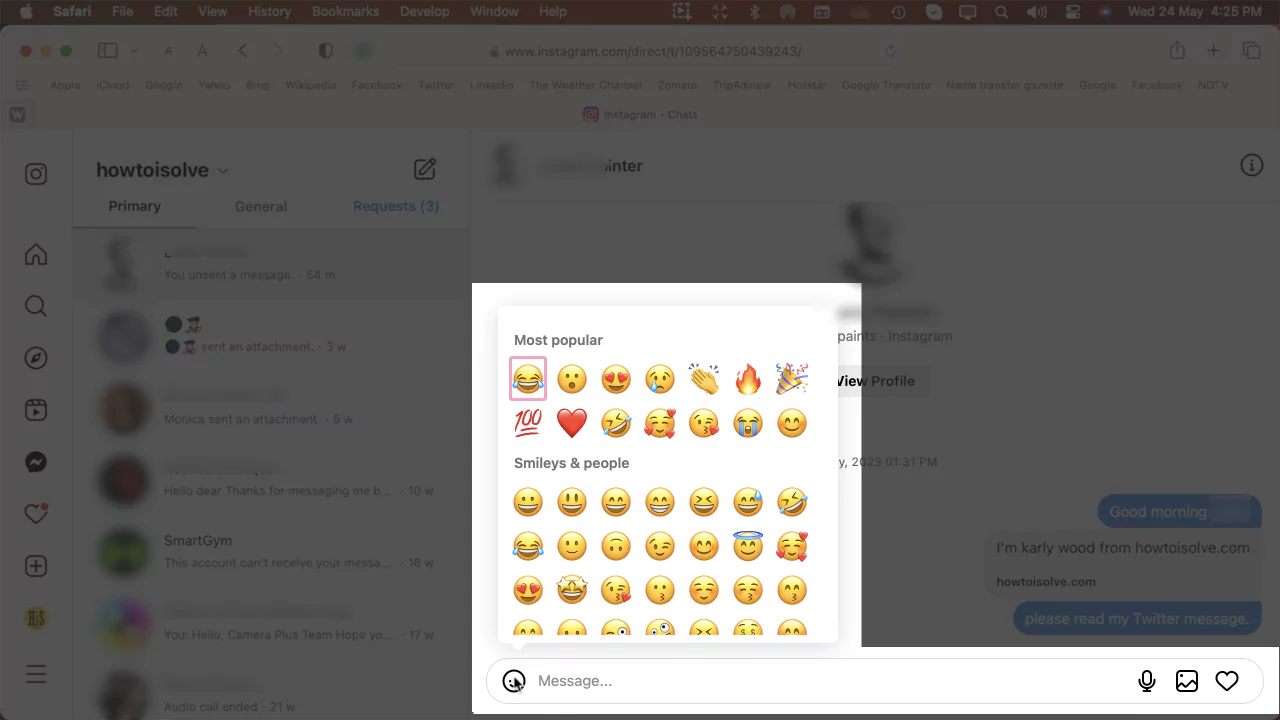
- Теперь нажмите на значок изображения, и вы увидите его рядом со значком микрофона в правом углу текстового поля.
![]()
- В окне компьютера Mac отображаются файлы и папки, поэтому выберите нужные изображения или видеофайлы для загрузки. После этого нажмите кнопку «Загрузить».
- Подсказка 1. Чтобы просмотреть предварительный просмотр элемента, нажмите клавишу пробела на клавиатуре Apple, чтобы просмотреть его перед загрузкой.
- Подсказка 2. Вы можете отправлять более одного изображения и видео одновременно; что ты должен сделать? Нажмите клавишу Command на клавиатуре и продолжайте выбирать элементы на экране с помощью мыши. После выбора элементов нажмите кнопку загрузки.
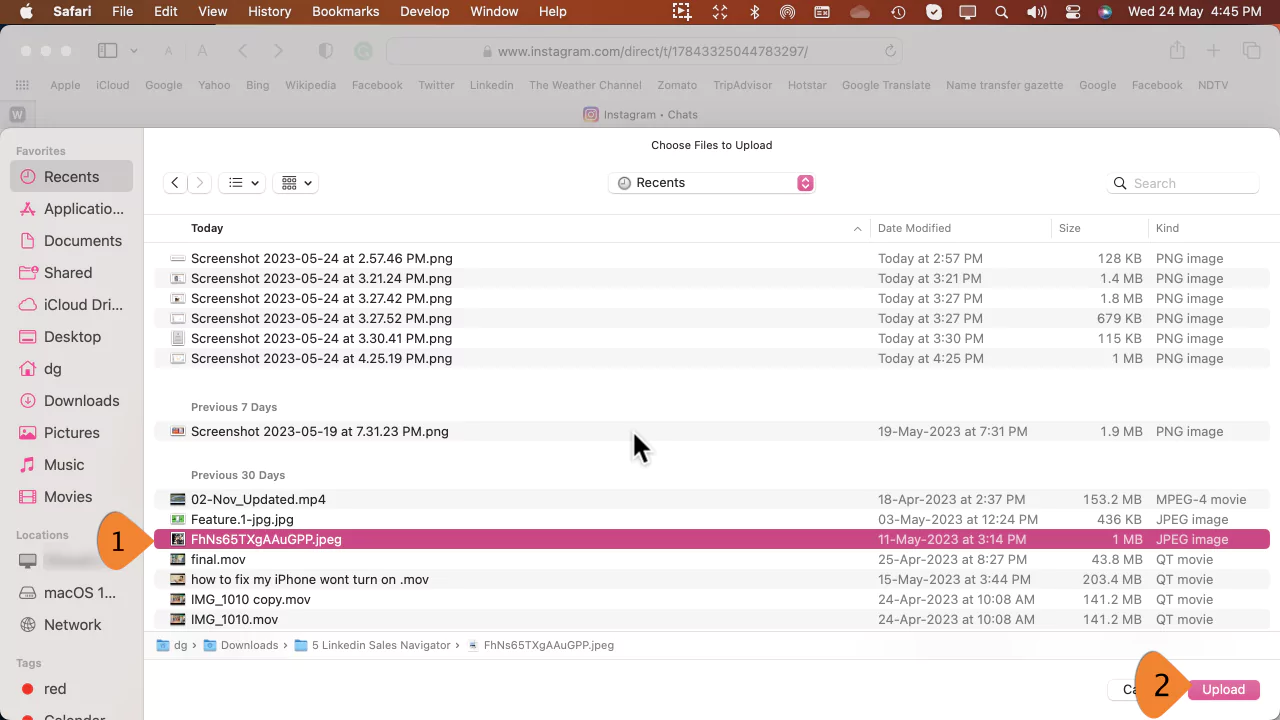
- Наконец, нажмите кнопку «Отправить», чтобы завершить свое намерение.

Способ № 2. Загрузите приложение IGdm.
У IGdm есть свои ограничения: он ограничен только отправкой DM в Instagram, вы не увидите никаких публикаций и не будете подписываться на своего друга, возможны только DM. Надеюсь, вы поняли. IGdm также доступен в версии Pro. Всего за несколько долларов вы можете получить гораздо больше, например, быстрый ответ, загрузку до 100 бесед в чате, вход в систему с несколькими учетными записями Instagram одновременно, темный режим, удаление неотправленных или ожидающих/непрочитанных сообщений из ДМ.
- Загрузите ИГДМ на вашем Mac.
- Выберите macOS после открытия веб-сайта IGdm, чтобы загрузить IGdm для Mac.
- Установите ИГДМ.
- Когда IGdm будет готов к использованию, введите учетные данные Instagram и войдите в систему.
- Вас могут попросить ввести код подтверждения, поэтому проверьте идентификатор электронной почты и номер телефона, связанные с учетной записью Instagram.
- IGdm готов к использованию, вы можете общаться в чате, отправлять фотографии кому угодно через IGdm.
- Обратите внимание, что IGdm доступен только для личных сообщений, а не для публикации или просмотра сообщений Instagram, как мы привыкли делать в приложении Instagram.
Итак, ребята, я надеюсь, что эта статья оказалась полезной для отправки изображений, видео, аудио или даже смайликов вашему любимому человеку, другу на вашем Mac в Instagram другим друзьям.






